macOS er et fantastisk operativsystem, men som ofte er tilfellet med datamaskiner, må du kanskje gjøre noen feilsøking fra tid til annen. Et viktig område du vil være på toppen av, er Mac-ens internettforbindelse.
Hvis Mac-en din fortsetter å bytte Wi-Fi-nettverk, er det noen nyttige tips du kan bruke.
Identifisere at Wi-Fi-problemet bare er på din Mac
Så du surfer på internett, og plutselig slutter websidene dine å lastes inn. Du ser på Wi-Fi-ikonet ditt og finner det frakoblet, så kobles det plutselig til et annet Wi-Fi-nettverk, enten du har koblet deg til tidligere eller et tilsynelatende tilfeldig nettverk.
Dette kan være utrolig irriterende for enhver anledning, enten du jobber, ser på en video eller bare surfer på nettet. I tillegg til bortkastet tid når du kobler fra og bytter Wi-Fi-nettverk, kan det hende du får en popup som ber deg om å skrive inn passordet til dette nylig tilkoblede nettverket. Selv etter at du bytter tilbake til det opprinnelige nettverket, kan macOS fortsette å bytte Wi-Fi-nettverk.
Det første trinnet ville være å identifisere om Wi-Fi-problemet bare er på din Mac. Sjekk om andre enheter som bruker ruteren din, har det samme problemet. For Wi-Fi-problemer som påvirker flere enheter, kan du tilbakestille ruteren eller kontakte nettverksleverandøren. I de fleste tilfeller skal dette hjelpe.
Hvis Wi-Fi-problemet utelukkende skjer på din Mac, kan det hende at det ikke løses å tilbakestille ruteren eller kontakte nettverksleverandøren. Heldigvis er det noen få ting du kan gjøre som er både raske og enkle.
Start med macOS nettverksinnstillinger
Før du ser på noen forskjellige måter å løse Macens Wi-Fi-problem på, vil du være sikker på at nettverksinnstillingene er åpne. For å gjøre dette, klikk enten på Wi-Fi-ikon øverst til venstre på skjermen, og velg deretter Nettverksinnstillinger eller klikk på Systemvalg og velg Nettverk.
Fjern merket for "Be om å bli med i nye nettverk"
Noen ganger kan Mac-en din koble til nye Wi-Fi-nettverk av tilfeldige årsaker, eller muligens fordi de gir et sterkt signal Mac-en din vil bruke. Dette vil opprette en lokalmeny som ber deg om å bli med i dette nye nettverket, forstyrre deg og koble deg fra ditt fungerende Wi-Fi.
For å forhindre at din Mac tilfeldig kobler til disse Wi-Fi-nettverkene, fjerner du avmerkingen i ruten som står Be om å bli med i nye nettverk.
Du kan fortsatt få tilgang til nye nettverk, men du kan nå velge dem manuelt i stedet for å ha irriterende popup-menyer som stadig vises.
Fjern avmerkingen for "Delta automatisk i dette nettverket"
Hvis du har flere Wi-Fi-nettverk hjemme eller på arbeidsplassen du kan bytte mellom, kan Mac-en din automatisk gjøre det, kanskje gå for nettverket som har det sterkeste signalet.
Selv om du kobler deg til dette nettverket, vil du fremdeles oppleve at nettet irriterende faller ut og tilbake når Mac-maskinen bytter nettverk. Også, hvis Wi-Fi-nettverkens styrke ofte varierer, kan det hende at Macen din stadig bytter frem og tilbake mellom dem.
Du kan fjerne merket for å forhindre at dette skjer Bli automatisk med i dette nettverket for alle de kjente Wi-Fi-nettverkene hjemme eller på arbeidsplassen, bortsett fra ditt hovedhjem / arbeids-Wi-Fi.
I slekt: Bruk denne Mac-appen til å administrere og forbedre Wi-Fi
NetSpot lar deg visualisere, optimalisere og feilsøke de trådløse nettverkene.
Bruk avanserte innstillinger
Ved å klikke på Avansert i nettverksmenyen din, kan du åpne en mer omfattende liste over alternativer for nettverkene dine.
Hvis dette er første gang du bruker de avanserte nettverksinnstillingene, under Wi-Fi, bør du se alle nettverkene den bærbare datamaskinen din har koblet til. Her kan du dra nettverkene dine i ønsket rekkefølge, samt raskt sjekke eller fjerne merket Delta automatisk for nettverkene dine.
Bruker +/ - alternativene som er funnet under listen over Wi-Fi-nettverk, kan du legge til / fjerne alle Wi-Fi-nettverk på denne listen. Dette er spesielt nyttig du har bygd opp en enorm liste over Wi-Fi-nettverk du stort sett ikke bruker.
Alternativt kan du beholde listen din og bare bestille den på nytt ut fra dine preferanser. Å gjøre dette betyr også at du kan koble til nye enheter ved å få tilgang til dine lagrede passord for hvert Wi-Fi-nettverk.
Feilsøking av nettverksproblemer på din Mac
Nå vet du hva gjør du hvis din Mac fortsetter å bytte Wi-Fi-nettverk!
Disse tipsene skal forhåpentligvis spare deg for tid hvis macOS bestemmer at de vil bytte mellom forskjellige Wi-Fi-nettverk og også legge til din kunnskap om feilsøking av nettverksproblemer på din Mac.
Hvis Mac-en din ikke vil koble til Wi-Fi, må du ikke bekymre deg. Her er en feilsøkingsveiledning for å fikse problemer med internettforbindelsen på macOS.
- Mac
- Wi-Fi
- Mac-tips
- Nettverkstips
- Mac os
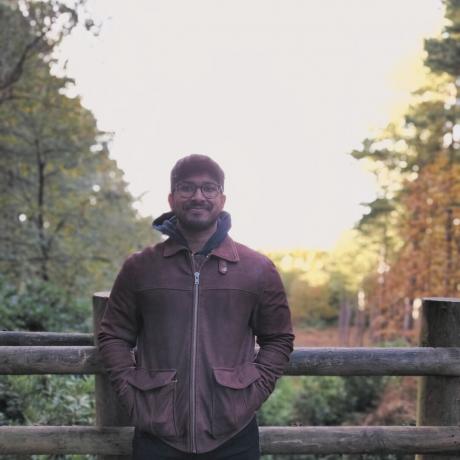
Soham er musiker, skribent og gamer. Han elsker alle ting som er kreative og produktive, spesielt når det gjelder musikkoppretting og videospill. Skrekk er hans valgte sjanger, og ofte vil du høre ham snakke om sine favorittbøker, spill og undring.
Abonner på vårt nyhetsbrev
Bli med på vårt nyhetsbrev for tekniske tips, anmeldelser, gratis e-bøker og eksklusive tilbud!
Ett steg til…!
Bekreft e-postadressen din i e-posten vi nettopp sendte deg.


