Annonse
Hvis Microsoft Office hadde vært et land, ville det vært det tredje mest folkerike landet i verden. 1,2 milliarder mennesker å bruke en enkelt pakke med apper er overveldende. Og de "snakker" 107 språk!
Men akkurat nå snakker du og jeg på engelsk, og vi skal snakke om det mest populære verktøyet i Microsoft Office-arsenalet - Microsoft Word Ja, få Microsoft Word gratis: Slik gjør du detVil du ikke betale for full Microsoft Word-opplevelse? Ikke bekymre deg, her er noen måter du kan bruke Microsoft Word gratis på. Les mer 2016.
Denne dokumentredigereren brukes til å skrive en rekke dokumenter. Fra en enkel applikasjon til nødvendig CV. Fra en vanlig liste over bøtter til et kontornotat. Vi tror vi kan jobbe med Word. Men det er når vi setter oss ned for å skrive en seriøs fagrapport, vi oppdager et viktig faktum.
Profesjonell rapportskriving trenger et annet sett med ferdigheter.
Så spør deg selv om dette - kan du ta spranget fra et enkelt dokument til en lang rapport? Gjør du kjenne til alle Microsoft Word-funksjonene 9 tips for å lære alt om Office 2016Microsoft Office 2016 er blant oss. Hvordan mestrer du den siste versjonen av hensyn til produktiviteten din? Vi tipser deg om de beste koblingene for Office-læring. Stjel en marsj med disse ... Les mer som vil hjelpe deg med å administrere dette storskala dokumentprosjektet? Kan du samarbeide om arbeidet med andre teammedlemmer?
Du kan være en student, en liten bedriftseier eller en kontormedarbeider... du må lage en rapport eller et profesjonelt formatert dokument av noe slag. Denne MakeUseOf-guiden vil hjelpe deg med å oppdatere teknikkene dine og skjerpe designtilnærmingen.
I denne guiden:
Skrive en rapport — Introduksjon | Rapporten Sjekkliste
Nyttige Microsoft Word-verktøy — Lim inn spesial | forsker | Frys deler av dokumentet
Arbeid med layout og design — Intro | Forside | Innholdsfortegnelse | Topptekst og bunntekst | Sidetall | Font Styling | Paragraf Styling | Sidebrudd | Stiler og temaer | Bildetekster | Raske deler | Sidegrenser
Referanser og samarbeid — Hovedsiden | bibliografier | Kryssreferanser | kommentarer
Fullfør rapporten — signaturer | Vannmerker | Les bare | Skriv ut til PDF
Det neste steget — Konklusjon
Skrive en rapport
Rapportskriving involverer forskning og deretter publiserer resultatet av analysen. I den profesjonelle verdenen er "utseendet" eller utseendet til det du publiserer avgjørende. Det iøynefallende sluttresultatet kan forsterke omdømmet ditt og forbedre ditt personlige merke.
Trinnene nedenfor vil håndheve deg gjennom ekspertfunksjonene i Microsoft Word 2016. Bruk mye tid på en plan. Begynn med disse retningslinjene ...
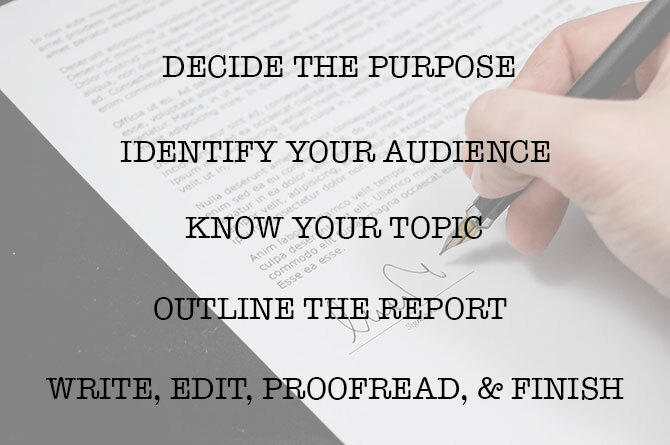
Trinn 1: Bestem formålet
Før du begynner rapporten, må du først vite hvorfor du skriver den i utgangspunktet. Rapporter er av mange slag, men de er enten ment å informere eller overtale. Det kan være ment for å beskrive en teknisk prosess, dele bakgrunnsinformasjon eller demonstrere fremdrift på et prosjekt.
Spør deg selv - Hva og Hvorfor. Dette vil hjelpe deg med å destillere formålet til det ene hovedpunktet og holde deg til det i stedet for å rusle videre med unødvendige detaljer.
Trinn 2: Identifiser målgruppen din
Den andre viktige vurderingen er å evaluere publikum. Vil de kunne forstå hva du snakker om? Er det forskjellige nivåer av lesere som vil lese rapporten? Leserens kunnskap om emnet vil i stor grad påvirke informasjonen du trenger å inkludere.
Bestem deg for det primære publikummet, og skriv deretter rapporten på tilstrekkelig teknisk nivå. Det sekundære publikummet kan støttes med tilleggsinformasjon i slutten av rapporten.
Trinn 3: Kjenn til emnet ditt
Du må vite hva du snakker om. Så undersøk emnet, og inkluder all relevant informasjon for å bevise poenget ditt. Forsikre deg om at du kommer til en konklusjon basert på fakta og ikke personlig mening. Informasjonen må være korrekt, aktuell og godt referert.
Bruk også en rekke ressurser som tidsskrifter, avisartikler, bøker, nettsteder, brosjyrer, rådata, årsrapporter og taler for å støtte poenget ditt. Bare hold deg ikke til Wikipedia.
Trinn 4: Skissere rapporten
Du har gjort forskningen. Det er massevis av informasjon som venter på å bli skrevet og skrevet ut. Men vent! Ikke drukn før du kommer i vannet. Forbered den endelige konturen av rapporten, som vil være oversikten over veipunkter for å hjelpe deg med å navigere fra start til slutt. Omrisset er blåkopien. Det vil gi deg et fugleperspektiv av landet og også vise deg hvor du trenger å fylle ut detaljene.
Strukturen til en idérapport kan inneholde følgende elementer:
- Tittelside
- Kortfattet sammendrag
- Innholdsfortegnelse
- Introduksjon
- Rapportens kropp
- Konklusjon
- anbefalinger
- blindtarm
- Bibliografi og referanser
Microsoft Word Dokumentoversikt er en kraftig funksjon som kan hjelpe deg med å organisere et dokument selv før du begynner å fylle det med forskning. Dra nytte av brainstorming og tankekartmaler 8 MS Word-maler som hjelper deg å ideer og tankekart rasktGratis Word-maler handler ikke bare om vakre dokumenter, perfekte CVer og forsider. De kan være viktige for idédugnad og tankekart også. Her er åtte Word-maler for dine forestillingsbehov. Les mer også.
Trinn 5: Skriv, rediger, korrekturleser og fullfør
Når du har strukturert rapporten, er det på tide å fylle ut overskriftene med innhold. Jeg synes personlig at det er best å takle litt av hver seksjon, og deretter samle opp med informasjon. Du kan gjøre det hvis du vil, eller fullføre hver seksjon når du går ned i rapportstrukturen. Forsikre deg om at du fokuserer på å presentere ideene dine og bruke støttende bevis fremfor rettskriving og grammatikk først. Skissere argumentet ditt og skriv noen setninger som gir hovedideene dine. Hvis du finner noe som er verdt å sitere, kan du sitere det.
Når majoriteten av teksten er skrevet, er det nå på tide å lese gjennom den og sørge for at den flyter godt. Sørg for at du leder leserens forståelse med overgangsord som "Denne informasjonen viser ...", "Med andre ord ...", "Tilsvarende ..." og fremhever relevante og viktige punkter.
Til slutt, bruk tid på korrekturlesing, sjekk for grammatikk og stavemåte Hvordan stave og grammatikk sjekke i Microsoft WordDu kan tilpasse Microsoft Words innebygde stave- og grammatikkontrollverktøy for å imøtekomme dine behov. Du kan til og med bruke AutoCorrect for å øke hastigheten på skrivingen. Les mer , og dobbeltsjekke all relevant informasjon og dens logiske flyt. Det er best å forlate minst en dag for å sjekke og korrekturlese arbeidet ditt. Ikke prøv å redigere det rett etter at du tror du er ferdig, da du har en tendens til å savne å lese det du har skrevet. Få litt søvn, og korrekturles det dagen etter.
Rapporten Sjekkliste
Før du går og sender inn eller leverer inn rapporten din som du har jobbet så hardt med, må du forsikre deg om at du har gjort følgende:
- Fullførte tittelsiden med tittelen, navnet ditt, datoen, hvem rapporten er til for og en mulig beskrivelse av hva rapporten handler om.
- Innholdssiden har passende overskrifter, og sidetallene er riktige.
- Forsikre deg om at introduksjonen dekker viktige punkter, omfanget av rapporten og målet den ønsker å oppfylle.
- Du har lagt til bildetekst over tabeller og under bilder / grafer.
- Presenterer innholdet i rapporten informasjonen på en tydelig måte, logisk, saklig, uansett om temaet, er til poenget?
- Oppgir konklusjonen resultatene, gjenta hovedideen og inkluderer ikke ny informasjon?
- Er overskriftene og underoverskriftene tydelig merket?
- Er sitater relevante, oppdaterte og korrekt henvist?
- Har du brukt sideskift der det passer?
La oss nå starte Microsoft Word og ta deg gjennom funksjonene som vil hjelpe deg med å utarbeide utkastet til rapporten og presentere den som et profesjonelt dokument.
Nyttige Microsoft Word-funksjoner for rapportering
Ta disse som tips i små størrelse og mestre dem en etter en.
Microsoft Word er en stor howitzer med mange muttere og bolter. La oss fokusere på viktige ferdighetssett og verktøyene du trenger for å planlegge, utarbeide og presentere den profesjonelle rapporten. Microsoft Word-funksjonene vi vil dekke nedenfor er også snarveier til produktivitet som vil gjøre jobben din enklere.
Tips: Bruk Microsoft Word 2016s “Tell Me” -assistent for å lære mer om nye funksjoner i Office-pakken.
La oss starte med tre foreløpige verktøy ...
Bruk Paste Special
For de fleste av oss, når vi trenger å kopiere tekst eller et bilde til Word, går CTRL + V-snarveien helt fint. Men noen ganger kan det være lurt å lime inn de kopierte dataene i et annet format, for eksempel Excel-data som et bilde. Med Lim inn spesial kommando du kan forkaste eller spesifisere formatet når du limer inn et bilde, presentasjonsdata, tabell eller objekt fra et hvilket som helst annet program i Word.
Du vil jobbe mye med Excel-tabeller og diagrammer i et profesjonelt dokument.
Hvis du bare kopierer det du ønsker og klikker på lim, vil du legge merke til at det vil sette inn dataene som tabeller. Men hvis det er et stort område med celler du vil lime inn, og du ikke vil redigere det, kan det være lurt å lime det inn som et bilde, med det ekstra alternativet å redigere det.
I Microsoft Excel: Velg og merk cellene du vil kopiere> Trykk CTRL + C.
I Microsoft Word: Gå til Hjem> Lim> Lim inn spesial. Plukke ut Lim inn spesial og velg fra dialogboksen Microsoft Office Excel-regnearkobjekt.
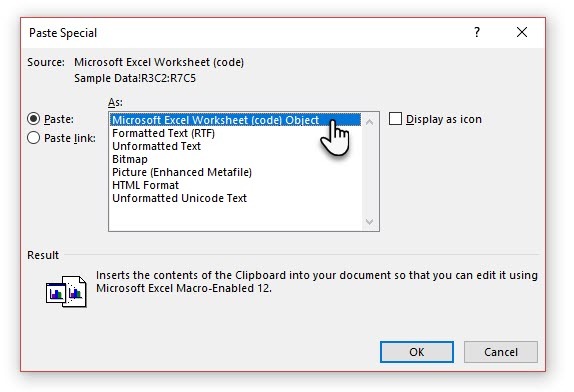
Du kan endre størrelsen på dataene som det var et bilde, og hvis du dobbeltklikker, vil du kunne redigere verdiene. Du kan endre tabellen eller diagrammet og designe den på nytt. Og hvis du oppdaterer dataene i diagrammet eller tabellen i Excel, kan du automatisk oppdatere diagrammet i Word.
Prøv også høyreklikk hurtigmenyen. Paste Special-menyen dukker opp:
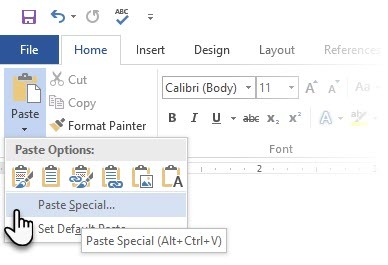
Det er mer alternativer for å importere data fra Excel til Word 8 Overraskende måter du kan importere data til Microsoft WordÅ vite hvordan du importerer data til Microsoft Word fra hvilken som helst kilde, inkludert Excel, PDF-filer eller andre Word-dokumenter, kan spare deg for mye tid. Vi viser deg alle triksene. Les mer . De Microsoft Office-støtte side beskriver dem også i detalj.
Bruk forskeren
Ja, det er Google og Wikipedia. Men å skifte kontinuerlig fra Word til nettleseren kan hindre produktiviteten din. Office 2016 bringer inn kraftfull forskningsintegrasjon til dette grynende arbeidet. Forskeren kan ikke bare hjelpe deg med å finne innhold fra Microsoft Word, men også hjelpe deg med raskt å legge til sitater. Den bruker Bing Knowledge Graph for å finne riktig innhold for å støtte dokumentet ditt.
Gå til Bånd> Referanser-fanen og c Velg forsker. En rute åpnes til høyre med søkealternativene.
Skriv inn et nøkkelord for emnet du vil søke etter, og trykk Enter.
Resultatruten viser en liste over kilder du kan bruke i dokumentet. Velg et emne du vil utforske i detalj.
Legg til emnet i Microsoft Word-dokumentet ditt med et klikk på pluss-tegnet øverst til høyre. Du kan også klikke på plustegnet på hvilket som helst resultat for å sitere kilden i forskningsdokumentet. Sitatkilden hjelper deg å støtte forskningen din med nettkilder og bøker.
Som vi vil se senere, er en kommentert bibliografi en av de tøffeste delene av et dokument. Forskeren er en intelligent assistent som trå til.
Frys en del av Word-dokumentet
La oss ta for gitt at den profesjonelle rapporten din vil være et langt og sammensatt arbeid. Du kan dele Word-vinduet i to ruter slik at du kan se to forskjellige deler av et dokument samtidig. Det er en verdifull tidsbesparelse når du vil kopiere og lime deler fra et sted til et annet eller referere til en del av dokumentet mens du jobber på et annet.
Gå til Bånd> Vis-fane> Del.
For å fjerne delingen, klikk på Fjern splittet i samme fane.
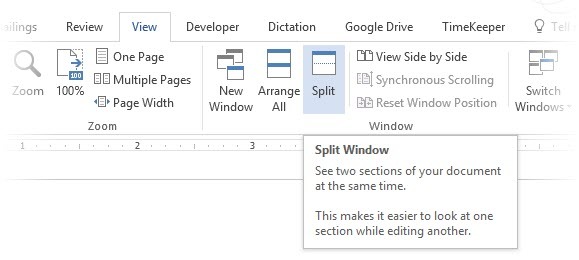
Windows-gruppen gir deg flere alternativer for å endre måten du jobber med to eller flere dokumenter. Funksjonene er selvforklarende.
Hvis du vil bla i begge dokumentene samtidig, klikker du på Synkron rulling i Window-gruppen i Vis-fanen. Du kan også klikke på Vis side om side å legge to deler av dokumentet ved siden av hverandre.
Tips: Bruk delt visning for å vise to forskjellige oppsett - for eksempel Skriv ut og disposisjon. Still delingen. Klikk deretter i ruten du vil endre, og velg deretter en annen layout i kategorien Vis.
Arbeid med layout og design
Presentasjonen av en rapport er det som får noen til å lese en rapport i utgangspunktet, og det er derfor det er avgjørende at rapporten blir godt presentert. Hvis du hadde valget mellom fire rapporter å lese, hva vil du velge?
- En håndskrevet rapport.
- Et dokument trykt i svart og hvitt.
- En rapport trykt på vanlig A4-papir i farger.
- En rapport trykt i farger, med en fengende tittelside, pent avgrenset og glatt?
Du vil hente den fjerde rapporten fordi den vil trekke deg mot den av det visuelle utseendet alene.
Frontdekselet er ikke den eneste grunnen. En godt designet rapport er enklere å lese. Det er også lettere å skanne når du ikke har tid til å lese. Derfor trenger du å bruke litt tid på topptekstene og bunntekstene, og de forskjellige stilene og temaene. Kort sagt - formateringen av hvert element i rapporten.
Formatering kan virke som en vanskelig oppgave, men det er en morsom øvelse som vil trene alle kreative muskler. De viktigste takeaways vil være ferdighetene du kan bruke på hva som helst i Microsoft Office fremover. Og tiden du sparer med alle produktivitetstipsene du lærer her.
Microsoft Word 2016 har et rikt sett med funksjoner. Dette er bare noen av måtene rapportsignet ditt kan skille seg ut fra resten og være profesjonell. Så la oss dele opp ferdighetene til utforming og design.
Denne delen vil dekke disse funksjonene trinn for trinn:
- Start med en forside
- Lag en innholdsfortegnelse
- Lag topptekst og bunntekst
- Legg til sidetall
(Formater innholdet)
- Velg de riktige skriftene
- Style avsnittene
- Kontroll av sideskift
- Bruk stiler og temaer
- Bildetekster
- Bruk raske deler
- Dekorer med sidekanter
1. Start med en forside
Den første siden er det første kontaktpunktet med leseren din. Det er også din mulighet til å gjøre et gunstig inntrykk. Ikke la din mangel på kunstneriske ferdigheter være en unnskyldning fordi Word tar jobben med det innebygde galleriet med tittelsider. Alt du trenger å gjøre er å gifte deg med rapporten.
Microsoft Word 2016 tilbyr deg 16 forhåndsformaterte maler og tre til på Office.com.
Gå til Sett inn> Sidegruppe> Forsiden.
Forsiden vises som standard på begynnelsen av dokumentet.
Ettersom det bare er 16 "offisielle" maler som tilbys, kan du oppleve at alle andre jevnaldrende har den samme forsiden. Så hvorfor ikke tilpasse det og gjøre det litt mer unikt.
Du kan utform en tittelside (eller forsiden) i Microsoft Word Hvordan lage en tilpasset forside i Microsoft WordEt sterkt forsidedesign er en flott måte å stilisere dokumentet på. Vi viser deg hvordan du lager din egen forside i Microsoft Word. Les mer som kan være en original i stabelen. Lagre den som en mal, eller endre designen uten problemer.
2. Lag en innholdsfortegnelse
Uformelle lesere skanner. Gode lesere skanner først og dykker så dypt. En innholdsfortegnelse gir veipunktene som hjelper begge. Når det er et langt og komplisert dokument, vil du ikke heller sjekke jordens areal før du drar til seksjonen som interesserer deg?
Vurder en innholdsfortegnelse (TOC) hvis dokumentet ditt er mer enn 10 sider. Du må først sørge for at du ikke trenger det ordne eventuelle sider i dokumentet ditt 3 måter å flytte og omorganisere sider i Microsoft WordNår du jobber i Word, må du omorganisere sider. Det er kanskje ikke intuitivt, men det er ikke vanskelig med disse tre tipsene her. Les mer før du oppretter TOC.
I Microsoft Word trenger du ikke skrive hele TOC for hånd. Det er en Innholdsfortegnelse automatisk verktøy under referanser kategorien som tar disposisjonen og designer den for deg. Du kan også enkelt holde den oppdatert når du vil endre noe.
Det er også maler du kan laste ned og passe det rundt innholdet. For eksempel vil en TOC for en avhandling se annerledes ut enn i selskapets årsrapport.
Vi har en komplett veiledning om hvordan lage en innholdsfortegnelse i Word Hvordan lage en innholdsfortegnelse i Word- og gratismalerInnholdsfortegnelse er en flott måte å holde dokumentene organisert på og forbedre navigasjonen. Vi viser deg hvordan du lager din egen innholdsfortegnelse i fire enkle trinn. Gratis maler inkludert. Les mer .
Kjernen i det er dette:
Lag disposisjonen og bruk overskriftsstiler for å organisere hierarkiet. Bruk det automatiske TOC-verktøyet på overskriftsstilene. Word 2016 søker etter disse overskriftene og setter deretter innholdsfortegnelsen inn i dokumentet. Da kan du automatisk oppdatere TOC-en hvis du gjør endringer i dokumentet.
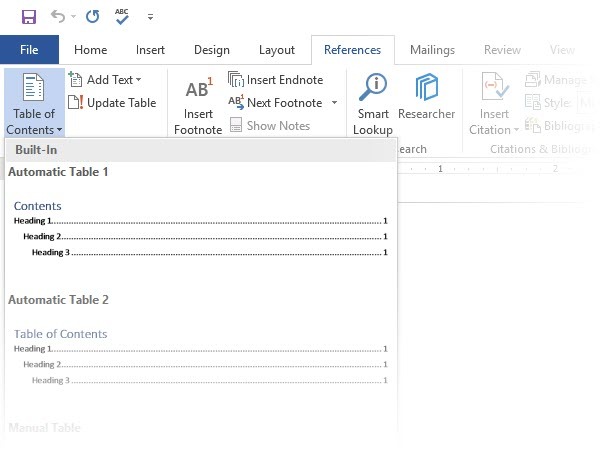
For mer praktisk kontroll kan du også bruke Manuell innholdsfortegnelse stil. Word setter inn plassholdertekst, og du må sette inn og formatere hvert innhold på listen.
3. Lag topptekst og bunntekst
Topptekst og bunntekst er viktige i rapporter, da hovedhensikten er å gi informasjon om rapporten på hver side. De er de vanlige visningsområdene for sidetall. Overskriften på dokumentet skal inneholde tittelen på rapporten, og muligens navnet på hvem som opprettet den. Tittelen på den nåværende delen er nyttig.
Bunnteksten derimot, bør inneholde sidenumre, publiseringsdato og annen administrativ informasjon som er nødvendig. Legg merke til at noen stilguider har spesielle retningslinjer for topptekst og bunntekst Hvordan legge til Chicago Style Footnotes i Microsoft WordFotnoter kan hjelpe deg med å utfylle tekst med ytterligere detaljer. Det er veldig enkelt å legge til fotnoter i Microsoft og bruke stiler som Turabian, MLA, APA eller Chicago. Vi viser hva du trenger å vite om fotnoter. Les mer .
La oss begynne med overskriften i dokumentet og gi det et unikt utseende.
Plukke ut Sett inn, velg deretter enten Overskrift eller bunntekst fra gruppen. Det innebygde galleriet viser flere alternativer du kan velge mellom.
Topp- og bunntekstområdet settes inn i dokumentet med plasseringstekst eller tabell. De Topp- og bunntekstverktøy åpnes på båndet for annet formateringsarbeid som dato, klokkeslett eller bilde.
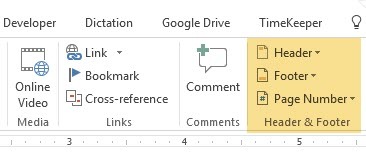
Skriv inn teksten din, og velg deretter Lukk topptekst og bunntekst.
Du kan starte med en tom topptekst og bunntekst. Hvis du har designferdighetene, bruk Topp- og bunntekstverktøy å designe din egen. Mestre topptekst- og bunntekstområdet hvis du vil lage tilpassede brevhoder for organisasjonen. Du kan bruke merkeelementer som firma- eller organisasjonslogoer øverst og pent formaterte fotnoter nederst
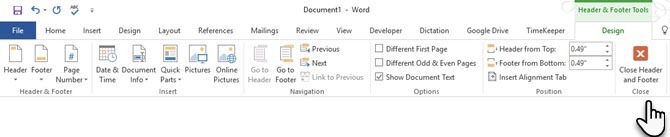
La oss prøve med og endre en av de innebygde topptekstene. Jeg valgte fasett fra galleriet.
Det endelige utseendet tok to minutter å sette sammen med enkle teksteffekter og et ikon hentet fra Microsoft Office ikongalleriet.
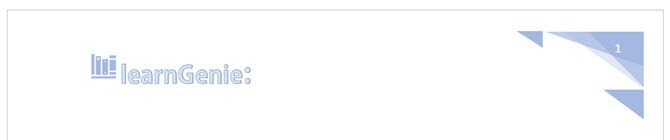
Topptekst og bunntekst er på plass. Men, hvordan vet du hvor du er i dokumentet? Sett inn sidetall som den neste viktige skiltingen.
4. Legg til sidetall
Sidetall ser best ut i bunnteksten (i motsetning til i toppteksten som på bildet over). Du kan legge til et grunnleggende sidetall fra Sett inn> Sidetall knappen på båndet. Du kan også legge den til fra Design -fanen som vises når du legger til topptekst og bunntekst.
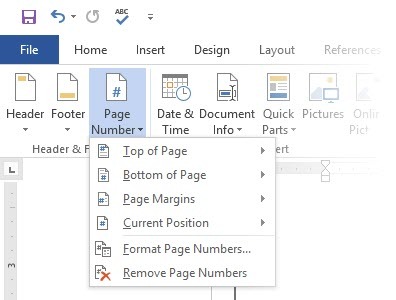
Du har mye kontroll over sidetall. Velg mellom et bredt spekter av tallformater og tilpass dem etter dine behov. I dette tilfellet legger vi nummeret til bunnteksten, men du kan plassere dem øverst eller til og med i marginene. I dette eksemplet har jeg plassert sidenummeret nederst til venstre. Men jeg vil endre standardutseendet og formatet.
For eksempel: Å bruke en “Side X av XXX” gir en bedre indikator på et langt dokument.
Velg sidenummer. Gå til Sett inn> raske deler. Velg fra rullegardinmenyen Felt. Du kan også nå feltdialogen fra kategorien Header and Footer Design.
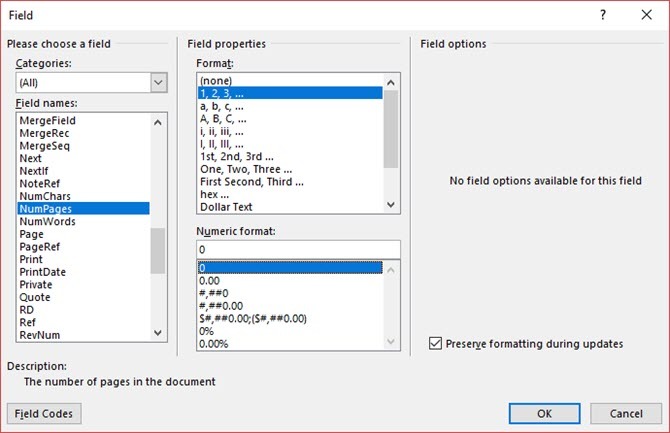
Velge NUMPAGES fra den lange listen over feltnavn. Fra boksen til høyre kan du velge et bestemt format. Jeg valgte den vanlige 1, 2, 3. Klikk OK, og nummeret på antall sider vises. Nå trenger du bare å legge til teksten din, for eksempel side X av XXX, og endre utseendet på tallene med de vanlige tekstformateringsverktøyene som er tilgjengelige fra Hjem-fanen.
Det ser nå slik ut:
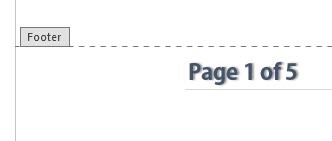
Design utseendet på hvilket som helst sidetall i dokumentet ditt, og Word oppdaterer alt det gjenværende automatisk. Sidetall er de vanligste elementene i en bunntekst, men det kan også inneholde all annen informasjon som toppteksten. Fra alternativene i Sett inn gruppen kan du legge til dato og klokkeslett, dokumentinfo, bilder og mer til toppteksten eller bunnteksten.
Deretter er vi på vei til formatering av innholdet.
Den visuelle trekningen av din profesjonelle rapport kommer sammen med "forskjønnelsen" du bruker på innholdet. Formatering er også et viktig skritt for et dokument som flyter godt. Så du må fokusere mye energi på å velge riktig skrifttype, avsnittsplass og farger.
Ikke bekymre deg. Selv de kunstneriske utfordrede vil finne denne delen lett fordi Microsoft Word leveres pakket med standardtemaer og visuelle stiler. La oss starte med det mest grunnleggende elementet i et dokument.
5. Velg og stil på riktig skrift
Din valg av font i en profesjonell Word-rapport Slik utformer du skrifter i Microsoft Word for å få teksten til å skille seg utEn godt formatert tekst kan fange leserens oppmerksomhet og hjelpe dem å flyte gjennom dokumentet. Vi viser deg hvordan du kan legge til den siste kontakten i Microsoft Word. Les mer bestemmer ikke bare hvordan teksten skiller seg ut, men også hvordan den skrives ut. Du vil ha begge deler for maksimal påvirkning.
Du kan bruke et skrifttype (dvs. det visuelle utseendet til skriften) på enten et helt dokument eller på bestemte deler av et dokument. Alle fontvalg er tilgjengelige fra Hjem-fanen. Gå til Hjem> Font.
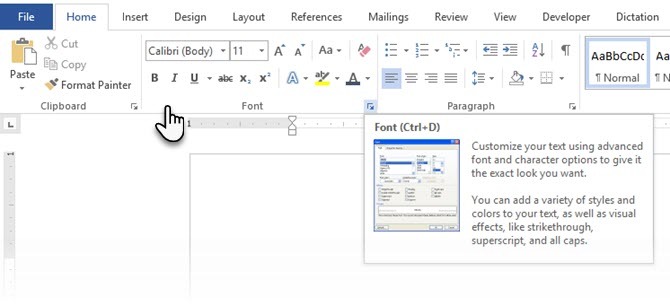
Standardfonten i Microsoft Word 2016 er Calibri. Se utover det, for du har mange andre å velge mellom. Hvis du velger Times New Roman, kan du bli ansett som lat, hvis du velger viklinger, vel... Jeg tror ikke jeg trenger å forklare det. Så sørg for at du velger en skrift som er lett å lese og passer rapporten. Velg en av disse for å spille det trygt profesjonelle Google-skrifter De 10 beste gratis Google-skriftene for profesjonelle presentasjonerTypografi kan lage eller bryte en presentasjon. Her er de beste gratis Google-skriftene som er perfekte for profesjonelle presentasjoner. Les mer ; de er tilgjengelige gratis.
Tips: Baskerville og Georgia er gode alternativer til den overbrukte Times New Roman
Prøv forskjellig fontparring for brødteksten og overskrifter (og underoverskrifter). Flere nettsteder som FontJoy og TypeWolf vil hjelpe deg å eksperimentere med fontkoblinger. Du kan last ned og bruk tilpassede skrifter også. Men husk tommelfingerregelen - bruk aldri mer enn tre forskjellige skrifttyper i et dokument.
For den ekstra biten av pizazz, prøv a drop cap for å forbedre teksten din Hvordan bruke Drop Caps for å forbedre teksten din i Microsoft WordEn drop cap er et stilistisk tillegg til ethvert dokument. Det krever oppmerksomhet. Hvordan lager du en drop cap i et Microsoft Word-dokument? La oss gå gjennom den enkle kreative prosessen. Les mer .
6. Style avsnittene
Hvis du vil ha linjene dobbelt mellomrom, eller enkelt mellomrom, må du endre formatet på avsnittene. Ved å endre avstanden, kan du gjøre et dokument lettere å lese eller gi inntrykk av at det er lengre og at du har lagt mer arbeid i det.
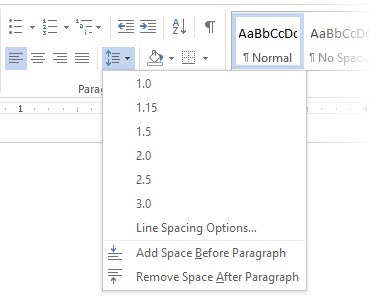
For å endre avsnittet for hele dokumentet, er det best at du velger hver tekstblokk; Ellers, hvis du bruker overskrifter i rapporten, vil de også endre seg. Et annet bedre alternativ er hvis du tilpasser den aktuelle stilen du bruker til å formatere avsnittet.
For å gjøre dette, gå til Hjem> Stiler. Høyreklikk på stilen du vil endre, og velg Endre. Klikk på Format> avsnitt som er nederst i dialogboksen. Nå kan du endre avstand, innrykk og justering for avsnittet. Klikk OK for å lukke dialogene.
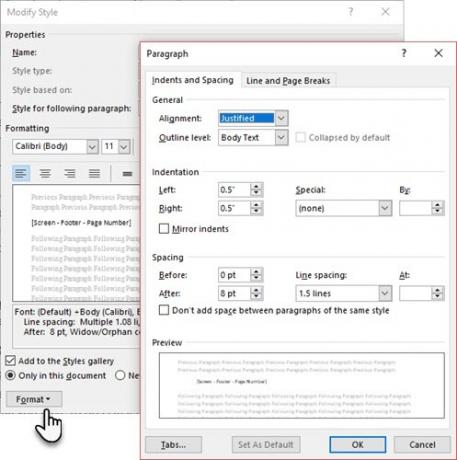
Når du vil endre en mindre del av dokumentet, velg hva du vil endre. Høyreklikk på den uthevede teksten og velg Avsnitt. Den samme dialogboksen som over vises.
7. Kontroll av sideskift
En sideskift - med sitt eget navn - deler en kontinuerlig tekstblokk på to sider. Sideavbrudd er viktige strukturelle elementer for lange dokumenter. Word setter automatisk inn en sideskift på slutten av siden. Men i et langt dokument kan du plassere sideskift der du vil ha dem.
Klikk på for å sette inn et manuelt sideskift Sett inn> Sidepause. (Tastatursnarvei: CTRL + Enter)
En sideskift ser slik ut når du klikker på Vis skjul kommando i Avsnitt gruppe.
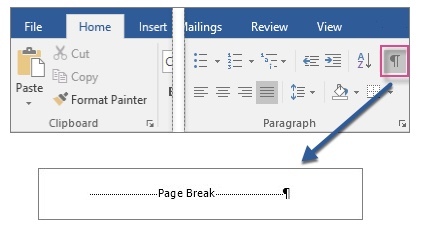
Men hva hvis du vil ha en haug med linjer sammen på en side eller kolonne og ikke ha dem adskilt på grunn av et sideskift? Oppsettet er under din kontroll. Klikk på den lille pilen du ser nederst til høyre i avsnitt-gruppen.
I Avsnitt, klikk Linje- og sideskift. Velg mellom disse fire sidelinjealternativene:
- Enke / Orphan kontroll plasserer minst to linjer i et avsnitt øverst eller nederst på siden.
- Hold med neste forhindrer pauser mellom avsnitt du vil holde sammen.
- Hold linjer sammen forhindrer sideskift i midten av avsnitt.
- Sidepause før legger til et sideskift før et bestemt avsnitt.
Vi har også vist hvordan du fjerner sideskift 2 måter å fjerne en sideskift i Microsoft WordSideavbrudd er en del av godt designet Word-dokumenter. La oss se hvordan du oppretter dem, og fjerner dem også raskt med to metoder. Les mer når nødvendig.
8. Bruk stiler og temaer
Stiler og temaer er kanskje to av de mer underbrukte funksjoner i Microsoft Word 7 Underbrukte Microsoft Word-funksjoner og hvordan du bruker demOverser du noen av de mest nyttige funksjonene i Microsoft Word? Denne applikasjonen har et overraskende antall underbrukte verktøy og alternativer. Vi har avdekket syv og vil vise deg hvordan du bruker dem. Les mer . Men jeg synes du bør bruke dem ved enhver anledning til å spare mye tid.
Men hva er forskjellen mellom et tema og en stil? Microsoft sier:
Temaer gir en rask måte å endre den generelle fargen og skriftene på. Hvis du raskt vil endre tekstformatering, er Word Styles de mest effektive verktøyene.
Så når temaer kontrollerer det generelle utseendet med farger, effekter og skrifter - begynn med et godt tema for dokumentet ditt. Deretter, bruk Stiler for å grave i de spesifikke delene du vil endre utseendet til.
Til temaer: Gå til Design fane. Velg et tema fra galleriet. Du kan se forhåndsvisninger av hvordan fargekombinasjonen er.
Til stiler: Velg delen av teksten du vil endre. Gå til Styles gruppe på Hjem fane. Du kan se forhåndsvisninger av hvordan de ser ut. Velg stilen som passer for innholdet ditt. Velg for eksempel en overskriftstil for overskriftene i dokumentet. Eller en spesiell stil for alle sitater. Du kan også endre en eksisterende stil og lage nye stiler fra bunnen av.
9. Bildetekster
Hvert bilde, diagram eller illustrasjon trenger en bildetekst for å beskrive det tydelig. Det er en enkelt tekstlinje, vanligvis plassert under en grafikk. Bildetekster er også en viktig referanse når du trenger å nevne dem et annet sted. Mange dokumenter utelater denne lille detalj.
Det er enkelt å legge til en bildetekst. Høyreklikk på illustrasjonen du vil legge til en overskrift på. Plukke ut Legge til bildetekst.
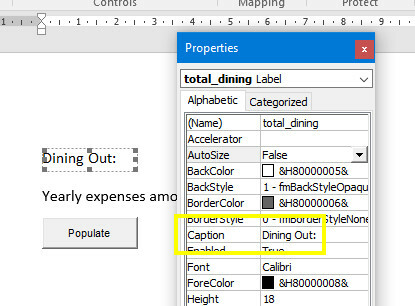
Legg til tekstteksten i dialogboksen og konfigurer de gjenværende alternativene. Bildetekster kan vises automatisk i Word.
10. Bruk raske deler
Profesjonelle dokumenter kan bli repeterende. Dette er grunnen til at du bør begynne å bruke Quick Parts til innhold av kjeleplaten du bruker hele tiden. La oss for eksempel si at det er en kontraktsbestemmelse du inkluderer med hvert dokument. Eller litt introduksjonsinformasjon. I stedet for gjentatt kopi-lim, lagrer du dem som hurtigdeler og bruker dem igjen og igjen.
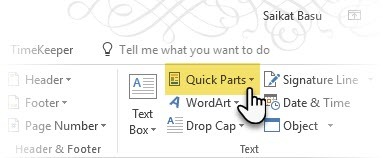
Quick Parts er også en type byggestein. Du kan se galleriet for alle gjenbrukbare blokker med innhold i Building Block Organizer.
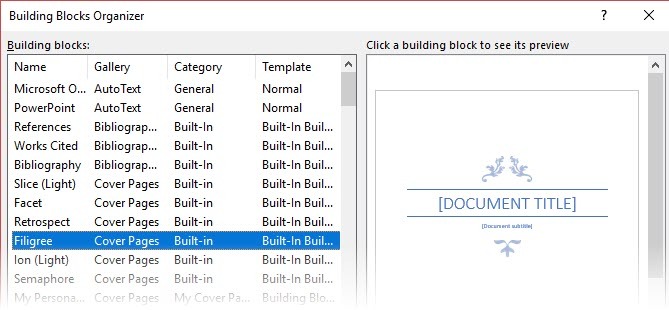
Lagre og gjenbruk dine egne hurtigdeler i to trinn:
- Velg setningen, setningen eller en annen del av dokumentet du vil lagre i galleriet.
- Gå til Sett inn> Tekstgruppe> Hurtige deler> Lagre valg i Quick Part Gallery. Endre navn og legg til en beskrivelse hvis du vil. Klikk OK.
Like enkelt kan du bruke det lagrede innholdet på nytt.
Plasser markøren der du vil sette inn et utvalg fra Quick Parts Gallery. Gå til Sett inn> Tekstgruppe> Hurtige deler. Klikk deretter på setningen, setningen eller annet lagret valg du vil bruke på nytt.
Du vil merke tre andre kategorier i hurtigdelingsmenyen.
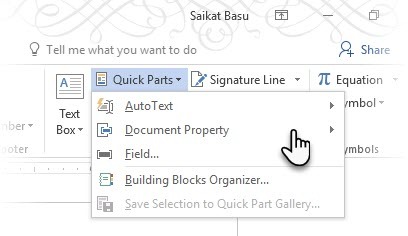
Autotekst: Word 2016 har beholdt det gamle Auto trekk. Det fungerer som raske deler for enhver tekstblokk du bruker mye. Eksempel: En merknad du vil bruke med hvert dokument.
Dokumenteiendom: Et sett med konstante egenskaper som du kan inkludere i hvert dokument. Eksempel: Firmanavn eller forfatter.
Enger: Dette er forhåndsdefinerte elementer som oppdateres automatisk. Eksempel: Dato, tid, sidetall osv.
Husk at oppføringer for dokumentegenskaper noen ganger kan inneholde informasjon du ikke vil dele med alle. Så følg med på disse feltene og fjern de skjulte personopplysningene når det er nødvendig.
11. Dekorer med sidekanter
Sidegrenser ser bra ut ikke bare på flygeblad og invitasjoner. Hvis det gjøres riktig, kan de legge et snev av klasse til et dokument. En rekke linjestiler og bredder og kunstgrenser er tilgjengelige fra Design-menyen på båndet.
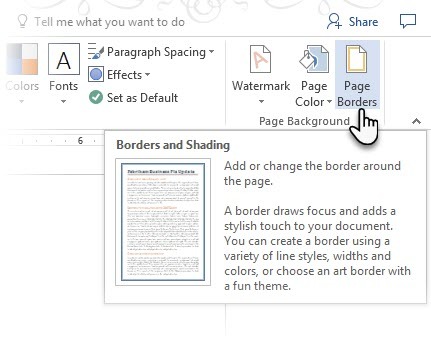
Gå til Design> Sidegrenser.
I Grenser og skyggelegging boksen, bruk Sidegrense fane for å designe grensen.
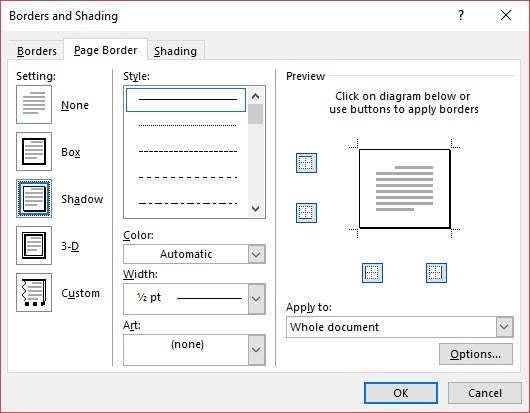
Innstillingene er selvforklarende. Prøv Shadow eller 3-D med riktige farger for å legge til en subtil, men elegant kant. Kunststiler med utklippsrammer kan være for stilige til profesjonelle dokumenter.
Bruk de fire hjørneknappene i Forhåndsvisning vindu for å velge sidene på siden du vil tegne grenser. Klikk på disse knappene for å fjerne eller legge til rammer, som du ønsker.
Plasser markøren på den første siden i et dokument hvis du bare vil legge en kant rundt den første siden. Du kan også plassere grenser rundt bestemte sider i et avsnitt. Plasser markøren i seksjonen - enten på den første siden i den delen eller på en påfølgende side.
Referanser og samarbeid
En Word-rapport kan virke som en uhåndterlig oppgave. Det er som å organisere en million hauger i pene små stabler. Tanken er å vite nøyaktig hvilken stabel som har tappen du leter etter. Disse funksjonene er ment å gjøre det enklere.
1. Opprett en indeks
Når du skriver store dokumenter som en rapport som inneholder mye informasjon, kan det hende at innholdssiden ikke er nok. en Hovedsiden skal vises på slutten av dokumentet, med sidetall til nøkkelord og informasjon i rapporten. Lag en indeks som hjelper leseren med å referere til riktig informasjon med bare sidetallet.
Lag en indeks hvis dokumentet har mer enn 20 sider. Microsoft Word 2016 lar ikke prosessen overvelde deg. Den har i utgangspunktet to deler:
- Velg ordene eller informasjonen du vil inkludere i indeksen.
- Plasser indeksen på rett sted i dokumentet.
Du kan bla gjennom det ferdige dokumentet og merke ordene eller setningene du vil inkludere i indeksen eller merke dem mens du går. Uansett, velg teksten du vil bruke som indeksoppføring, eller klikk der du vil sette inn oppføringen.
1. Klikk referanser > Mark Entry.
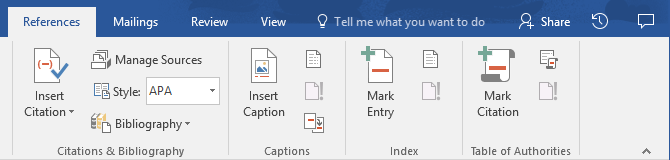
2. Rediger teksten i Mark indeksoppføring dialogboks. Du kan også legge til en underpost som ytterligere definerer hovedordet du brukte i indeksen. Du kan legge til flere nivåer, og hvert vises innrykket under hovedoppføringen.
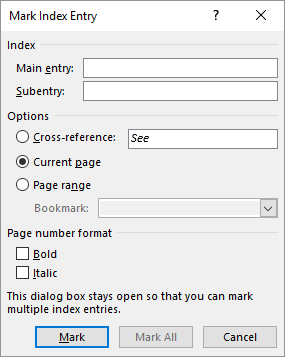
3. Under alternativer, kan du også opprette en krysshenvisning til en annen hovedoppføring. En leser kan bruke dette til å henvise relatert informasjon andre steder i det samme dokumentet.
4. Bruk sidenummerformatet til å bestemme utseendet til sidetallene i indeksen.
5. Klikk merke for å markere indeksoppføringen. Klikk på for å merke denne teksten overalt den vises i dokumentet Merk alle.
6. Gjenta prosessen for alle ordene og setningene du vil inkludere i indeksen.
Du har nå bygget indeksen. Sett det inn på rett sted mot slutten av dokumentet.
1. Klikk på siden der du vil sette inn indeksen.
2. Klikk Referanser> Sett inn indeks.
3. De Hovedsiden dialogboksen vises. Her kan du velge å formatere tekstoppføringene, sidenumre, faner og ledertegn.
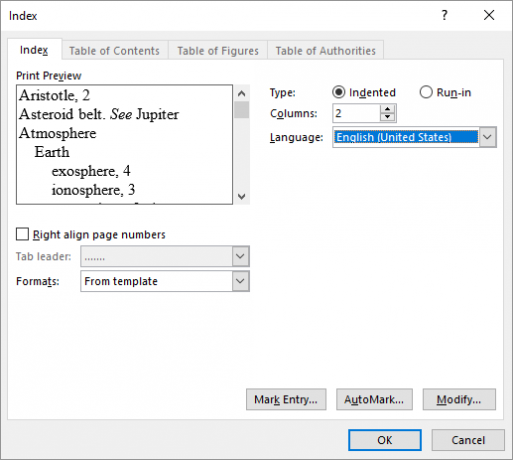
4. Velg utseende fra de forskjellige formatene i listen og sjekk forhåndsvisningsvinduet til høyre. Husk at forhåndsvisningsvinduet ikke viser deg faktisk indeks. Det er bare en "simulering" av hvordan det vil se ut.
5. Klikk OK. Indeksen din er nå klar.
Noen ganger kan det hende du må legge til flere oppføringer til indeksen etter at du har satt den inn på siden. Merk oppføringen og gå til Referanser> Oppdater indeks å inkludere de nye omtale.
Legg også til en overskrift for indeksen fordi Word ikke gjør det automatisk.
2. Lage bibliografier
Dokumentet ditt er nesten ferdig. Nå må du kreditere alt det andre forskningsarbeidet og ideene du har referert til i dokumentet. Det er på tide med en bibliografi.
En bedriftsrapport trenger kanskje ikke en bibliografi, men en akademisk artikkel er ikke ferdig uten en. Bibliografien er en av de mest omhyggelige jobbene i en akademisk rapport. Du må ha alle sitatene dine i orden før du setter deg ned for å ramme opp bibliografien. Bestem deg også for siteringsstilen (vanligvis MLA, APA, eller Chicago-stil) i henhold til retningslinjene for faget ditt.
Ikke nøl med å dra nytte av tredjeparts sitasjons- og bibliografi-generatorer 5 automatiske siteringsapper som gjør bibliografier lettere å skriveGratis bibliografi og sitasjonsverktøy på nettet støtter alle typer skriving. Disse appene sparer også tiden din med automatiske siteringer. Les mer for konstruksjon av denne delen.
Men Microsoft Word 2016 har et komplett verktøysett for å gjøre denne prosessen så smertefri som mulig. Så, gå til punktet i dokumentet der du ønsker å plassere bibliografien. Det er bra hvis du har minst en sitasjon å ta med, men selv om du ikke gjør det, lar Word 2016 deg bruke en plassholder-sitasjon og fylle ut kildene senere.
Klikk Referanser> Bibliografi.
Word tilbyr noen få bibliografi-stiler som bare skiller seg i overskriftenavn. Velg riktig stil og sett deretter inn sitater fra knappen i Citations & Bibliography group.
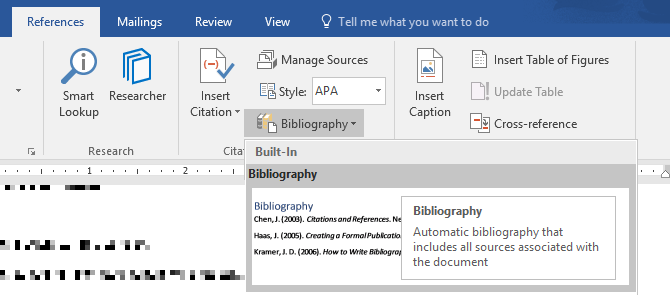
Bibliografiverktøyet har noen få skritt til det. For kortfattethets skyld vil jeg henvise deg til det utmerkede Microsoft Office hjelpeside som er en trinnvis veiledning.
Noen faglige artikler vil be deg om å gjøre det lage en kommentert bibliografi Hvordan lage en kommentert bibliografi i Microsoft WordEn kommentert bibliografi er en viktig del av ethvert forskningsdokument. La oss se hvordan du oppretter en ved hjelp av Microsoft Word. Les mer . Det er en mer utfylt versjon av en bibliografi med en liste over siteringer til tidsskrifter, bøker, artikler og andre dokumenter fulgt av et kort avsnitt. Paragrafen er en beskrivelse av kilden og hvordan den støtter papiret ditt.
3. Kryssreferanser
Du kan bruke en krysshenvisning for å hjelpe leseren å navigere gjennom et langt dokument. Når som helst i et dokument, kan du be leseren om å henvise tilbake til en overskrift, sidenummer, bilde, diagram, fotnote, sluttnote og avsnitt. En krysshenvisning er en fin måte å koble relatert informasjon sammen. Leseren må bare klikke på lenken for å gå ut med informasjonen.
Slik begynner du:
1. Velg stedet for kryssreferansen og skriv inn teksten som forteller leseren om den. For eksempel: "Se figur 3 for fremtidige trender."
2. Gå til Sett inn> Kryssreferanse.
3. I Referansetype, klikker du på rullegardinlisten for å velge hva du vil lenke til.
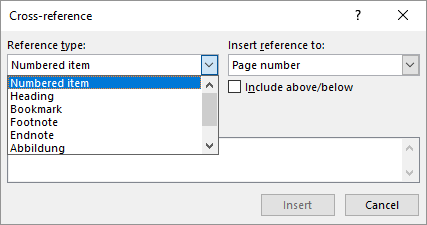
4. Alternativene i Sett inn referanse til rullegardinmenyen vil endres i henhold til valget ovenfor.
5. I For hvilken, gå gjennom valgene og fortell Word den nøyaktige informasjonen du kan lenke til.
6. Undersøk Sett inn som hyperkoblingsboks for å opprette hyperkoblingen for den refererte informasjonen.
7. Klikk på Sett inn å inkludere krysshenvisningen i dokumentet.
Husker du vår omtale av bildetekster? Du kan lage kryssreferanser til ligninger, figurer, grafer og tabeller hvis du brukte bildetekster under dem.
Ordet kan ikke lage en krysshenvisning for noe som ikke eksisterer. Word vil gi deg beskjed om disse feilene og også oppdatere kryssreferansene automatisk når du endrer sidenummeret eller teksten til det refererte elementet.
En profesjonell rapport kan være en enslig jobb, eller du kan ta hjelp av et team for å forberede det første utkastet. De ydmyke Kommentar er et av de mest underbrukte verktøyene i et Word-dokument. Den vises som en rektangulær farget ballong i margen eller i gjennomgangsruten.
Du kan bruke kommentarer som små "klistremerker" eller selvnotater. Legg igjen små notater til deg selv når du skriver, redigerer og reviderer deg gjennom en rapport eller et manuskript. Vær kreativ - legg til ekstra lenker til andre ressurser, bruk dem for tips og pekere, lenke til forskjellige deler av et dokument, eller sett opp en tilbakemeldingslenke for leserne dine. Og når du er ferdig, kan du enkelt fjerne alle kommentarer i Word Hvordan fjerne kommentarer og godta alle endringer i WordHvis du jobber med samarbeidspartnere, bør du vite hvordan du fjerner kommentarer i Word. La oss se hvordan du kan administrere kommentarer i et dokument. Les mer .
Microsoft Word 2016 er også et forbedret samarbeidsverktøy for skriving. Kommentarer spiller en enorm rolle i å kommunisere tilbakemeldinger på tvers av team. Slik fungerer kommentarsystemet ...
1. Uthev teksten du vil legge til en kommentar til, eller klikk på slutten av en tekstblokk.
2. Gå til Sett inn> Kommentar. Skriv kommentaren din i boksen. Kommentarene vises i markeringsområdet til høyre. Utskriftslayout-visningen er vanligvis den beste måten å se kommentarene ved siden av teksten.

3. Gå til Anmeldelse fanen og se flere alternativer for kommentarer. Denne fanen viser også alle kontrollene for spore endringer og kommentarer i et samarbeidsdokument. Bruk markeringsalternativene for å vise eller skjule kommentarene. For eksempel: Ingen markering vil skjule kommentarene og markeringsområdet til høyre.
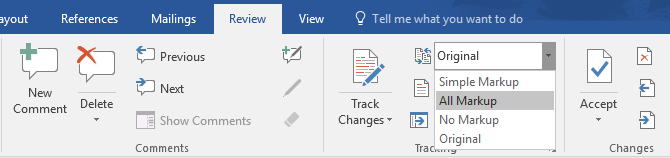
Fullfør rapporten
Når hoveddelen av rapporten er fullført og lagret, er det på tide å fullføre rapporten. Når jeg sier sluttføre, mener jeg ikke korrekturlesing. Det bør også gjøres. Nå må du ta sikkerhetstiltak for å beskytte rapporten mot uautoriserte endringer og plagiering.
Disse sikkerhetstiltakene vil gi en ekstra autentisitetsnivå til den elektroniske filen din før du deler den.
Denne delen vil dekke:
- signaturer
- Sett inn vannmerker
- Gjør dokumentet ‘read only’
- Passordbeskytt dokumentet
- Skriv ut dokumentet til PDF
1. signaturer
Du kan legge til tekstsignatur for en personlig berøring i rapporten. Men en enkel tekstsignatur trenger ikke autentisering. En digital signatur er den bedre måten å beskytte dokumentet ditt mot uautorisert tilgang. EN digital signatur Er din elektroniske signatur lovlig over hele verden?Er elektroniske signaturer gyldige og lovlige over hele verden? Er de mer å foretrekke fremfor den blekkede håndskrevne signaturen i en papirløs verden? Vi ser på hva loven sier globalt. Les mer bekrefter at dokumentet kom fra signatoren og ikke har blitt tuklet på noen måte.
La oss lage en signaturlinje i Microsoft Word 2016.
I dokumentet plasserer du markøren der du vil opprette en signaturlinje.
1. Gå til Sett inn > Tekstgruppe > Signaturlinje og klikk Microsoft Office signaturlinje.
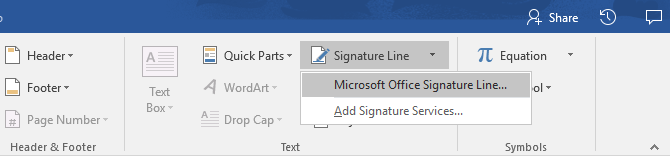
2. De Signaturoppsett dialogboksen vises. Fyll feltene som indikert. Hvis du sender dokumentet til noen andre for signering, kan du legge til instruksjoner for signatoren i feltet reservert det (Instruksjoner til signatoren). Signatoren kan også legge til gi formålet med signeringen hvis La signatøren legge til kommentarer i dialogboksen Sign er sjekket.
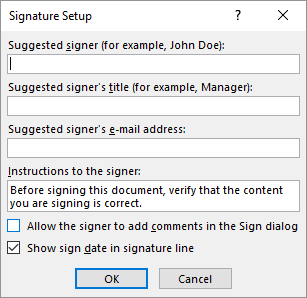
3. Klikk på OK og dokumentet vil nå vise en plassholder for signaturen.

Skriv inn en signatur:
Når du trenger å signere et dokument med en digital signatur, går du til signaturlinjen og høyreklikker på den.
Du blir bedt om å signere med en digital ID. Hvis du ikke har en, vil Microsoft be deg om å få en fra en signaturpartner.
Hvis du ikke har en digital ID, kan du bare gjøre det sett inn en tekstlig fremstilling av en signaturlinje. Du kan bruke en skriftlig signatur eller et bilde som ikke krever godkjenning.
2. Sett inn vannmerker
Et vannmerke fra Microsoft Word er en "falsk", men fortsatt nyttig visuell indikator for statusen til dokumentet. Du kan for eksempel bruke et vannmerke som sier “Utkast” for å skille det fra den endelige versjonen av dokumentet. Eller bruk vannmerket til å foreslå at dokumentet er “Copyrighted” eller “Confidential”.
"Utkast" -merket er det vanligste. Men Microsoft Word gir deg flere andre vannmerker å velge mellom.
1. Gå til Design > Side bakgrunn og velg vannmerke. Vannmerke-knappen blir bare aktivert i utskriftsvisningen.
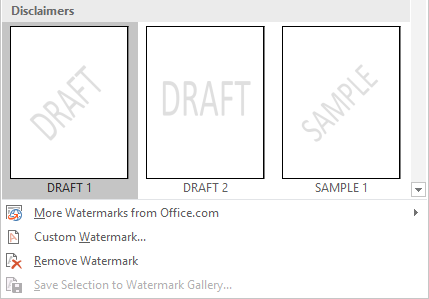
2. Du kan velge et bilde eller et tekstmerke vannmerke fra galleriet. Både horisontale og diagonale versjoner er tilgjengelige. Dialogboksen gir deg alle tilpasningsalternativene for det endelige utseendet til vannmerket. Prøv forskjellige skrifter, oppsett, størrelser og farger.
3. Du kan skrive inn din egen tekst i tekstfeltet for å lage et tilpasset vannmerke.
4. Velge OK for å bruke vannmerket på dokumentet. Word bruker automatisk vannmerket på hver side bortsett fra tittelsiden.
3. Lag dokumenter som "Read Only"
En profesjonell rapport av sin art skal ikke behøve å redigeres av leserne. Å konvertere dokumentet til en PDF er en måte. Men du kan også bruke noen flere begrensninger i Microsoft Word og forhindre utilsiktet endring eller utelatelse av noe slag.
Det er tre måter å beskytte et dokument på.
Først - Gjør dokumentet "skrivebeskyttet".
Dette sikrer at dokumentet bare kan leses eller kopieres. Det vil ikke hindre noen i å kopiere filen og gjøre endringer i kopien.
1. Gå til Fil fanen> info > Beskytt dokumentet > Marker som finale.
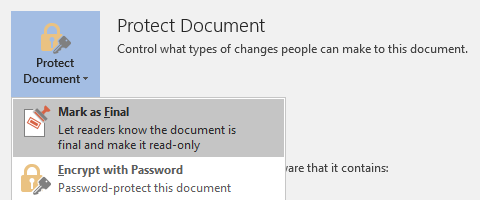
2. Når leserne åpner et dokument, vil en stolpe øverst be leserne om å behandle dette dokumentet som bare lest. Men de kan klikke på "Rediger uansett" for å åpne dokumentet i redigeringsmodus.
For det andre - Passordbeskytt dokumentet.
Beskytt dokumentet ditt mot uønskede redigeringer med en passordbarriere.
1. Under Beskytt dokumentet, velg Krypter med passord. Skriv inn et passord og klikk OK.
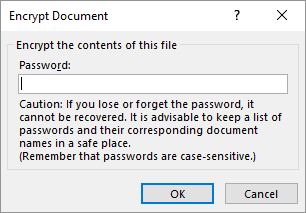
2. I bekreft passord boksen, skriv inn passordet igjen, og klikk deretter OK. Dokumentet åpnes med leseren som blir bedt om et passord.
Microsoft bruker AES (Advanced Encryption Standard), 128-bits nøkkellengde, SHA1 (en kryptografisk hashing-algoritme som genererer en nesten unik 160-bits nøkkel for å erstatte ren tekst), og CBC (chiffer-blokkjetting) for å gi en hacker en velfortjent hodepine.
Tredje - Begrens redigering.
Denne kontrollfunksjonen hjelper deg som forfatter med å bestemme hvilke deler av dokumentet andre kan redigere og hvilke som blir låst ute. Tenk på det som spretteren som slipper VIP-ene inn, men ellers stenger døren for vanlige folk.
1. Gå til Anmeldelse > Begrens redigering.
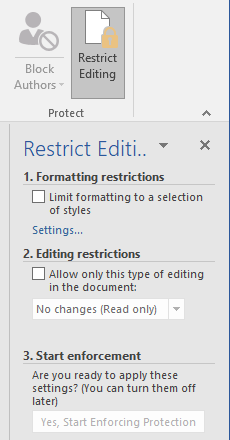
2. Under Redigeringsbegrensninger, Sjekk Tillat bare denne typen redigering i dokumentet, og sørg for at listen står Ingen endringer (skrivebeskyttet).
Ingen endringer (skrivebeskyttet) er standard begrensningstype. For et annet begrensningsnivå for dokumentet, klikker du på menyen og velger fra Sporede endringer, kommentarer eller utfylling av skjemaer.
3. For å frigjøre noen seksjoner fra redigeringsblokaden, velger du seksjonene for redigering uten begrensninger. For å velge mer enn ett område, klikk CTRL mens du velger området med musen.
4. Du kan sjekke alle under Unntak (valgfritt) i panelet Begrens redigering. Eller klikk Flere brukere... og tillater bare bestemte brukere å endre seksjonene. De tillatte områdene vil være merket med firkantede parenteser.
5. Klikk Ja, begynn å håndheve beskyttelsen.
Skriv nå et unikt passord i boksen som åpnes. Du må skrive det på nytt for å bekrefte det.
Passordet er valgfritt. Men det sikrer at ingen bare kan klikke Stopp beskyttelse og rediger dokumentet. Hvis du fremdeles er paranoid, fortsett og kryptere Microsoft Word-dokumentet Hvordan beskytte og kryptere Microsoft Office-filene med passordHar du noe imot om noen kikket gjennom OneNote-notatblokkene dine eller hadde tilgang til Word-dokumentene dine? Hvis svaret ditt er ja, la oss vise deg hvordan du kan beskytte Office-filene dine. Les mer som vi gjorde i den andre prosessen ovenfor.
4. Skriv ut rapporten til PDF
Det bærbare dokumentformatet har mange fordeler. Ikke minst er dens plattformkompatibilitet på alle datamaskiner. Dokumentet ditt er klart, og nå må du dele det eller sende det til å bli skrevet ut. Mange profesjonelle rapporter - for eksempel et juridisk dokument - trenger å beholde formatet slik det er ment.
Lagre eller konvertere en kopi til PDF. Microsoft Word 2016 trenger ingen tredjeparts tillegg.
Gå til Fil > Eksport > Lag PDF / XPS.
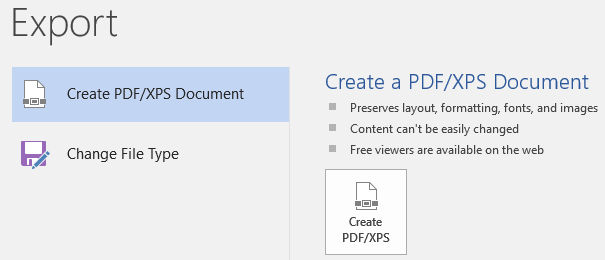
Husk at Word-dokumentet ditt kan inneholde sensitiv informasjon som du ikke vil bli inkludert i PDF-filen. Fjern den før du publiserer til PDF. I Publiser som PDF eller XPS vindu, velg alternativer. Velg deretter Dokument og tydelig Dokumentegenskaper. Angi andre alternativer du ønsker, og velg OK.
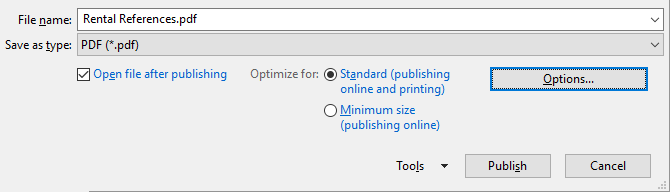
Bla gjennom der du vil lagre filen, og klikk på publisere.
Det neste steget…
Du er i nærheten av målstreken. Rapporten er klar til å bli overlevert til leserne dine. Men det er en siste jobb igjen.
Snu sidene og sørg for (igjen) at rapporten din er leservennlig. Tilnærme det med øye fra leseren. Har du organisert tankene dine og skrevet overbevisende? Flyter informasjonen godt med diagrammer og illustrasjoner? Kan de bla gjennom og finne informasjonen raskt? Er teksten lesbar? Bruk lesbarhetspoengene for å måle dokumentets lesbarhetsnivå som et siste trinn.
Du har kanskje også lagt merke til at vi ikke dekket noen aspekter ved Microsoft Word. For eksempel, Microsoft Word-tabeller 8 Formateringstips for perfekte tabeller i Microsoft WordMicrosoft Word-tabeller er viktige formateringsverktøy. Finn ut hvordan du lager et bord og formater det perfekt med disse enkle tipsene. Les mer er et viktig verktøy for datavisning. Eller kraften i lister Hvordan formatere og administrere lister i Microsoft WordUansett hvor mange punkterte eller nummererte lister du har laget med Microsoft Word i livet ditt så langt, vil jeg satse på at du vil lære noe nytt fra denne guiden! Eller savnet vi noe? Les mer innen informasjonshåndtering.
Microsoft Word er mer enn et kvart århundre gammelt, og spekket med lite funksjoner. Hos MakeUseOf har vi dekket alle kroker av dette dyret. Så bruk ressursene våre til å lære mer om denne programvaren gratis. Hver ny funksjon i Microsoft Word 10 skjulte funksjoner i Microsoft Word som vil gjøre livet ditt enklereMicrosoft Word ville ikke være verktøyet det er uten produktive funksjoner. Her er flere funksjoner som kan hjelpe deg hver dag. Les mer lært vil gjøre livet ditt enklere.
Gjør rapporten din skinne
Som forfatter Nathaniel Hawthorne sa:
Enkel lesing er forbannet hard skriving
Stemmer det ikke også for profesjonell rapportskriving? Tross alt, hvis det er gitt et valg, er det ingen som ønsker å lese den. Å skrive en forretningsrapport og bruke den til å kommunisere er to forskjellige ting. Microsoft Word er bare et verktøy - det er din jobb å engasjere deg.
For noen alternativer, sjekk ut de beste online tekstbehandlerne De 8 beste gratis online tekstbehandlerneOnline tekstbehandlere har alle former og størrelser. Bruk disse valgene til å velge det skriveverktøyet som passer for deg. Les mer . Og for mer hjelp med profesjonell skriving, ta en titt på hvordan du beklager i en e-post og mener det The Art of the Apology: Hvordan si unnskyld med en e-post (og mener det)Det er ikke lett å be om unnskyldning. Slik beklager du profesjonelt i en e-post, slik at du kan rette opp feilene dine. Les mer .
Hva er den beste fremgangsmåten for å skrive profesjonelle forretningsrapporter? Fortell oss i kommentarene.
Saikat Basu er nestleder for Internett, Windows og produktivitet. Etter å ha fjernet skitten fra en MBA og en ti år lang markedsføringskarriere, brenner han nå for å hjelpe andre med å forbedre historiefortellingene sine. Han ser opp for den savnede Oxford-komma og hater dårlige skjermbilder. Men ideer til fotografering, Photoshop og produktivitet beroliger sjelen hans.