Kan du ikke få Android-telefonen til å koble til datamaskinen din? Dette kan skje av mange grunner, inkludert en feil tilkoblingsmodus eller mangel på riktige drivere. De minste problemene kan forhindre datamaskinen din i å oppdage enheten din.
Hvis du ikke har noen anelse om hva som forårsaker dette problemet, kan du gå gjennom metodene nedenfor én etter én. Hvert tips løser et visst problem, så prøv å prøve dem til datamaskinen din oppdager telefonen.
1. Sjekk USB-tilkoblingsmodus på telefonen (Windows / Mac)
Android-enheten din tilbyr flere tilkoblingsmodus når du kobler telefonen til datamaskinen. Hver modus har forskjellige formål, og noen kan føre til at telefonen din ikke vises på datamaskinen din.
Endring av tilkoblingsmodus på telefonen din kan få datamaskinen til å gjenkjenne den. Slik gjør du det:
- Koble telefonen til datamaskinen din med en USB-kabel.
- Trekk ned varslingslinjen, så ser du en Android-system oppføring som viser gjeldende tilkoblingsmodus. Trykk på tilkoblingsmoduselementet for å åpne USB-preferanser side.
- Å velge Filoverføring.
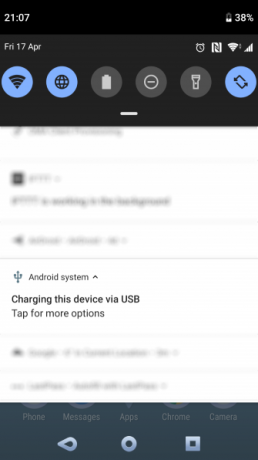

Når du har gjort dette, skal telefonen vises som en lagringsstasjon i File Explorer eller Finder. Nå kan du begynne å kopiere filer til og fra enheten din.
2. Oppdater MTP USB-driverne på datamaskinen din (Windows)
Hvis du ønsker å bruke telefonen din som en medieenhet på datamaskinen din, må du aktivere MTP-modus på telefonen. Dette krever at du har MTP-drivere installert og oppdatert på datamaskinen din.
De fleste datamaskiner har disse driverne allerede installert. Hvis de er utdaterte, kan du enkelt oppdatere dem ved hjelp av Enhetsbehandler:
- Koble telefonen til datamaskinen din med en USB-kabel.
- Åpne Enhetsbehandling ved å høyreklikke på Start-knappen eller trykke Vinn + X.
- Finn din Android-enhet under Mobile enheter, høyreklikk på den, og velg Oppdater driveren.

- Å velge Bla gjennom datamaskinen din etter driverprogramvare.
- Klikk på La meg velge fra en liste over tilgjengelige drivere på datamaskinen alternativet nederst.
- Å velge MTP USB-enhet fra listen og klikk på neste på bunnen.
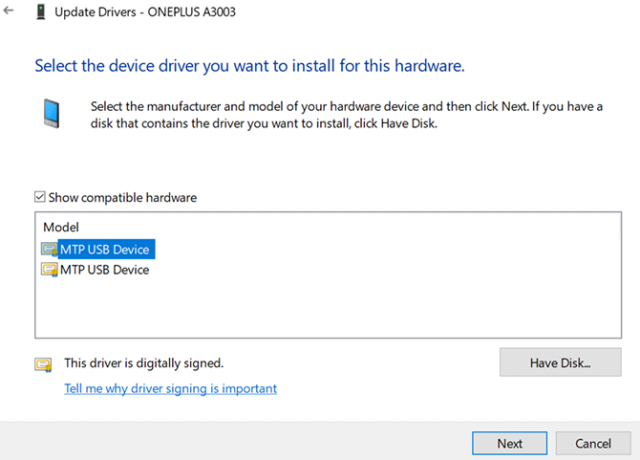
Når driverne er oppdatert, skal telefonen din fungere som en medieenhet.
3. Bruk Android File Transfer Utility (Mac)
I motsetning til Windows, kan du ikke direkte overføre filer fra Android til en Mac Slik overfører du filer mellom Android og Mac: 7 enkle metoderTrenger du å overføre filer mellom din Android-telefon og Mac-datamaskin? Her er enkle måter å flytte data mellom disse plattformene. Les mer . Du må først installere et verktøy på Mac-en din som fungerer som en bro mellom Mac-en og Android-enheten din.
Dette verktøyet kalles Android File Transfer, som du kan laste ned fra det offisielle Android-nettstedet:
- Ta tak i Android filoverføring verktøyet fra Android-nettstedet.
- Start den nedlastede filen og dra verktøyet til din applikasjoner mappe.
- Dobbeltklikk på verktøyet i din applikasjoner mappe (eller søk etter den med Spotlight med Cmd + Space) for å starte den.
- Koble Android-telefonen til datamaskinen din med en USB-kabel.
- Telefonen skal vises i det nylig installerte verktøyet.
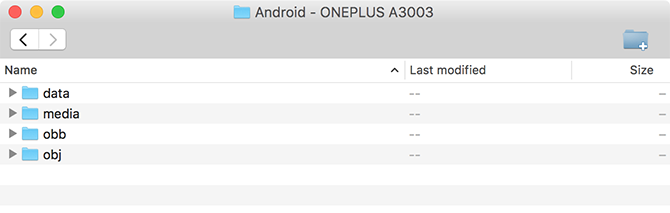
Når du ser telefonen din, kan du begynne å flytte filene dine som du vil.
4. Bruk en annen USB-port og USB-kabel (Windows / Mac)
Hvis du har kjørt gjennom ovennevnte og fremdeles har et problem, er kanskje USB-porten eller kabelen du bruker, defekt eller skadet. Dette forhindrer selvfølgelig at datamaskinen din gjenkjenner enheten din.
Heldigvis har de fleste datamaskiner flere USB-porter. Prøv en annen port på maskinen din for å se om telefonen kobles til. Du bør også koble til ved hjelp av en annen USB-kabel og se om det gjør at datamaskinen gjenkjenner enheten din.
5. Oppdater operativsystemversjonen (Mac)
På Windows kan du koble Android-telefonen uavhengig av operativsystemets versjon. På Mac-maskiner kan eldre MacOS-versjoner imidlertid ha problemer med Android-tilkoblinger.
Derfor bør du oppdatere macOS-versjonen din når du får problemer med tilkoblingen mellom telefonen og datamaskinen. Du kan gjøre dette på følgende måte:
- Klikk på Apple-logoen øverst til venstre og velg Om denne Macen.
- Klikk på Programvare oppdatering for å oppdatere Mac-programvaren din.
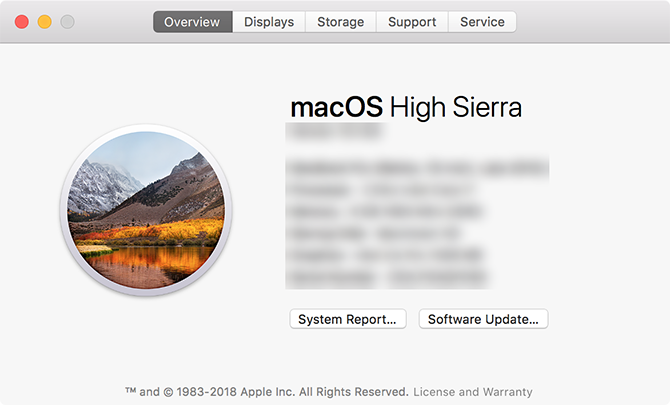
- Hvis en macOS-oppdatering er tilgjengelig, last ned og installer den på maskinen din, og prøv deretter tilkoblingen på nytt.
6. Avinstaller andre Android-tilkoblingsverktøy (Windows / Mac)
Noen telefonprodusenter tilbyr sine egne tilkoblingsløsninger, for eksempel Samsung SideSync. Disse verktøyene forstyrrer noen ganger de vanlige Android-tilkoblingsmetodene; slike konflikter kan føre til at datamaskinen din ikke kjenner igjen telefonen i det hele tatt.
Hvis du har noen av disse verktøyene installert, kan du prøve å fjerne dem fra datamaskinen din for å unngå konflikter. Når det er gjort, må du koble telefonen til datamaskinen din på nytt og se om den fungerer som normalt.
7. Kjør Windows Device Troubleshooter (Windows)
Windows 10 har flere feilsøkere som hjelper deg å finne og løse problemer med forskjellige fasetter. Heldigvis er en av disse å feilsøke eksterne enheter som din Android-telefon.
Du kan få hjelp av dette verktøyet for å fikse tilkoblingsproblemer og få telefonen til å vises på maskinen din. Selv om det ikke alltid er perfekt, er det verdt å prøve.
Microsoft fjernet feilsøkingsprogrammet for maskinvare og enheter fra listen i de nyeste versjonene av Windows 10, men det er fremdeles tilgjengelig via kommandolinjen:
- trykk Vinn + X og velg Windows PowerShell (Admin) eller Kommandoprompt (administrator) fra listen.
- Skriv inn følgende kommando: msdt.exe -id DeviceDiagnostic
- Du får se Maskinvare og enheter feilsøkingen. Klikk neste for å la verktøyet oppdage problemer med enhetene dine. Når det er gjort, vil det tilby metoder for å løse de oppdagede problemene.
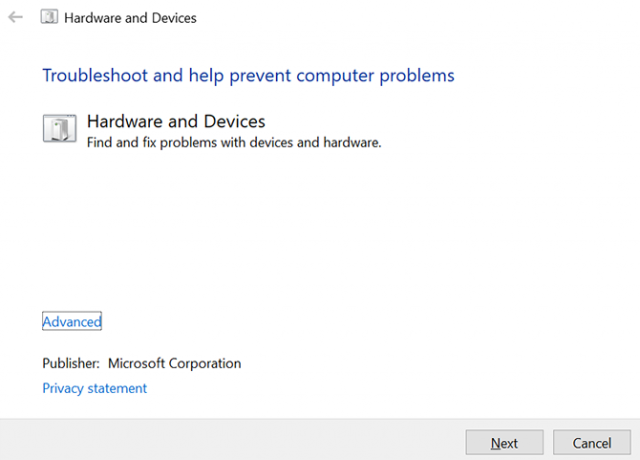
Hvis du har en eldre versjon av Windows 10, kan du finne verktøyet ved hjelp av følgende metode:
- Launch innstillinger Klikk på PCen din Oppdatering og sikkerhet, og velg Feilsøking fra venstre sidefelt.
- Fra listen klikker du på elementet som står Maskinvare og enheter for å starte feilsøking for enhetene.
Bonustips. Bruk en alternativ filoverføringsmetode
Hvis telefonen din ikke kobler til uansett hva du gjør, kan det være lurt å bruke noen alternative metoder til overfør filer fra Android til datamaskinen din Slik overfører du filer fra Android til PC: 7 metoderVil du lære hvordan du overfører Android-filer til en PC eller omvendt? Her er flere enkle metoder for å flytte data mellom enheter. Les mer . På denne måten kan du i det minste få filene dine til å flytte til tilkoblingsproblemet ditt er sortert.
Hold Android og datamaskinen tilkoblet
Først kan det se ut som om datamaskinen din aldri kommer til å gjenkjenne enheten din. Imidlertid, med metodene ovenfor, bør du få datamaskinen til å montere telefonen og la deg flytte filer mellom dem.
I mellomtiden, hvis du haster med å flytte noe fra datamaskinen til telefonen, kan du bruke noen av datamaskin til Android filoverføringsmetoder 5 måter å overføre data fra PC eller laptop til Android-telefonTrenger du å flytte data fra den bærbare datamaskinen til Android-enheten din? Her er noen enkle måter å overføre på kort tid. Les mer for å få filoverføringene i gang.
Tilknyttet informasjon: Ved å kjøpe produktene vi anbefaler, hjelper du å holde nettstedet i live. Les mer.
Mahesh er teknisk skribent hos MakeUseOf. Han har skrevet tekniske veiledninger i omtrent 8 år nå og har dekket mange emner. Han elsker å lære folk hvordan de kan få mest mulig ut av enhetene sine.

