Stoppkoden Bad System Config Info er en vanlig Windows-feil som kan forårsake en Blue Screen of Death (BSOD). Selv om systemkrasjen og den blå skjermen kan virke alarmerende, er feilen System System Config Info relativt enkel å fikse og krever ikke mye teknisk kompetanse.
Enda bedre, det tar heller ikke lang tid å fikse. Så slik fikser du stoppkoden Bad System Config Info.
Hva er den dårlige systemkonfigurasjonsinformasjonsfeilen på Windows 10?
Feil med feil systemkonfigurasjon (Windows stoppkode 0x00000074) kan stamme fra flere områder og er relatert til en feilaktig systemkonfigurasjon. Dessverre er en defekt systemkonfigurasjon et bredt spekter, som dekker Windows-registeret, defekte drivere, korrupte systemfiler og mer.
Heldigvis er disse problemene alle lette å fikse.
1. Start systemet på nytt
Den første løsningen er alltid den enkleste: start datamaskinen på nytt. Hvis du slår datamaskinen av og på igjen, løses det en rekke problemer. Før du begynner å løpe gjennom de andre rettelsene, må du starte datamaskinen på nytt og se om det løser Feil med dårlig systemkonfig.
2. Kjør SFC og CHKDSK
En vedvarende dårlig systemkonfigurasjonsfeil kan peke på et korrupt filsystem. Noen ganger kan viktige Windows-systemfiler bli skadet, noe som igjen kan forårsake et problem. Windows System File Check (SFC) er et integrert Windows-systemverktøy du kan bruke til å se etter feil.
Før du kjører SFC-kommandoen, er det imidlertid viktig å sjekke at den fungerer som den skal. For å gjøre dette bruker vi verktøyet for distribusjon av bildebehandling og administrasjon, eller DISM.
I likhet med SFC er DISM et integrert Windows-verktøy med et bredt spekter av funksjoner. I dette tilfellet DISM Restorehealth-kommando Slik løser du en ødelagt Windows 10-installasjonSystemkorrupsjon er det verste som kan skje med Windows-installasjonen. Vi viser hvordan du får Windows 10 tilbake på sporet når du lider av BSOD-er, driverfeil eller andre uforklarlige problemer. Les mer sørger for at neste reparasjon vil fungere ordentlig.

Arbeid gjennom følgende trinn.
- Type Kommandoprompt (administrator) i søkefeltet Start-menyen, høyreklikk og velg Kjør som administrator å åpne en forhøyet ledetekst.
- Skriv inn følgende kommando og trykk Enter: DISM / online / opprydding-bilde / gjenopprette helse
- Vent til kommandoen er fullført. Prosessen kan ta opptil 20 minutter, avhengig av systemets helse. Prosessen virker fast på bestemte tidspunkter, men vent til den er fullført.
- Når prosessen er fullført, skriver du inn sfc / scannow og trykk Enter.
CHKDSK er et annet Windows-systemverktøy som sjekker filstrukturen din. I motsetning til SFC, skanner CHKDSK hele stasjonen for feil, mens SFC skanner Windows-systemfilene dine spesielt. Som SFC, kjør CHKDSK-skanningen fra ledeteksten å fikse maskinen din.
- Type ledeteksten i søkefeltet Start-menyen, høyreklikk deretter på det beste samsvaret og velg Kjør som administrator. (Alternativt, trykk på Windows-tast + X, velg deretter Kommandoprompt (administrator) fra menyen.)
- Skriv deretter chkdsk / r og trykk Enter. Kommandoen vil skanne systemet for feil og fikse eventuelle problemer underveis.
3. Gjenopprett Windows-registeret
Feil med dårlig systemkonfig kan også være relatert til problemer med Windows-registeret. De Windows-registeret er egentlig en massiv intern database Hva er Windows-registeret, og hvordan redigerer jeg det?Hvis du trenger å redigere Windows-registeret, er det enkelt å gjøre noen raske endringer. La oss lære hvordan du jobber med registeret. Les mer som inneholder viktig, maskinspesifikk informasjon om nesten alt i maskinen:
- System maskinvare
- Installert programvare og drivere
- Systeminnstillinger
- profil informasjon
Å gjenopprette Windows-registeret fra en sikkerhetskopi vil eliminere eventuelle feil. Det er imidlertid ett problem med denne ordningen. Siden Windows 10 versjon 1803 er det ingen automatisk Windows Registry-sikkerhetskopi. Før 1803 tok Windows en sikkerhetskopi av registeret hver 10. dag via RegIdleBackup-tjenesten.
Microsoft stoppet den automatiske sikkerhetskopien for å redusere størrelsen på Windows 10-fotavtrykket. Som sådan anbefaler Microsoft å bruke et systemgjenopprettingspunkt for å reparere et korrupt register. Før du starter denne ordningen, kan du sjekke om du har en Windows Registry-sikkerhetskopi for å gjenopprette.
Drar mot C: \ Windows \ System32 \ config \ RegBack. Denne mappen inneholder sikkerhetskopier av Windows Registry. Hvis filstørrelsene viser null, kan du ikke bruke denne sikkerhetskopimetoden, og du bør fortsette til neste seksjon.
Ellers kan du lese videre for å finne ut hvordan du gjenoppretter Windows-registeret manuelt. Hvis du vil slå på automatiske sikkerhetskopier av Windows Registry, sjekk guiden vår på når du skal løse Windows-registerproblemer Hvordan fikse Windows registerfeil (og når du ikke skal dempe)Å fikle med Windows-registeret kan være skadelig for PCen din. Slik løser du registerproblemer og når du ikke skal bry deg. Les mer —Og når du ikke skal bry deg.
1. Angi avanserte oppstartsalternativer
Hvis filene i RegBack-mappen viser at de har data (f.eks. Det er numeriske verdier i kolonnen Størrelse), kan du prøve en manuell gjenoppretting av registeret.
Først må du starte opp i de avanserte oppstartsalternativene.
- Drar mot Innstillinger> Oppdatering og sikkerhet> Gjenoppretting
- Å velge Start på nytt nå
Alternativt kan du åpne din Startmeny, hold deretter Skifte tast og trykk Omstart.
Når menyalternativene er trykket på Feilsøking> Avanserte alternativer> Ledetekst.
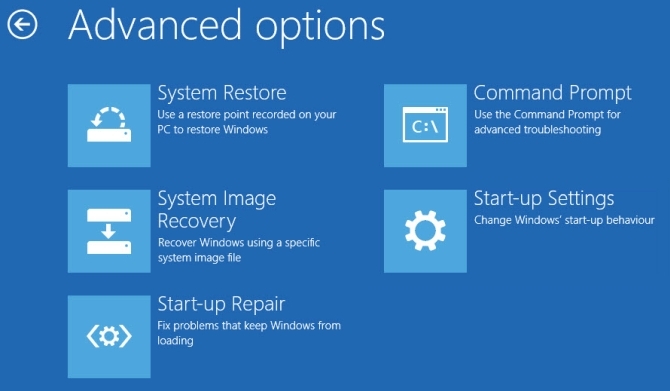
2. Endre katalogen, gjenopprett
Når ledeteksten åpnes, vil den som standard være X: \ Windows \ System32. Dette er ikke den faktiske plasseringen av Windows-installasjonen din, så vi må flytte til riktig stasjonsbokstav før vi fortsetter.
Windows installerer vanligvis på C: \ -stasjonen, med mindre du angir et annet sted. Imidlertid vil Windows-gjenopprettingsmodus starte opp Windows-installasjonen under en annen stasjonsbokstav, vanligvis D: \. Finn riktig stasjon ved hjelp av følgende kommando:
dir D: \ Win *
Kommandoprompten viser kataloginnholdet, så du vet at det er riktig stasjon.
Nå skriver du inn følgende kommandoer, i rekkefølge:
cd d: \ windows \ system32 \ config xcopy *. * C: \ RegBack \ cd RegBack dir
Sjekk datoene for filene i RegBack-katalogen. Hvis de er fra før problemet ditt begynte, kan du skrive inn følgende kommandoer:
kopi / y programvare.. kopi / y-system.. kopi / y sam ..
Og ja, de to periodene er en del av kommandoen.
Etter dette, start datamaskinen på nytt.
4. Bruk System Restore til å fikse Windows-registeret
Hvis du ikke har en manuell sikkerhetskopi av Windows Registry for å gjenopprette, kan du velge et systemgjenopprettingspunkt i stedet. Windows oppretter automatiske systemgjenopprettingspunkter du kan gå tilbake til, så lenge funksjonen er slått på.
trykk Windows + S og søk etter restaurere. Velg opprett et gjenopprettingspunkt resultat. Dette vil åpne Systemegenskaper> Systembeskyttelse der du kan sjekke om beskyttelse er på, konfigurere innstillinger og opprette et gjenopprettingspunkt akkurat nå.

Hvis du vil bruke et systemgjenopprettingspunkt, velger du Systemgjenoppretting, og deretter gjenopprettingspunktet du vil bruke. Følg deretter instruksjonene.
En fin Windows System Restore-funksjon er muligheten til å Søk etter berørte programmer. Hvis du velger systemgjenopprettingspunkt, skanner du for å se en liste over programmene systemgjenopprettingspunktet vil påvirke eller slette.

5. Fix Boot Configuration Data (BCD)
Hvis ingen av fikringene over fungerer, kan du prøve å fikse oppstartskonfigurasjonsdataene (BCD). Å fikse oppstartkonfigurasjonsdataene krever installasjonsmedier for Windows 10. Følg vår guide for å lage Windows 10 installasjonsmedier Hvordan lage Windows 10-installasjonsmedierUansett hvordan du ankom Windows 10, er det en måte å lage dine egne installasjonsmedier. Før eller siden kan det hende du trenger det. La oss vise deg hvordan du er forberedt. Les mer , fortsett deretter.
Slå av datamaskinen. Sett inn installasjonsmediet for Windows 10 USB-flash-stasjon i en USB-port, og slå på datamaskinen. Du må starte fra USB-flash-stasjonen, som betyr å trykke på en spesiell tast for å starte oppstartsmenyen under oppstartprosessen. Tasten for oppstartsmenyen varierer men er typisk F8, Del, Esc eller lignende Slik endrer du oppstartsrekkefølgen på din PC (slik at du kan starte fra USB)Lær hvordan du endrer oppstartsrekkefølgen på datamaskinen. Det er viktig for feilsøking av problemer og innstillinger for finjustering, og det er mye enklere enn du tror. Les mer .
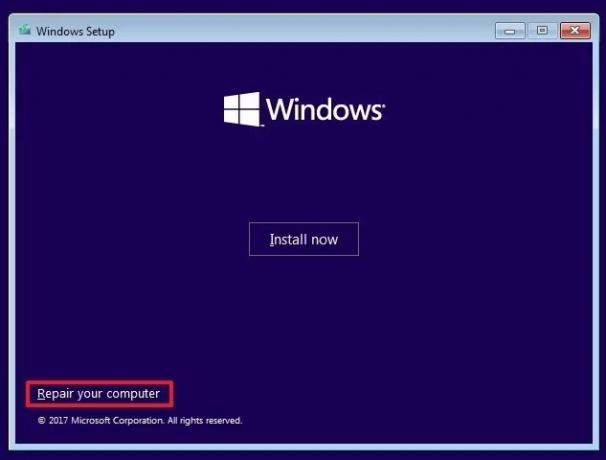
Velg installasjonsmediet for Windows 10 fra startmenyen. Når velkomstskjermen vises, velger du Fiks datamaskinen din nederst til venstre på skjermen.
Nå, ta turen til Feilsøking> Avanserte alternativer> Ledetekst. Skriv inn følgende kommandoer fra ledeteksten, i rekkefølge:
bootrec / repairbcd bootrec / osscan bootrec / repairmbr
Lukk nå ledeteksten og slå av datamaskinen. Fjern Windows 10-installasjonsmediet og start datamaskinen din.
Å fikse den dårlige systemkonfigurasjonsfeil
Løsningene for feilen System Config Info-feilen varierer i vanskelighetsgrad. Å starte datamaskinen på nytt er ekstremt enkelt, men det kan ikke løse problemet. Arbeid gjennom fikseringen for feilen, så får du systemet ditt i gang på kort tid.
Hvis du vil lære mer om hvordan du fikser datamaskinen, kan du sjekke ut det hvordan du løser blåskjermfeil ved å bruke WinDbg og BlueScreenView Slik løser du blåskjerm-feil ved å bruke WinDbg og BlueScreenViewDen blå skjermen til død gir alltid feilkoder. Windows Debugger (WinDbg) og BlueScreenView kan hjelpe deg med å forstå dem. Les mer .
Tilknyttet informasjon: Ved å kjøpe produktene vi anbefaler, hjelper du å holde nettstedet i live. Les mer.
Gavin er seniorforfatter for MUO. Han er også redaktør og SEO Manager for MakeUseOfs kryptofokuserte søsterside, Blocks Decoded. Han har en BA (Hons) samtidsskriving med digital kunstpraksis som er plyndret fra åsene i Devon, samt over et tiår med profesjonell skrivingerfaring. Han liker store mengder te.

