Prøver du å formatere en flyttbar stasjon og se en "Windows kunne ikke fullføre formatet" -feilen? Du vil sannsynligvis føle deg fast, da dette etterlater deg med en ubrukelig enhet.
Enten du ser denne formatfeilen med en USB-flash-enhet, SD-kort eller lignende, viser vi deg hva du skal gjøre når Windows ikke kan formatere en stasjon.
Først: Slik formaterer du en stasjon i Windows
La oss raskt se gjennom for å sikre at vi begynner på den samme siden hvordan du formaterer en flyttbar stasjon i Windows 10 Hvordan formatere en USB-stasjon og hvorfor du trengerFormatering av en USB-stasjon er enkelt. Guiden vår forklarer de enkleste og raskeste måtene å formatere en USB-stasjon på en Windows-datamaskin. Les mer . Husk at denne prosessen vil ødelegge alt for tiden på stasjonen!
Åpne et File Explorer-vindu og bla til Denne PC-en for å se alle stasjonene som er koblet til datamaskinen. Finn den flyttbare stasjonen på den siden, høyreklikk på den og velg Format.
Dette vil få frem den grunnleggende Windows-formatmenyen. Hvis du ikke er sikker på hvilke alternativer du skal velge, kan du lese guiden ovenfor for tips eller trykke på
Gjenopprett standardinnstillinger for å bruke det enheten fulgte med. Klikk Start for å formatere stasjonen.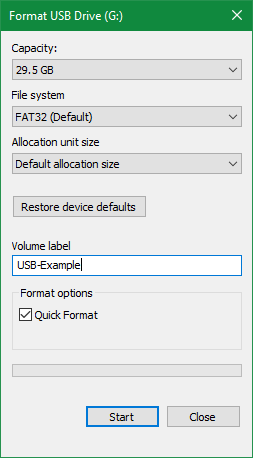
Hvis du prøver dette flere ganger og fortsetter å få en “Windows kunne ikke fullføre formatet” -meldingen, fortsetter du med feilsøking.
1. Prøv å formatere gjennom diskstyring
For avanserte diskbehov tilbyr Windows Disk Management-verktøyet, som har flere alternativer enn denne PCen. Dermed bør det være ditt første stopp når et standardformat ikke fungerer.
trykk Vinn + X eller høyreklikk på Start-knappen for å åpne en liste over snarveier, og klikk deretter Diskbehandling for å få tilgang til den. Du vil se en liste over volumer tilknyttet datamaskinen øverst, så vel som en visuell fremstilling av dem nederst.
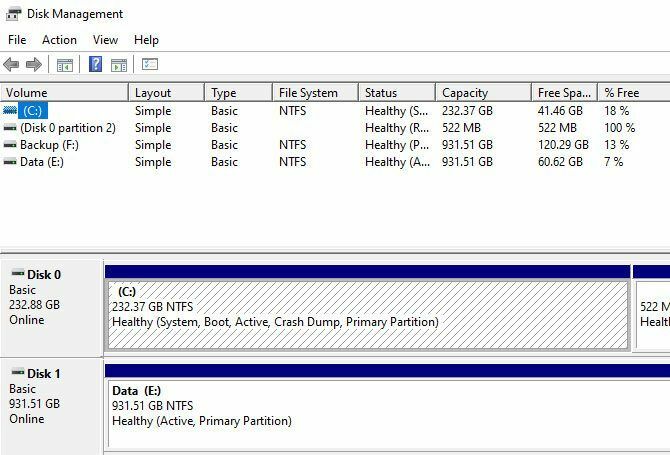
Hvis du ser RÅ ved siden av størrelsen på stasjonen i bunnen (og under Filsystem i topppanelet), betyr dette at Windows ikke gjenkjenner stasjonens filsystem. I noen tilfeller viser dette at stasjonen er formatert med et macOS- eller Linux-filsystem som Windows ikke kan bruke.
Høyreklikk på USB-stasjonen (pass på at du velger den riktige) og velg Format. Du vil se et grensesnitt som ligner på det du brukte tidligere. Velg en Volumetikett, spesifiser Filsystem (FAT32 er best for mindre enheter eller enheter du planlegger å bruke på tvers av plattformer) og forlater Tildeling enhetsstørrelse som Misligholde.
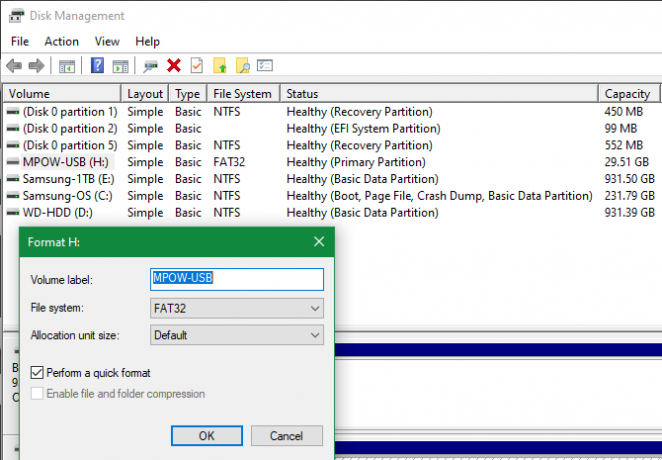
Hvis du drar Utfør et raskt format merket, Windows vil ikke sjekke disken for dårlige sektorer. Vi vil dekke dette i et senere feilsøkingstrinn, men du kan gjerne fjerne merket for det nå og se om Windows finner noen problemer. Bare husk at dette tar mye lenger tid å fullføre.
Slette og gjenskape volumet
Hvis dette ikke fungerer, kan du i stedet prøve Slett volum alternativet i stasjonens høyreklikkmeny. Hvis du sletter volumet, slettes alt Windows har tildelt disken, og det blir bare ikke tildelt plass.
Du trenger da å gjøre det opprette et nytt volum ved å høyreklikke, velge Nytt enkelt volum, og gå gjennom trinnene (som ligner de andre formateringsmetodene).
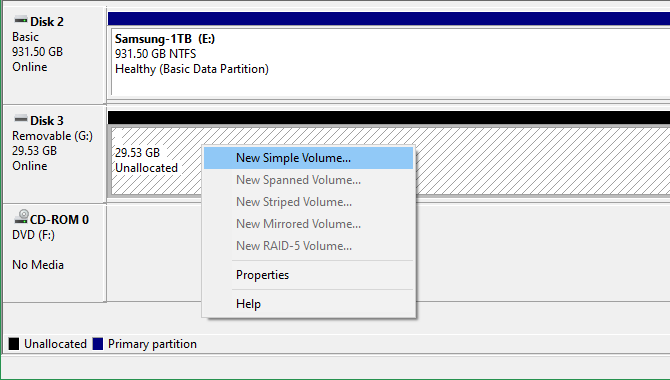
2. Fjern skrivebeskyttelse på stasjonen
Skrivebeskyttelse forhindrer, som navnet antyder, ethvert system fra å legge til nye data til en stasjon. Den vanligste årsaken til dette er en fysisk bryter på selve stasjonen, spesielt med SD-kort. Se på stasjonen og pass på at glidebrytere eller brytere ikke er i låst eller bare lese posisjon.

Etter å ha sjekket dette, bør du også gjøre det fjern programvareskrivbeskyttelse på stasjonen Slik formaterer du en skrivebeskyttet USB-pendriveKom du over en skrivebeskyttet USB-flash-enhet? Slik formaterer du din skrivebeskyttede pendrive og begynner å bruke den igjen. Les mer . Trykk på for å gjøre dette Vinn + R for å åpne Kjør-dialogboksen og gå inn Diskpart. Bekreft UAC-ledeteksten som vises, så ser du et ledetekstgrensesnitt.
Gå inn på dette listedisk og slo Tast inn. Du vil se en liste over disker og bør kunne identifisere den flyttbare stasjonen etter størrelsen. Tast inn velg disk X for å gjøre endringer på riktig enhet.
Når du ser bekreftelse på at du har valgt riktig disk, skriver du inn attributter disk for å se informasjon om det. Hvis du ser Ja ved siden av Gjeldende bare skrivestat, så har disken skrivebeskyttelse.
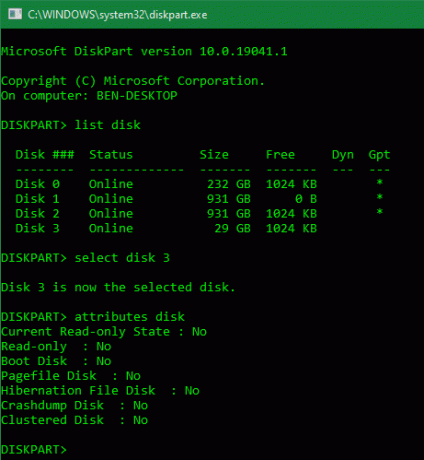
For å fjerne dette, skriv inn attributter disk klart readonly. Windows viser deretter en melding om at attributtene ble fjernet. Tast inn exit kommandoen til å forlate vinduet.
Nå som det ikke er noen skrivebeskyttelse, kan du prøve å formatere disken din igjen.
3. Bruk SD-minnekortformateringen
Hvis du ikke klarer å formatere et SD-kort i Windows, kan det hende at løsningen er å bruke et spesifikt verktøy i stedet for Windows-verktøyet. SD Association anbefaler å bruke sin SD-minnekortformatering i stedet for hva operativsystemet ditt gir. Gi den en nedlasting hvis du spesifikt har problemer med et SD-kort.
Verktøyet er enkelt og ligner på alternativene du prøvde ovenfor. Forsikre deg om at du har valgt riktig kort i rullegardinmenyen øverst. Bruk Overskriv format for å utslette det gjeldende innholdet på kortet for best mulig resultat og gi det et navn i Volumetikett felt.

4. Skann stasjonen etter feil
Noen ganger vil du finne formateringsfeil fordi stasjonen har dårlige sektorer eller lignende problemer. På dette tidspunktet er det verdt å sjekke stasjonen for å se om noe er galt med det.
Åpne for å gjøre dette Denne PC-en en gang til. Høyreklikk på den flyttbare stasjonen og velg Egenskaper. Bytt til Verktøy fanen og klikk på Kryss av knappen under Feil under kontroll. Velge Reparer stasjonen for å kjøre en skanning på stasjonen, og vent til den er fullført og prøv igjen.

Hvis du tror enheten din er skadet, finn ut av det hvordan du gjenoppretter data fra en ødelagt stasjon Hvordan gjenopprette data fra et korrupt minnekort eller USB-stasjonDet ødelagte SD-kortet eller USB-flashstasjonen din lagret viktige filer eller sikkerhetskopier du må gjenopprette? Vi viser deg hvordan du kan gjenopprette data fra en død minnepinne. Les mer .
5. Bruk et tredjeparts formateringsverktøy
Hvis du fremdeles ikke kan formatere disken din, kan et tredjepartsverktøy løse problemet. Ofte bruker slike verktøy andre formateringsmetoder enn Windows, og kan omgå alle problemer Windows har med disken din.
Sjekk ut våre favoritt gratis Windows partisjonsledere Den beste gratis Windows Partition Manager for dine behovPartisjonssjefer er en essensiell del av PC-vedlikehold. Hold minst en Windows-partisjonsbehandler installert! Vi anbefaler disse seks gratis verktøyene. Les mer for flere apper som kan gjøre dette.
6. Søk etter skadelig programvare
Selv om det sannsynligvis ikke er årsaken til problemet ditt, er det verdt å søke etter malware hvis du fremdeles ikke kan formatere en stasjon. Noen malware kan forstyrre normal filsystemdrift, inkludert formateringsstasjoner.
Vi anbefaler å kjøre en skanning med gratisversjonen av Malwarebytes og se om det finner infeksjoner. Prøv deretter formatet igjen.
7. Prøv å formatere på et annet operativsystem
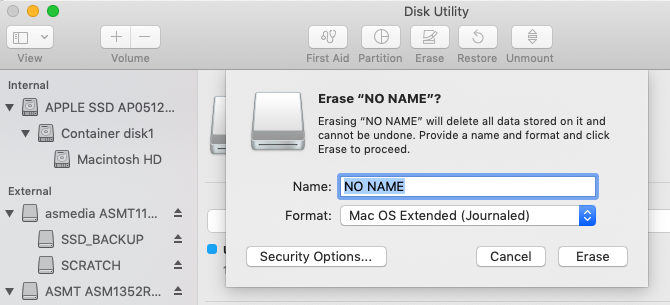
Før du gir opp stasjonen, er det en måte du kan prøve å isolere problemet på. Hvis du har tilgang til en maskin som kjører macOS eller Linux, kan du prøve å bruke disse operativsystemene til å formatere den eksterne stasjonen.
Selv om du må formatere stasjonen på nytt for bruk med Windows, hjelper det å finne ut om problemet ligger på maskinvaren eller Windows. Hvis stasjonen formateres fint på en Mac, er det et slags problem med Windows.
Se hvordan du formaterer USB-stasjoner på macOS Hvilket Mac-filsystem er best for en ekstern stasjon?Formaterer du en harddisk for bruk med Mac-en? Her er alternativene for macOS-filsystemet, og hvordan du kan velge det beste for deg. Les mer for instruksjoner om dette.
Kan du fortsatt ikke formatere? På tide å skifte ut stasjonen
Hvis du har gått gjennom alle trinnene ovenfor og fremdeles får en formatfeil, er sjansen stor for at stasjonen din er død. Dessverre har flash-stasjoner og SD-kort et begrenset antall bruksområder; billige eller gamle stasjoner er mer utsatt for å gi ut. Dette er også tilfelle hvis stasjonen din har fått fysiske skader.
Forhåpentligvis hadde du viktige data på stasjonen som ble sikkerhetskopiert. Den gode nyheten er at du kan kjøp en rask flash-stasjon 5 av de raskeste og beste USB 3.0 Flash-stasjoneneHvilke er de raskeste USB 3.0-flash-stasjonene du kan kjøpe? Her er fem av de beste, alt fra $ 20 til $ 200. Les mer som erstatning for ikke mye penger.
Tilknyttet informasjon: Ved å kjøpe produktene vi anbefaler, hjelper du å holde nettstedet i live. Les mer.
Ben er assisterende redaktør og sponset innleggssjef i MakeUseOf. Han har en B.S. i datainformasjonssystemer fra Grove City College, hvor han ble uteksaminert Cum Laude og med utmerkelser i hovedfag. Han liker å hjelpe andre og brenner for videospill som medium.
