Skrivere er absolutt ikke en ny teknologi, så du skulle tro de ville være problemfrie nå. Dessverre er det ikke tilfelle. Et problem du kan støte på er når skriveren din sier at den ikke er frakoblet i Windows 10.
Enhver god, moderne skriver har muligheten til å koble til datamaskinen din via Ethernet eller Wi-Fi. Hva kan du imidlertid gjøre når du får den fryktede “printer offline” -statusfeilen? Hvordan slår du skriveren tilbake på nettet?
Vi kommer til å tilby feilsøkingstrinn for å løse skriverens offlinefeil.
1. Sjekk datamaskin- og skrivertilkoblingen
Første ting først: Kontroller alle skriverkablene. Forsikre deg om at de er koblet ordentlig til både skriveren og datamaskinen.
For det andre, sjekk at nettverket fungerer. Hvis du har problemer med å koble deg til Internett, er det ikke et problem som er lokalisert til skriveren. I så fall guiden vår om hvordan du løser Windows 10 Wi-Fi-problemer Har du et Windows 10 Wi-Fi-problem? Slik løser du detWindows 10 Wi-Fi fungerer ikke? Les videre for å lære hvordan du fikser noen av de vanligste Wi-Fi-problemene på Windows 10. Les mer
vil være nyttig.For det tredje, om mulig, bruk en annen metode for å koble datamaskinen til skriveren. Hvis du bruker Wi-Fi, bytter du til Ethernet, og omvendt.
2. Start skriveren og datamaskinen på nytt
Kraftsykling er handlingen for å slå noe av og på igjen. Det er den gamle teknologirådene, men du vil bli overrasket over hvor ofte det fungerer.
Først må du slå av datamaskinen og skriveren. Trekk deretter ut strømkabelen til skriveren, vent 30 sekunder og sett den inn igjen. Vent igjen til skriveren starter helt opp - den kommer ikke tilbake fra ventemodus, så det kan ta lengre tid enn vanlig.
Når skriveren er slått på, må du slå på datamaskinen igjen og se om skriveren nå er tilkoblet.
3. Kjør skriverfeilsøking
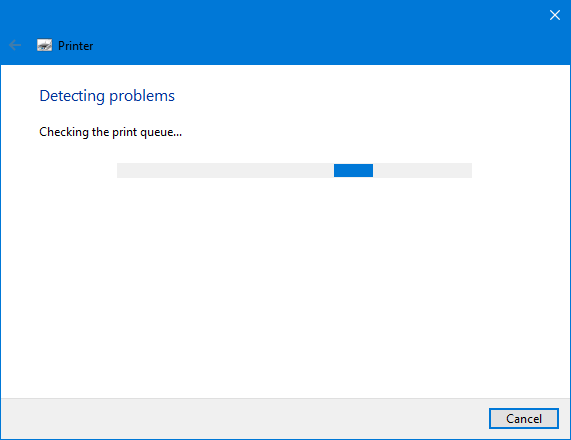
Windows 10 inneholder en rekke feilsøkere som tar sikte på å oppdage og løse eventuelle problemer automatisk. Det er en skriver feilsøking som du kan kjøre, og håper den fikser skriverfeil offline.
trykk Windows-tast + I for å åpne Innstillinger og klikk Enheter> Skrivere og skannere. På høyre meny, under Relaterte innstillinger, klikk Kjør feilsøking.
Feilsøkingsprogrammet åpnes og kjører gjennom en serie sjekker. Hvis det støter på problemer, vil den fortelle deg hva de er og trinnene som er tatt for å løse dem. Selv om det ikke finner noe problem, kan du klikke Se detaljert informasjon for å få et sammenbrudd.
4. Deaktiver “Bruk skriveren offline” -modus
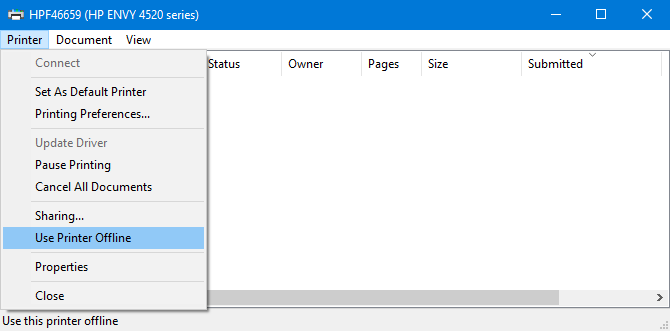
Du må sjekke at “Bruk skriveren frakoblet” -modus ikke er aktivert. Du kan ha gjort dette ved et uhell, eller skriveren din eller programvaren kan ha slått den på.
trykk Windows-tast + I for å åpne Innstillinger. Gå til Enheter> Skrivere og skannere. Velg skriveren din og klikk Åpen kø. Klikk Skriver på verktøylinjen og sikre Bruk skriveren frakoblet har ikke en hake ved siden av. Hvis det gjør det, klikker du på det for å deaktivere dette.
5. Tøm utskriftskøen
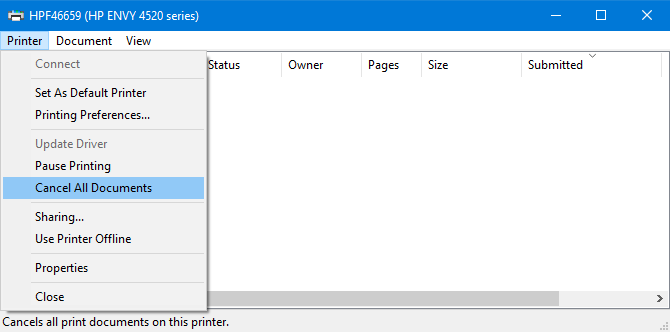
En tilstoppet utskriftskø kan være årsaken til mange problemer, ikke minst skriverens feilmelding.
For å tømme utskriftskøen, trykk Windows-tast + I for å åpne Innstillinger, gå til Enheter> Skrivere og skannere, velg skriveren din og klikk på Åpen kø.
Gå til den øverste verktøylinjen Skriver> Avbryt alle dokumenter.
6. Angi skriveren som standard

Windows kan automatisk angi den siste skriveren du brukte som standardskriver. Dette kan være nyttig, men det kan være grunnen til at skriveren du vil bruke er frakoblet.
For å løse dette, trykk Windows-tast + I for å åpne Innstillinger, klikk Enheter> Skrivere og skannere, velg skriveren din og klikk på Åpen kø.
Klikk Skriver på den øverste verktøylinjen og klikk Angi som standardskriver. Du kan se en melding som lyder: "Å sette denne skriveren som standard betyr at Windows vil slutte å administrere standardskriveren din." Hvis du gjør det, klikker du OK.
Hvis du noen gang vil aktivere denne funksjonen, går du tilbake til siden Skrivere og skannere og merker av Tillat Windows å administrere standardskriveren min.
7. Start Print Spooler Service på nytt
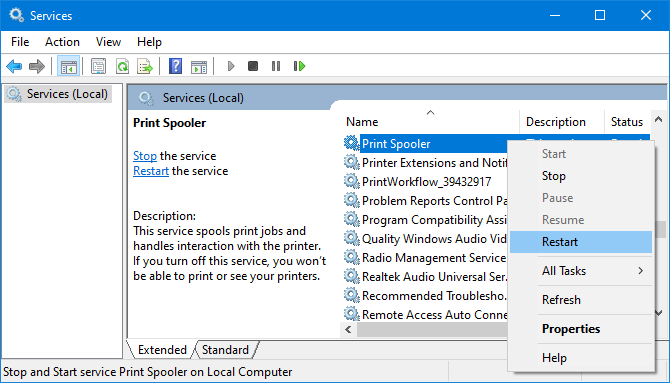
Utskriftsspolen er en tjeneste som håndterer samhandling med skriveren. Når du starter denne tjenesten på nytt, kan skriveren komme tilbake på nettet.
Åpne Start-menyen, søk etter tjenester, og åpne den aktuelle appen. Bla nedover til du ser Utskriftskø i Navn kolonne. Når du finner den, Høyreklikk og klikk Omstart.
8. Oppdater skriverdriverne

Hvis du ikke har et problem med datamaskinen din, er det ikke nødvendig å oppdatere driverne. Noen ganger trenger du imidlertid Finn og bytt ut utdaterte drivere Hvordan finne og erstatt utdaterte Windows-drivereDriverne kan være utdaterte og trenger oppdatering, men hvordan skal du vite det? Her er hva du trenger å vite og hvordan du kan gjøre det. Les mer , og skriveren offline er en slik situasjon der oppdatering av driverne kan hjelpe.
Trykk på for å gjøre dette Windows-tast + X og velg Enhetsbehandling. I det nye vinduet Dobbeltklikk de skrivere kategori. Høyreklikk skriveren din og klikk Oppdater driveren.
Hvis ingen oppdateringer blir funnet, kan du dobbeltsjekke skriverens produsentens nettsted (det være seg HP, Canon, Brother eller hvem som helst).
9. Bruk skriverprogramvaren
Noen skriverprodusenter har sin egen programvare som hjelper deg med å administrere og feilsøke skriveren. Hvis dette er tilfelle, bør du installere programvaren (skriveren kan ha kommet med en CD som har programvaren, ellers finner du den på deres hjemmeside).
Du kan sjekke om du allerede har det installert. trykk Windows-tast + I å åpne innstillinger. Klikk Enheter> Skrivere og skannere, velg skriveren din og klikk på Få til. Du vil se en knapp som sier Åpne skriverappen hvis programvaren er installert.
Åpne programvaren og se etter noen seksjoner som lar deg starte på nytt, feilsøke eller fikse skriveren.
10. Fjern og installer skriveren på nytt

Hvis alt annet mislykkes, kan du fjerne skriveren fra datamaskinen og deretter legge den til igjen.
Trykk på for å gjøre dette Windows-tast + I for å åpne Innstillinger. Gå til Enheter> Skrivere og skannere. Velg skriveren din, klikk Fjern enheten, og klikk deretter Ja.
Klikk deretter Legg til en skriver eller skanner. Følg veiviseren gjennom for å koble skriveren tilbake til datamaskinen.
Få en ny skriver med billig blekk
Forhåpentligvis har du løst skriverproblemet offline, og skriveren er nå i gang. Hvis ikke, kan du prøve å kontakte produsenten for ytterligere support.
Hvis du bestemmer deg for at du vil ha en ny skriver helt, sjekk ut vår anbefalinger for flotte skrivere med billig blekk Den beste skriveren til hjemmebruk med billig blekkSelv billige skrivere kan be om kostbar påfyll. Hvilke er de beste skriverne for hjemmebruk med det billigste blekket? Les mer .
Tilknyttet informasjon: Ved å kjøpe produktene vi anbefaler, hjelper du å holde nettstedet i live. Les mer.
Joe ble født med et tastatur i hendene og begynte umiddelbart å skrive om teknologi. Han har en BA (Hons) i bedrift og er nå en frilansskribent på heltid som liker å gjøre tech enkelt for alle.