Spotify er en av de beste musikkstrømmetjenestene rundt. Visst, noen vil være uenige i det utsagnet, men antallet og levetiden til tjenesten ligger ikke.
Spotify-desktop-appen er imidlertid ikke bra. Fargene er kjedelige, brukergrensesnittet er klumpete og treg å laste, og det kan noen ganger ta litt tid å finne det du leter etter.
Visste du at Spotify kan tilpasses? Ved hjelp av Spicetify kan du endre hvordan Spotify ser ut med temaer og til og med legge til tilpassede apper for ekstra funksjonalitet.
Så, slik kan du tilpasse Spotify med Spicetify.
Hva er Spicetify?
Spicetify er et open source Spotify-tilpasningsverktøy som du bruker gjennom kommandolinjen. Spicetify-funksjoner inkluderer:
- Endring av Spotify-brukergrensesnittets fargeskjema og tema
- Installere tilpassede apper i Spotify
- Installere tilpassede utvidelser i Spotify
- Fjern oppblåsthet fra Spotify-desktop-appen
Spicetify er bare et kommandolinjeverktøy. Det betyr at du gjør endringer ved å bruke en serie kommandoer og redigeringer av konfigurasjonsfiler. Det høres litt vanskelig ut, men med denne opplæringen vil du kunne tilpasse Spotify nøyaktig hvordan du vil.
Et Spicetify-tema består av to konfigurasjonsfiler. Den ene konfigurasjonsfilen styrer fargene, og den andre kontrollerer Spotifys stil- og layoutalternativer (via en CSS-fil). Hvis du noen gang har opprettet et nettsted, har du sannsynligvis møtt en CSS (Cascading Style Sheet) -fil, ettersom de ofte brukes til å endre utseendet til nettsteder og andre online dokumenttyper.
Du trenger ikke Spotify Premium for å tilpasse temaer med Spicetify. Er Spotify Premium verdt det Er Spotify Premium verdt premien?Er Spotify Premium verdt premien? Oppdag hva Premium tilbyr og om du bør oppgradere fra Spotify Free. Les mer ? Det avhenger av hvor ofte du vil høre annonser.
Hvordan tilpasse Spotify med Spicetify
Å komme i gang med Spicetify krever noen få skritt. Spicetify er tilgjengelig for Windows, macOS og Linux, selv om følgende trinn bare gjelder Windows. Du kan finne instruksjonene for macOS og Linux på Spicetify GitHub side.
Før du begynner tilpasningen, er her standard Spotify-tema:

1. Installere Spicetify på Windows
La oss installere Spicetify på Windows.
Skriv inn Start-menyen kraftskall, velg deretter Kjør som administrator. Nå, kopier og lim inn følgende kommando:
Invoke-WebRequest -UseBasicParsing " https://raw.githubusercontent.com/khanhas/spicetify-cli/master/install.ps1" | Invoke-Expression
Etter at installasjonen er fullført, kan du legge inn spicetify –hjelp for å se den omfattende listen over kommandoer. Alternativt kan du fortsette til neste trinn for å begynne å tilpasse Spotify.
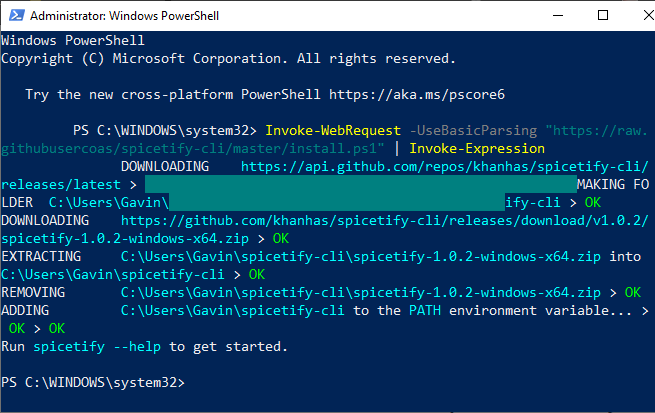
2. Sikkerhetskopiere Spicetify-konfigurasjonsfiler
Gjenværende innen PowerShell, input spicetify, og trykk Enter for å opprette Spicetify-konfigurasjonsfilen.
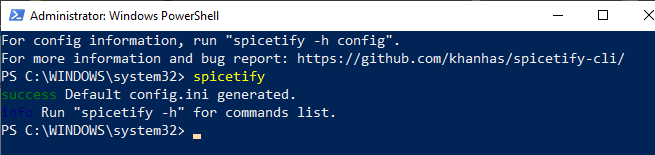
Neste opp skriver du følgende kommando for å opprette en sikkerhetskopi av standard Spicetify-konfigurasjonen:
spicetify backup Apply enable-devtool
Du er nå klar til å begynne å tilpasse Spicetify. Men hold PowerShell åpen.
På dette tidspunktet vil Spotify også oppdatere med standard Spicetify-temaet som ser slik ut:
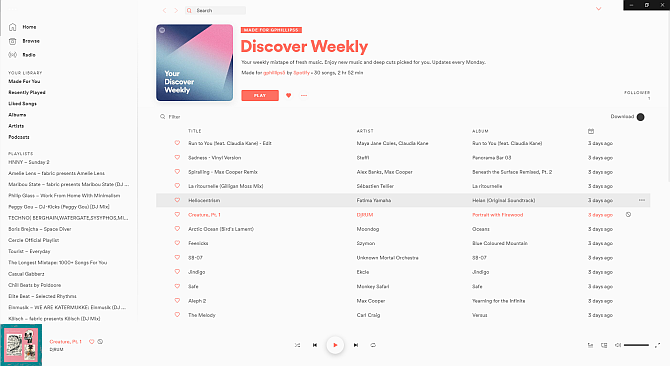
3. Tilpasse Spotify med Spicetify
Det er to måter du kan tilpasse Spicetify: å lage ditt eget fargevalg eller bruke andres. Å lage en kopi av og deretter redigere standard Spicetify-tema er en enkel måte å begynne å tilpasse Spotify og lære hvordan Spicetify fungerer.
Du finner standardkonfigurasjonen for Spicetify-tema på følgende plassering:
C: \ Brukere \ [Ditt navn] \ spicetify-cli \ Temaer \ SpicetifyDefault
Holde CTRL og klikk på hver fil for å velge begge, og trykk deretter på CTRL + C å kopiere. Nå, ta turen til
C: \ Brukere \ [Ditt navn] \. Spicetify \ Temaer \
Høyreklikk og velg Ny> mappe, og gi deretter temamappen et navn. Åpne den nye mappen og trykk CTRL + V å lime inn standard Spicetify-konfigurasjonsfiler. Oppsettet ditt skal se slik ut:
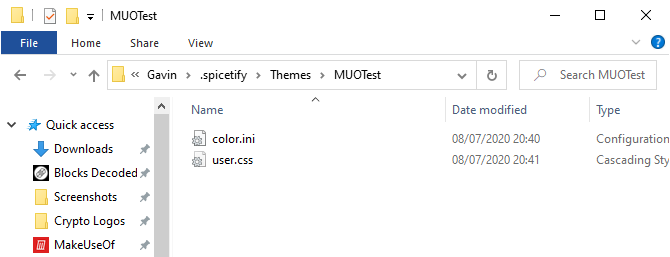
Åpen color.ini med en tekstredigerer, for eksempel Notisblokk. Her ser du hex-fargekodene for standardtemaet. Du vil også merke deg at det er to fargesett, ett for "Base" og ett for "Dark." Du kan legge til flere fargesett til a enfargekonfigurasjonsfil og bytt mellom dem ved å bruke hovedkonfigurasjonsfilen for Spicetify (mer om dette i a øyeblikk).
Tilbake til fargene. Spicetify bruker hex-fargekoder, som vises som en streng på seks tegn (A-F, 0-6). Herfra kan du redigere fargeskjemaet.
Drar mot HTML fargekoder for hjelp med å finne hex-koder i tillegg til gratis farger. trykk CTRL + S for å lagre fargevalget ditt.
Hvis du er usikker på hvilke farger du vil endre, kan du sjekke ut color.ini referanseark nederst på siden.
Behold standard CSS-konfigurasjonen på det nåværende tidspunktet.
4. Oppdaterer Spotify med ditt tilpassede tema
Når du har valgt Spotify-temafargene, kan du oppdatere Spicetify for å importere temaet. Først må du spesifisere temaet i Spicetify-konfigurasjonsfilen.
Gå tilbake til C: \ Brukere \ [Ditt navn] \. Spicetify og åpne configuration.ini.
Erstatt “SpicetifyDefault” med det tilpassede Spotify-temanavnet. trykk CTRL + S for å lagre konfigurasjonen.
Du kan også merke "color_scheme" -alternativet, under "current_theme." Hvis du oppretter flere fargeskjemaer i en enkelt color.ini-fil, er det her du skriver inn fargeskjemaavnet.
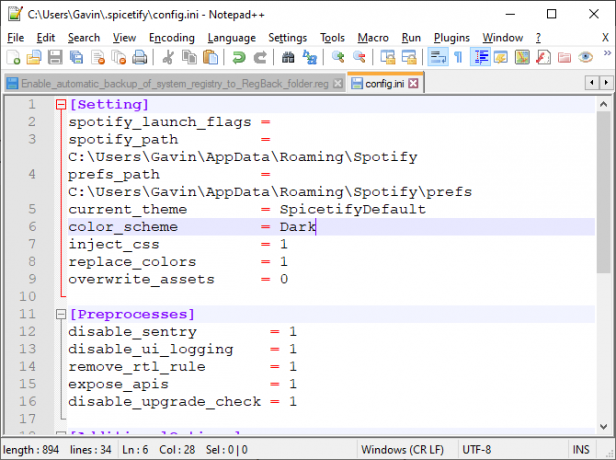
For eksempel har standard Spicetify-temaet to fargeskjemaer, Base og Dark. Hvis du legger inn et av alternativene her, bytter du mellom de to.
OK, gå tilbake til PowerShell og skriv inn følgende:
spicetify gjelder
Nå, se på når Spotify magisk oppdateres med fargevalget ditt!
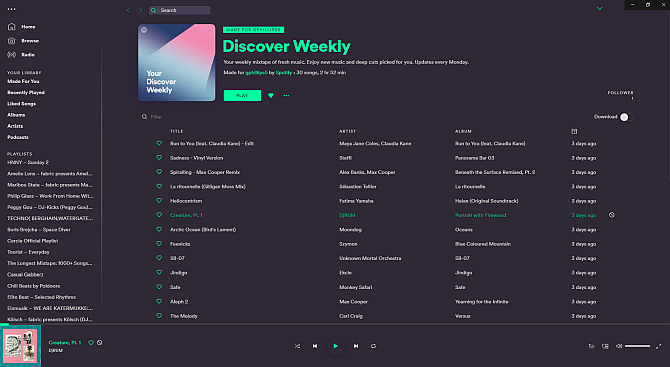
5. Gjenopprett standard Spotify-tema
Hvis du vil gjenopprette Spotify til standardtemaet og fjerne all tilpasning, inkluderer Spicetify en enkel kommando:
spicetify gjenopprette
Du skriver inn kommandoen i PowerShell, og den fjerner all Spicetify-tilpasning, og gjenoppretter Spotify til den opprinnelige konfigurasjonen. Kommandoen “gjenopprette” er spesielt nyttig når du begynner å lage tilpassede CSS-konfigurasjonsfiler, da du kan ødelegge noe i prosessen.
Importere flere spicetify-temaer
Hvis du vil ha inspirasjon, eller bare vil bytte gjennom en haug med nye Spotify-temaer enkelt, har du to alternativer.
De Spicetify-temaer GitHub er et lager av tilpassede Spotify-temaer. Du kan kopiere og lime inn konfigurasjonen for hvert tema du liker utseendet, eller du kan klone hele GitHub-arkivet til datamaskinen din. Det første alternativet er tregere, mens det andre alternativet krever noen ekstra tekniske trinn, men gjør det lettere å veksle mellom temaer.
Les videre for å se begge deler.
Alternativ 1: Kopier og lim inn Spicetify Theme
La oss starte med kopier og lim inn metoden.
Finn Spicetify-temaet du vil kopiere. Gå til Spicetify-temamappen (finnes på C: \ Users \ [Your Name] \. Spicetify \ Themes) og lag en ny mappe ved å bruke temanavnet.
Høyreklikk og velg Ny> Tekstdokument.
Gå tilbake til Spicetify-temaet du vil kopiere. De to filene du ønsker, color.ini og user.css, er her. Velg color.ini for å åpne filinnholdet, så ser du temaets fargeskjema.
Dra musen over fargeskjemaet for å velge hvert element, og trykk deretter på CTRL + C å kopiere. Gå tilbake til det nye tekstdokumentet og trykk CTRL + V å lime inn fargevalget.
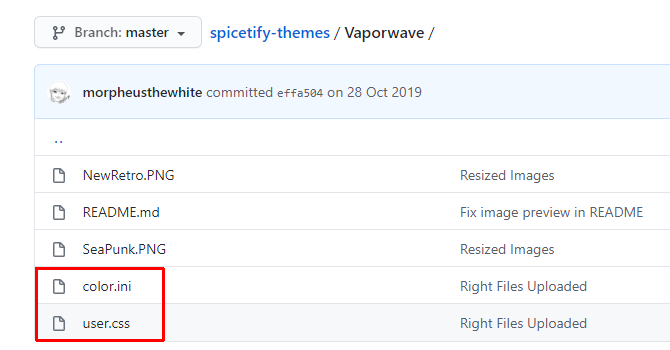
trykk CTRL + Skift + S til Lagre som. Lagre filnavnet som "color.ini." Endre filtypen til rullegardinmenyen under filnavnet Alle filer.
Du kan nå fullføre den samme prosessen for user.css-filen, som endrer Spotify-oppsettet. Lag et nytt tekstdokument, kopier og lim deretter inn innholdet i filen user.css i det nye tekstdokumentet.
trykk CTRL + Skift + S til Lagre som. Lagre filnavnet som "user.css." Endre filtypen til rullegardinmenyen under filnavnet Alle filer.
Når du har lagret fargeskjemaet og CSS-filene, kan du oppdatere hovedkonfigurasjonsfilen slik at den peker mot det nye Spotify-temaet.
Gå tilbake til C: \ Brukere \ [Ditt navn] \. Spicetify og åpne configuration.ini. Erstatt “SpicetifyDefault” med det tilpassede Spotify-temanavnet. trykk CTRL + S for å lagre konfigurasjonen.
Alternativ 2: Importer spicetify-temaer fra GitHub
Hvis det virker tidkrevende å kopiere og lime inn individuelle filer, kan du klone hele Spicetify Themes GitHub-arkivet til din lokale lagring for enkel tilgang.
Du må laste ned og konfigurere GitHub Desktop, som bare tar et øyeblikk. GitHub Desktop er et praktisk visuelt verktøy for å samhandle med GitHub Hvordan klone et depot ved bruk av GitHub DesktopVil du få tak i programvare på GitHub? Slik gjør du det østover med det strømlinjeformede GitHub Desktop-verktøyet. Les mer , som du normalt vil gjøre gjennom kommandolinjen. Å ha en GUI gjør det enklere å bruke GitHub, spesielt hvis du aldri har brukt det før.
Nedlasting: GitHub Desktop for Windows eller macOS (Gratis)
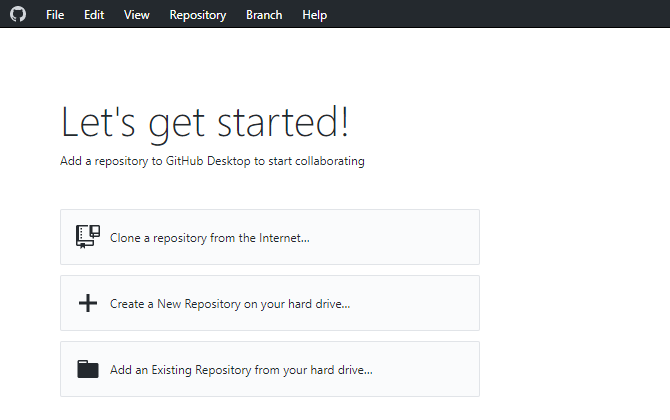
Dobbeltklikk på filen for å installere GitHub Desktop. Når installasjonen er fullført, åpner du GitHub Desktop. Du trenger ikke å opprette en GitHub-konto, men det krever at du legger til et brukernavn og en e-postadresse for å spore eventuelle endringer eller kommentarer du legger igjen på GitHub-prosjekter.
Å velge Klon et depot fra internett fra GitHub Desktop-menyen, og åpne deretter URL-fanen.
Kopier og lim inn Spicetify Themes Github URL i den øverste boksen (https://github.com/morpheusthewhite/spicetify-themes).
Bla gjennom plasseringen til Spicetify-temamappen i den andre boksen (C: \ Brukere \ [Ditt navn] \. Spicetify \ Temaer).
trykk Clone og vent til prosessen er fullført.
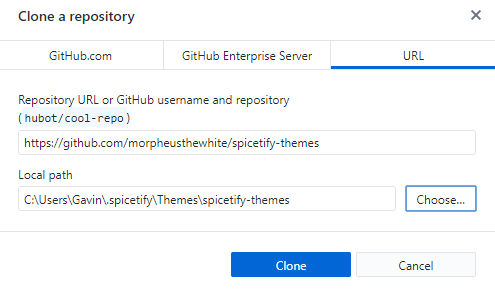
Du finner nå filene fra GitHub-depotet i mappen Spicetify-temaer. Nå åpner du den nedlastede Spicetify-tema-mappen, trykk CTRL + A for å velge alle, og trykk deretter på CTRL + X.
Gå tilbake til den eksisterende mappen Spicetify-temaer (ikke mappen du nettopp lastet ned, mappen du brukte til temaer tidligere), og trykk CTRL + V å lime inn.
Du kan nå oppdatere Spotify-temaene ved å bruke hovedkonfigurasjonsfilen til Spicetify. Bytt "aktuell_tema" for det temaet du ønsker, og endre "fargeskjema" hvis du vil (hvis tilgjengelig for temaet).
Lagre konfigurasjonsfilen, og kjør deretter “spicetify Apply” i PowerShell, så er du god til å gå.
Krydre din Spotify med Spicetify
Spicetify er en flott måte å puste nytt liv på Spotify desktop. Du kan legge til farge, endre skrifter, revidere stilen og mye mer. Så er det Spicetify-utvidelser som du kan bruke til å endre eller utvide funksjonaliteten til Spotify.
Nå som Spotify ser fantastisk ut, er det på tide å se på rotet til spillelister i sidefeltet. Sjekk ut de beste tips og triks for å administrere Spotify-spillelistene dine Slik administrerer du Spotify-spillelister: 10 tips og triksHer er flere tips og triks du trenger for å administrere Spotify-spillelistene dine, slik at du kan holde musikken organisert. Les mer .
Tilknyttet informasjon: Ved å kjøpe produktene vi anbefaler, hjelper du å holde nettstedet i live. Les mer.
Gavin er seniorforfatter for MUO. Han er også redaktør og SEO Manager for MakeUseOfs kryptofokuserte søsterside, Blocks Decoded. Han har en BA (Hons) samtidsskriving med digital kunstpraksis som er plyndret fra åsene i Devon, samt over et tiår med profesjonell skrivingerfaring. Han liker store mengder te.
