Hvis du skriver et dokument for virksomhet eller utdanning, kan det være lurt å legge til referanser. Disse kan inkludere nettsteder, sitasjoner eller forklarende kommentarer. Hvis papiret ikke krever en spesifikk referanseseksjon på siden, kan du bruke fotnoter og sluttnoter i stedet.
Microsoft Word gjør det enkelt å legge til fotnoter eller sluttnoter til dokumentet ditt, og fleksibiliteten til å tilpasse dem.
Fotnoter versus sluttnoter
Ved å bruke en fotnote eller sluttnote, kan du plassere et enkelt tall, bokstav eller symbol ved siden av det tilsvarende ordet eller frasen i teksten som leder leseren andre steder i dokumentet. Dette lar deg legge til flere detaljer uten å distrahere fra kroppen. Leseren din kan deretter hoppe til fotnoten eller sluttnoten, med referansenummeret, hvis de vil.
Den viktigste forskjellen mellom fotnoter og sluttnoter er deres plassering i dokumentet.
Fotnoter vises normalt nederst (foten) på siden, mens sluttnoter vises vanligvis på slutten av dokumentet.
I Microsoft Word kan du imidlertid endre plasseringen for hver type merknad som vi viser deg i delen Tilpass fotnoter og sluttnoter.
Hvilken type merknad du bruker er opp til deg, med mindre du har krav om å bruke det ene eller det andre, som i skoleoppsatser. Sjekk ut veiledningen vår for mer hjelp ved å bruke kategorien Referanser i Word Den enkle guiden til fanen Microsoft Word ReferanserNoen Office-funksjoner kan virke skremmende, men de er viktige. Kategorien Microsoft Word Referanser er en av dem, spesielt for studenter, akademikere og alle som skriver profesjonelt. Vi viser deg hvordan du bruker den. Les mer .
Legg til en fotnote eller sluttnote i Word
Enten du bruker Microsoft Word på Windows eller Mac, er trinnene de samme for å legge til fotnoter eller sluttnoter.
- Plasser markøren i dokumentet der du vil se referansenummeret for fotnoten eller sluttnoten. Dette er vanligvis i begynnelsen av et ord eller en setning.
- Klikk på referanser fane.
- Velg enten Sett inn fotnote eller Sett inn sluttnote etter dine preferanser.
- Du ser nummeret som er satt inn i teksten, og blir ledet til notatet for å skrive inn referansen din.
Du kan fortsette å legge til flere fotnoter eller sluttnoter på samme måte, og de vil bli nummerert i rekkefølge.
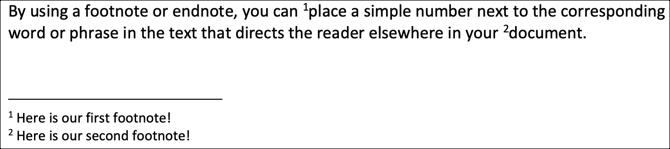
Tilpass fotnoter og sluttnoter
Du kan endre plassering, layout og format for fotnoter og sluttnoter. Dette gir deg litt fin fleksibilitet.
- Gå til en av merknadene i dokumentet, og høyreklikk på det.
- I Windows velger du Merk Alternativer og på Mac, velg fotnote fra hurtigmenyen.
- Deretter gjør du endringene i et av alternativene nedenfor og klikker på Søke om.
plassering: For fotnoter kan du velge Bunnen av siden eller Under teksten. For sluttnotater kan du velge fra slutten av delen eller slutten av dokumentet.
Fotnoteoppsett: Som standard samsvarer oppsettet med seksjonsoppsettet for dokumentet. Men hvis du vil ha fotnoter eller sluttnoter i kolonner, kan du velge en til fire kolonner i rullegardinboksen.
Format: Dette området gir deg muligheten til å velge nummerformat, bruke et egendefinert merke eller symbol, velge et startnummer og velge kontinuerlig nummerering eller starte det på nytt på hver side eller seksjon.
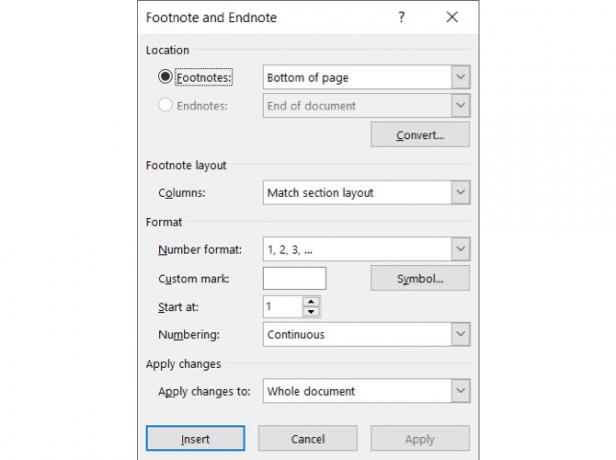
Endre eller fjern en separator
Separatoren er linjen som vises i fotnote- og sluttnoteområdene som "skiller" merknadene fra teksten. Som standard vil du se en enkel linje, men du kan endre den eller til og med fjerne den hvis du vil.
- Velg Utsikt kategorien og i Visninger gruppe, plukke utkast.
- Gå til teksten og dobbeltklikk på fotnoten eller sluttnoten.
- Når Fotnote Rute vises nederst på siden, velg Fotnotseparator i nedtrekksboksen.
- Hvis du vil fjerne skillet, velger du det og treffer din Backspace eller Slett Hvis du vil endre utseendet, velger du det og bruker deretter Word-formateringsfunksjonene på Hjem-fanen.

Du vil merke at du også kan velge andre alternativer i rullegardinboksen Fotnote-rute. Så hvis du ønsker å formatere teksten for notatene dine annerledes, kan du for eksempel velge et alternativ i boksen og gjøre formateringsendringene.
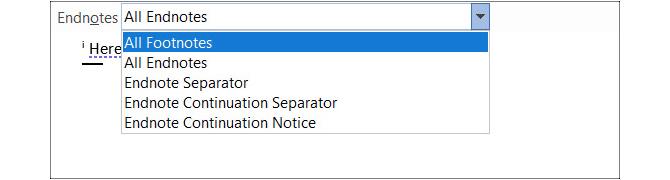
Når du er ferdig med å bruke fotnote-ruten, kan du bruke X øverst til høyre for å lukke den og fortsette å jobbe i Draft view. Du kan også velge visningen du brukte, for eksempel Utskriftslayout, på Utsikt fane.
Konverter fotnoter eller sluttnoter
Hvis du legger til fotnoter som du vil gjøre om til sluttnoter eller omvendt, kan du konvertere dem. I tillegg kan du konvertere en enkelt lapp eller bytte om. Dette er hvordan.
Konverter en individuell merknad
For å konvertere en enkelt merknad, høyreklikk den og velg Konverter til fotnote / sluttnote.
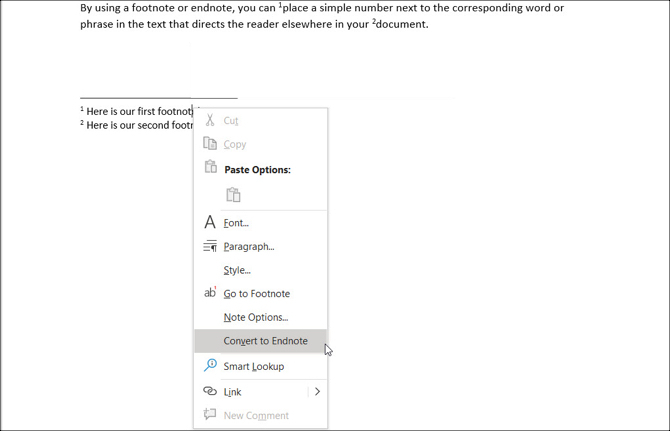
Konverter alle notater
- Gå til en fotnote eller sluttnote i dokumentet, og høyreklikk på det.
- I Windows velger du Merk Alternativer og på Mac, velg fotnote fra hurtigmenyen.
- Klikk på Konvertere knapp.
- Velg ett av de to øverste alternativene for å konvertere alle fotnoter eller sluttnoter i dokumentet.
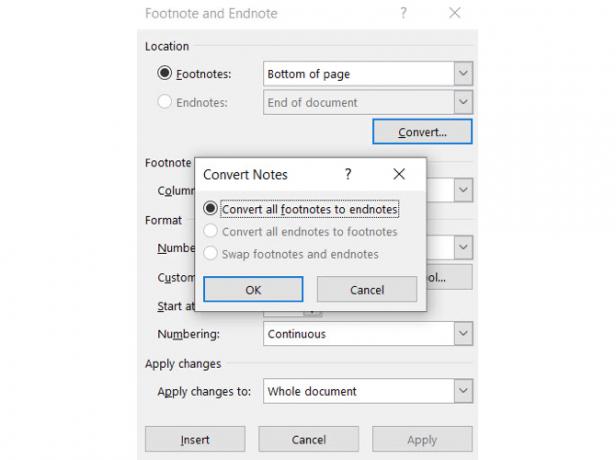
Bytt fotnoter og sluttnoter
Siden du kan bruke både fotnoter og sluttnoter i ett Word-dokument, kan det være lurt å utføre et komplett bytte. Gjør følgende for å gjøre om til fotnoter til sluttnoter.
- Gå til en fotnote eller sluttnote i dokumentet, og høyreklikk på det.
- I Windows velger du Merk Alternativer og på Mac, velg fotnote fra hurtigmenyen.
- Klikk på Konvertere knapp.
- Velg det tredje alternativet for å bytte fotnoter og sluttnoter.

Naviger gjennom notatene dine
Du har noen få alternativer for å se og bevege deg gjennom fotnoter og sluttnoter i dokumentet.
Se hver neste eller forrige merknad
Hvis du vil se hver fotnote og sluttnotereferanse i teksten din, plasserer du markøren i teksten. Klikk deretter på referanser kategorien og bruk Neste fotnote knappen i båndet.
Du kan også klikke på pil ved siden av den knappen for å gå til neste eller forrige fotnote eller sluttnote.
Hvis du foretrekker å se de faktiske notatene du har lagt til, plasserer du markøren på en av disse og bruker deretter Neste fotnote knapp.
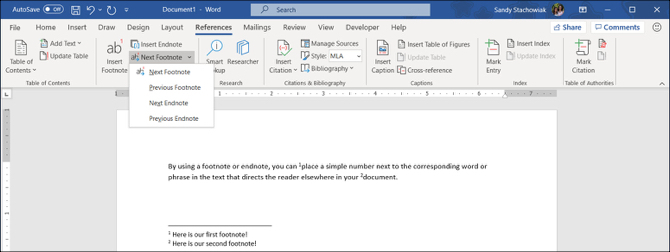
Vis merknadsområdene
Kanskje du bare vil se notatene du har lagt til. Og du har både fotnoter og sluttnoter i dokumentet.
Du kan klikke på Vis notater knappen i båndet på referanser fane. Velg deretter å vise enten fotnoter eller sluttnoteområder. Hvis du bare har en type notat i dokumentet ditt, vil denne knappen bare ta deg til notatdelen på den siden.

Vis refererende merknader
Hvis du er innenfor teksten din og vil gå direkte til fotnoten eller sluttnoten, ganske enkelt Dobbeltklikk tallet, bokstaven eller symbolet.
Hvis du er innenfor notatområdet og vil gå rett til refererende tekst, høyreklikker du på notatet og velger Gå til fotnote / sluttnote.

Fjern fotnoter eller sluttnoter
Du kan enkelt slette individuelle eller alle fotnoter eller sluttnoter i Word-dokumentet.
Fjern en individuell fotnote eller sluttnote
Det er enkelt å slette en enkelt fotnote eller sluttnote. Gå til fotnote eller sluttnotehenvisning i teksten og slette tallet, bokstaven eller symbolet.
Nummereringen for de gjenværende notatene dine justeres automatisk.
Fjern alle fotnoter og sluttnoter
Hvis du vil fjerne alle fotnoter eller sluttnoter fra dokumentet ditt, innebærer dette noen få trinn, men tar ikke mye tid i det hele tatt å bruke Finn og erstatt trekk.
På Windows velger du Hjem fanen, klikk pilen ved siden av Finne, og velg Avansert søk. Gå til Erstatte fane.
På Mac velger du Redigere fra menylinjen og ved siden av Finne, plukke Erstatte.
- I toppruta for Finne angi enten “^ f” for fotnoter eller “^ e” for sluttnoter.
- I neste boks for Erstatte, la det være tomt.
- Klikk Bytt ut alle.
Du vil motta en bekreftelse på antall varer som er fjernet / erstattet.
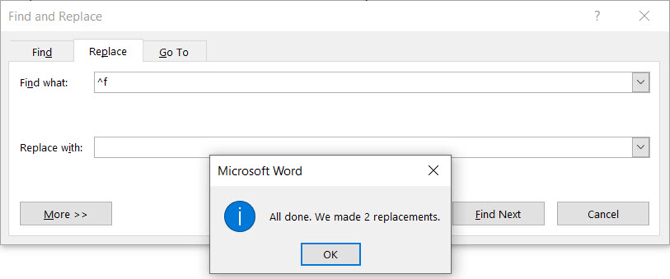
Du kan deretter bruke andre typer referanser om nødvendig, som bibliografier som du kan generere automatisk i Word Hvordan generere bibliografier i Microsoft Word med ett klikkHvis du bruker mye tid på å skrive artikler, kan Microsoft Word legge perfekt formaterte bibliografier til dokumentet. Les mer .
Bruk fotnoter og sluttnoter for praktiske referanser i Word
Mange tenker ikke på å bruke fotnoter og sluttnoter i Word-dokumentene sine. Men disse nyttige måtene å legge til nettsteder, notater eller sitater på, kan bidra til å holde leserne dine øye på ordene dine uten referansedistraksjoner.
For mer, sjekk hvordan du gjør det lage en kommentert bibliografi i Word Hvordan lage en kommentert bibliografi i Microsoft WordEn kommentert bibliografi er en viktig del av ethvert forskningsdokument. La oss se hvordan du oppretter en ved hjelp av Microsoft Word. Les mer for skolepapirene dine.
Tilknyttet informasjon: Ved å kjøpe produktene vi anbefaler, hjelper du å holde nettstedet i live. Les mer.
Med sin BS i informasjonsteknologi jobbet Sandy i mange år i IT-bransjen som prosjektleder, avdelingsleder og PMO Lead. Hun bestemte seg da for å følge drømmen sin og skriver nå om teknologi på heltid.

