Hvis du ser feil 0x80070422 i Windows 10, er sjansen stor for at du har et problem med Windows Update. La oss se på hvordan du løser feil 0x80070422 og hva som forårsaker dette problemet.
Hva er Windows-feil 0x80070422?
Før vi begynner, er det verdt å nevne hva 0x80070422 i Windows 10 til og med betyr. Som det viser seg, er dette ofte en Windows Update-feil.
Når den dukker opp, installeres ikke ventende Windows-oppdateringer riktig. Du kan se en melding som "Det var noen problemer med å installere oppdateringer" eller "Windows Update er deaktivert" i Windows Update-panelet når det oppstår.
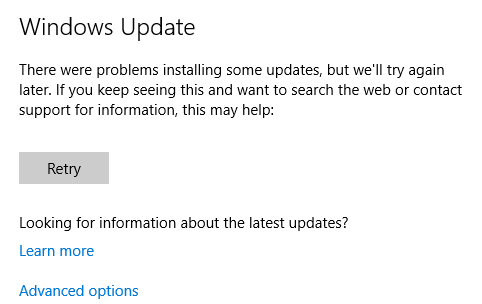
Denne feilen forhindrer deg i å oppdatere datamaskinen din ordentlig, noe som kan åpne deg for sikkerhetsproblemer hvis ikke det er løst. Siden du forventer at Windows Update skal fungere jevnt i bakgrunnen, er Windows Update-feil frustrerende.
Heldigvis er denne feilen vanligvis ikke så vanskelig å fikse, fordi den har en vanlig årsak.
1. Start PCen på nytt
Selv om det er vanlige råd for alle feil, er det viktig å starte datamaskinen på nytt før du går videre til ytterligere feilsøking. Omstart kan ofte løse opp midlertidige problemer, slik at du ikke vil kaste bort tid på å jobbe med et problem som har en enkel løsning.
Etter at du har startet på nytt, kan du prøve å installere de siste oppdateringene igjen kl Innstillinger> Oppdatering og sikkerhet> Windows Update. Hvis du ser feilen igjen, fortsett. Husk at det ikke er en dårlig idé å starte på nytt etter å ha utført hvert av trinnene nedenfor.
2. Fix Windows Update Service
Mye av tiden skjer Windows Update-feil 0x80070422 på grunn av et problem med Windows Update-tjenesten. Hvis du ikke var klar over det, er Windows-tjenester prosesser som kjører i bakgrunnen, uavhengig av brukerkontoen din. Datamaskinen din har dusinvis av tjenester, de fleste kjøres ved oppstart og fungerer lydløst.
Windows Update-tjenesten er en som er innebygd i Windows. Hvis dette slutter å fungere ordentlig, vil Windows Update ikke fungere ordentlig. Dermed er det et lurt sted å sjekke først - bare merk du trenger administratorrettigheter Hvordan få administratorrettigheter på WindowsSlik får du administratorrettigheter på Windows 10 hvis administrasjonskontoen din ikke fungerer av en eller annen grunn. Les mer å bruke den.
Skriv inn for å åpne Services manager tjenester inn i Start-menyen for å åpne panelet. Du vil se en liste over dusinvis av tjenester her, men du trenger bare å bekymre deg for en nå: Windows-oppdatering. Dobbeltklikk på den for å åpne Egenskaper vindu, der du kan endre hvordan det fungerer.
Hvis Oppstartstype boksen sier Funksjonshemmet, dette er sannsynligvis det som forårsaker feil 0x80070422. Standardalternativet er Manuell (Trigger Start); siden du har et problem, kan du prøve Automatisk. Også på denne siden, hvis Tjenestestatus sier stoppet, klikk Start.
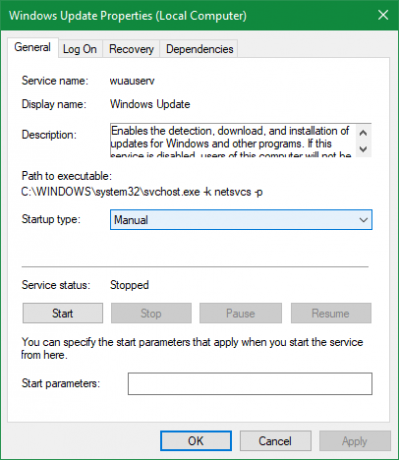
Etter å ha gjort disse endringene, kan du prøve å kjøre Windows Update på nytt.
3. Start andre tjenester på nytt
Mens du er i Tjeneste-panelet, er det en annen tjeneste du kan sjekke: Nettverksliste. Denne tjenesten er ansvarlig for å identifisere nettverk datamaskinen din er koblet til og oppbevare informasjon om dem, så du ville ikke tro det er relevant. Til tross for dette har mange rapportert at omstart løser feil 0x80070422.
I tjenester leder, finn Nettverkslistetjeneste. Høyreklikk på den og velg Omstart å drepe det og starte det på nytt, som forhåpentligvis vil løse problemet.
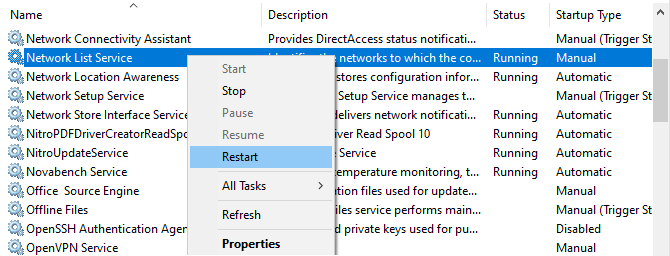
Mens du er her, eller hvis flere trinn ikke løser problemet, bør du også sørge for at alle følgende tjenester kjører:
- BitLocker Drive Encryption Service
- DCOM-serverprosessstarter
- Nettverkstilkoblinger
- Windows Defender-brannmuren
4. Kjør feilsøkingsprogrammet for Windows Update
Windows inkluderer en rekke automatiserte feilsøkingsverktøy for å fikse vanlige problemer. Selv om disse høres bra ut i teorien, gjør de ofte ikke noe av verdi. Men de er fortsatt verdt et forsøk, ettersom de bare tar et øyeblikk å løpe.
Drar mot Innstillinger> Oppdatering og sikkerhet> Feilsøking og klikk Flere feilsøkere for å se hele listen over verktøy. Under Kom deg i gang, å velge Windows Update> Kjør feilsøking å lansere den aktuelle.
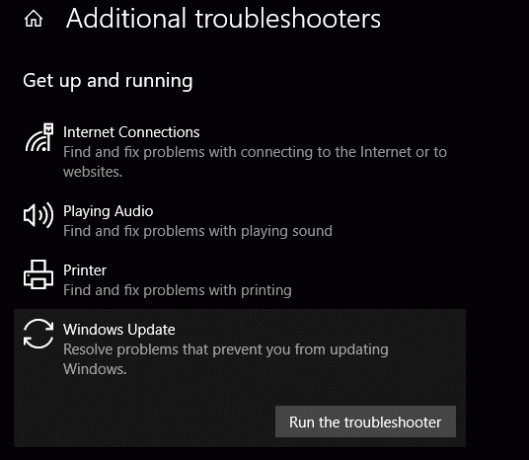
Verktøyet vil se etter problemer, og deretter fortelle deg om det finner handlinger du må ta. Hvis det ikke kunne identifisere problemet, kan du velge Se detaljert informasjon for å se hva Windows testet for.
5. Deaktiver IPv6
Fordi Windows Update er avhengig av internettforbindelsen din, er en annen løsning for feil 0x80070422 å deaktivere IPv6 i Windows. IPv6 er etterfølgeren til IPv4-protokollen, designet for å gi rom for mange flere mulige adresser enn den tidligere versjonen.
Selv om det vil være viktig i fremtiden, bruker ikke mange enheter IPv6 ennå. Som et resultat, hvis det forårsaker et problem, kan du vanligvis deaktivere det uten problemer.
Hvis du vil deaktivere IPv6 i Windows 10, skriver du inn kontrollpanel i Start-menyen for å søke etter det verktøyet og åpne det. Hvis Visning av i øverst til høyre viser Kategori, endre den til Små ikoner og velg Nettverk og delingssenter. Klikk her på koblingsteksten ved siden av tilkoblinger øverst til høyre for å åpne alternativer for det nåværende nettverket.
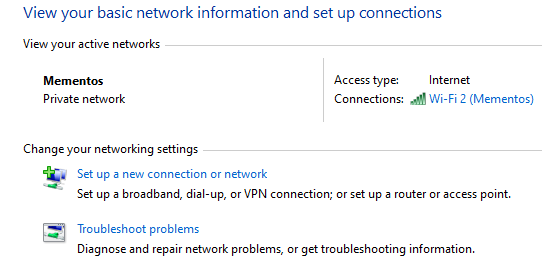
I dette panelet klikker du på Egenskaper -knappen, som vil åpne et annet vindu. Der blar du ned for å finne Internettprotokoll versjon 6 og fjern avmerkingsruten ved siden av. Truffet OK for å lagre endringene dine, har du deaktivert IPv6. Start på nytt og prøv å laste ned oppdateringer igjen.
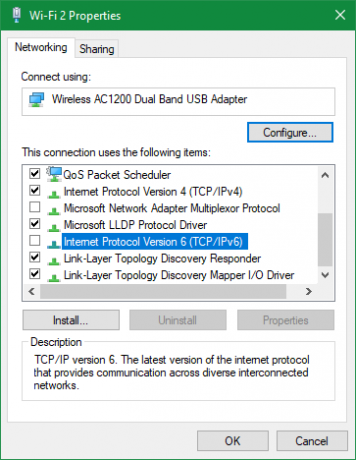
6. Sjekk noen få registerverdier
Hvis du fremdeles ikke har løst feilkode 0x80070422 på dette punktet, bør du neste side sjekke noen registeroppføringer for å forsikre deg om at de stemmer. Husk at redigering av registeret på feil måte kan skade systemet ditt, så vær forsiktig mens du er der.
Type regedit i Start-menyen for å åpne Registerredigeringsverktøyet. Bor deretter ned til følgende tast:
HKEY_LOCAL_MACHINE> PROGRAMVARE> Microsoft> Windows> CurrentVersion> Windows Update> Auto UpdateHvis du ser en nøkkel med tittelen EnableFeaturedSoftware, sørg for at den er satt til 1. Ellers dobbeltklikker du på den for å endre verdien til 1.
Hvis du ikke ser denne nøkkelen, eller hvis dette ikke løser problemet, har andre brukere rapportert at å endre en annen registernøkkel løste problemet. Gå til følgende sted:
HKEY_LOCAL_MACHINE \ SYSTEM \ CurrentControlSet \ Services \ AppXSvcHer, hvis nøkkelen Start er noe annet enn 3, dobbeltklikk på denne og endre den til 3, start deretter på nytt og prøv igjen.
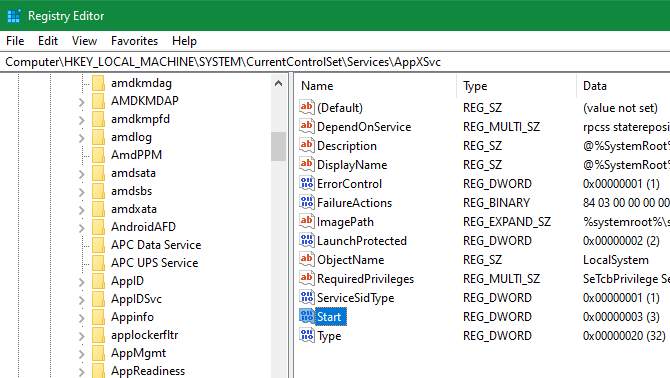
7. Utfør avansert feilsøking for Windows Update
I tilfelle ingenting ovenfor løste problemet, har feilen en dypere årsak. Du må grave videre for å finne ut hva som skjer, og kanskje til og med trenge å gjøre en installering på nytt av Windows 10 for å reparere ødelagte filer.
Vi har mer hjelp for deg: sjekk hvordan du bruker SetupDiag for mer avansert feilsøking for Windows Update Slik løser du Windows 10-oppdateringsfeil med SetupDiagMicrosoft gir deg et gratis verktøy for å analysere hvorfor en oppgradering eller oppdatering ikke fullførte. Slik kan du bruke den til å løse problemer. Les mer og trinn for å løse de fleste Windows-oppdateringsproblemer Slik løser du Windows Update-problemer i 5 enkle trinnHar Windows Update sviktet deg? Kanskje nedlastingen satt seg fast eller at oppdateringen nektet å installere. Vi viser deg hvordan du løser de vanligste problemene med Windows Update i Windows 10. Les mer .
Windows Update Error 0x80070422 Rettet!
Vi har sett på flere vanlige årsaker til denne Windows 10-feilen, og hvordan du kan fikse dem. Forhåpentligvis var problemet ditt så enkelt som å starte Windows Update-tjenesten på nytt. Nå blir datamaskinen din oppdatert igjen!
Hvis du vil ha mer kontroll over oppdateringer i fremtiden, kan det være lurt å vite det hvordan du slår av Windows Update midlertidig 7 måter å slå av Windows Update midlertidig i Windows 10Windows Update holder systemet oppdatert og trygt. I Windows 10 er du prisgitt Microsofts plan med mindre du kjenner skjulte innstillinger og justeringer. Så hold Windows Update under kontroll. Les mer .
Tilknyttet informasjon: Ved å kjøpe produktene vi anbefaler, hjelper du å holde nettstedet i live. Les mer.
Ben er assisterende redaktør og sponset innleggssjef i MakeUseOf. Han har en B.S. i datainformasjonssystemer fra Grove City College, hvor han ble uteksaminert Cum Laude og med utmerkelser i hovedfag. Han liker å hjelpe andre og brenner for videospill som medium.
