En av de beste måtene å nå ut til familie, venner og fremmede er gjennom Instagram. Imidlertid, hvis du vil dele en video med noen på plattformen, må du vite hvordan du legger ut en YouTube-video på Instagram.
Så i denne artikkelen viser vi deg hvordan du legger ut en YouTube-video på Instagram med enten din mobile enhet eller stasjonære datamaskin.
Slik legger du ut en YouTube-video på Instagram fra smarttelefonen din
Å bruke en smarttelefon for å legge ut en YouTube-video på Instagram er ikke så enkelt som det høres ut. Prosessen er forskjellig for både Android- og iPhone-brukere, noe som bare kompliserer sakene enda mer.
Trinn 1: Installer TubeMate
Hvis du har en iPhone, kan du se vår artikkeldetaljering hvordan du laster ned YouTube-videoer til din iPhone Camera Roll Slik laster du ned YouTube-videoer til din iPhone-kamerarulleLurer du på hvordan du laster ned YouTube-videoer til iPhone-en din? Slik lagrer du YouTube-videoer i iPhone Camera Roll og mer. Les mer . Når det gjelder Android-brukere, lar vi deg komme inn på hvordan du kan laste ned YouTube-videoer til enheten din ved hjelp av TubeMate.
Denne appen er ikke tilgjengelig gjennom Google Play Store, så du må laste den ned direkte fra TubeMate-nettstedet. Før du installerer TubeMate, må du finjustere en sikkerhetsinnstilling som lar enheten din laste ned apper som ikke er i Google Play Store. Bare sørg for å bare bruke denne innstillingen for apper du stoler på.
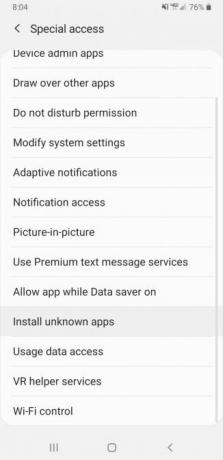
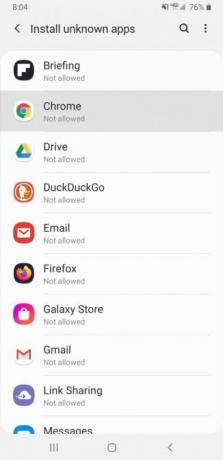
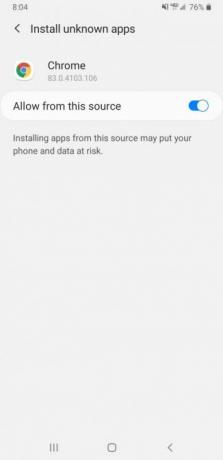
Gå til for å aktivere denne innstillingen Innstillinger> Apper> Spesiell tilgang> Installer ukjente apper. Herfra velger du nettleseren du laster ned TubeMate fra, og slår på "Tillat fra denne kilden."
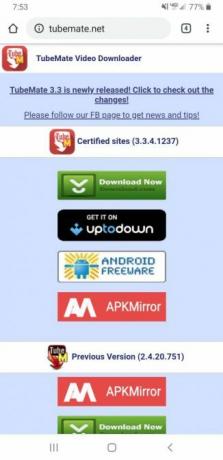
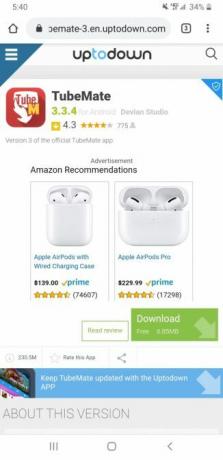
Nå kan du gå videre og laste ned TubeMate fra hvilken som helst av lenkene som er oppført på nettstedet.
Nedlasting: TubeMate for Android (Gratis)
Trinn 2: Last ned YouTube-videoen på din Android-enhet
TubeMate skriver over den originale YouTube-appen, og legger til en nedlastingsfunksjon. Åpne TubeMate, søk etter YouTube-videoen du vil laste ned, og klikk deretter på den røde nedlastningsknappen nederst til høyre i videoen.
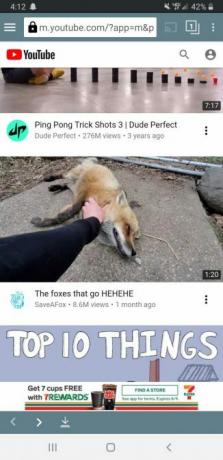
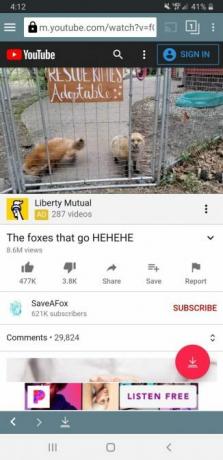
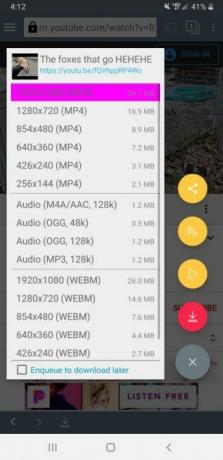
Du får muligheten til å velge mellom flere forskjellige videokvaliteter. Hvis du vil laste ned en 1080p-video (maks oppløsning for Instagram-videoer), må du laste ned MP3-videokonverteringsappen som TubeMate leder deg til.
Trinn 3: Forkort videoen
I tillegg til å sette en grense for videoens maksimale oppløsning, har Instagram også en lengdebegrensning for videoer - du kan bare laste opp videoer mellom tre og 60 sekunder. Hvis videoen din allerede er innenfor disse grensene, kan du hoppe over dette trinnet.
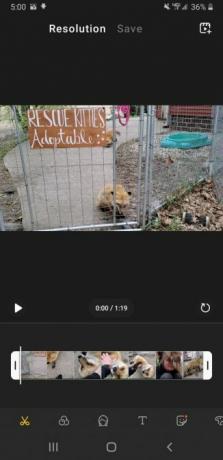
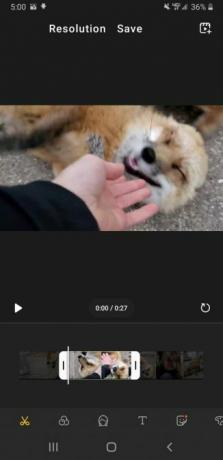
Du kan enkelt forkorte videoen din ved hjelp av telefonens innebygde videoredigeringsprogram eller ved å bruke en tredjepartsapp - for denne delen brukte jeg telefonens innebygde redigeringsprogram. Etter å ha fått tilgang til videoen, traff jeg blyantikonet nederst i videoen, og valgte deretter saksikonet. Herfra dro jeg de hvite stolpene for å passe til den delen av videoen som jeg ønsket å beholde, og slo deretter Lagre.
Trinn 4: Legg ut YouTube-videoen på Instagram
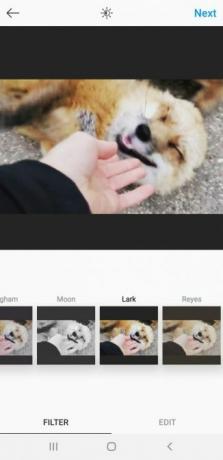
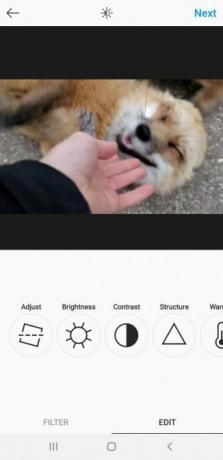
Når du er klar til å lage innlegget ditt, åpner du Instagram-appen og klikker på plussikonet nederst på siden. Velg YouTube-videoen fra galleriet ditt, legg til et filter, skriv en bildetekst og trykk deretter Dele.
Slik legger du ut en YouTube-video på Instagram fra datamaskinen din
Du må hoppe gjennom like mange bånd når du legger ut en YouTube-video til Instagram ved hjelp av datamaskinen din. Det er en flertrinnsprosess som vi har beskrevet nedenfor.
Trinn 1: Installer 4K Video Downloader
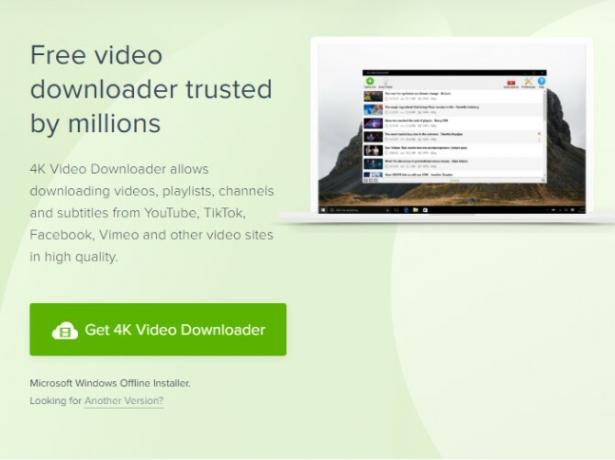
4K Video Downloader er et pålitelig verktøy som du kan bruke til å laste ned videoer fra YouTube, Facebook, TikTok, Vimeo og mer. Ikke bare tillater denne fullstendige videodownloaderen deg å trekke ut undertekster fra YouTube-videoer, men det lar deg til og med laste ned videoer i 4K. Dette gjør det ideelt for prepping YouTube-videoer for Instagram.
For å lære mer om denne nyttige programvaren, må du huske å sjekke ut vår anmeldelse av 4K Video Downloader 4K Video Downloader laster ned YouTube-spillelister, kanaler og merVil du laste ned videoer fra YouTube, Vimeo og mer? 4K Video Downloader gir en flott nedlastningsopplevelse, inkludert ekstra funksjoner for strømbrukere. Les mer .
Nedlasting: 4K Video Downloader for Windows, macOS eller Linux (Gratis, med premiumversjon tilgjengelig)
Trinn 2: Last ned YouTube-videoen på skrivebordet ditt
Nå som du har 4K Video Downloader, vil du bruke den til å laste ned YouTube-videoen du ønsker. Start med å kopiere URL-en til YouTube-videoen, og trykk deretter Lim inn lenke i øverste venstre hjørne av 4K Video Downloader-menyen.
4K Video Downloader vil automatisk oppdage lenken du nettopp kopierte. Etter at det er ferdig med å analysere videoen, kan du velge mellom flere forskjellige oppløsningsalternativer som til og med kan gå opp til 8K hvis videoen støtter den. Instagram tillater bare videoopplastinger på opptil 1080p, så du trenger ikke å bekymre deg for å laste ned 4K- eller 8K-videoer.
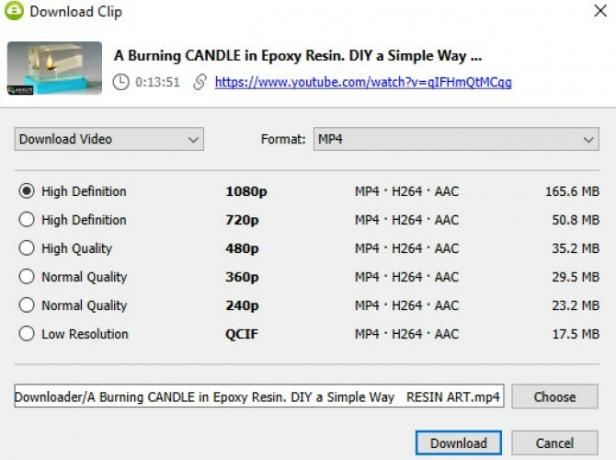
4K Video Downloader gir deg også et alternativ for å endre videoformat, men du vil la dette settet være på MP4. Start nedlastingen ved å trykke nedlasting nederst på siden.
Trinn 3: Forkort videoen
Du kan raskt trimme videoen ved hjelp av Windows innebygde filmer og TV-app, eller du kan velge å bruke iMovie på macOS. Det er også mange andre videoredigeringsapper De 10 beste videoredigeringsappeneDu trenger ikke nødvendigvis en kraftig PC for å redigere videoer. Her er de beste videoredigeringsappene for spirende videoredigerere. Les mer du kan bruke i stedet.
Her vil vi gi deg en rask opplæring om hvordan du kan trimme videoen i filmer og TV. Etter å ha åpnet videoen i Filmer og TV, klikker du på blyantikonet nederst på menyen og velger Listverk fra rullegardinmenyen.
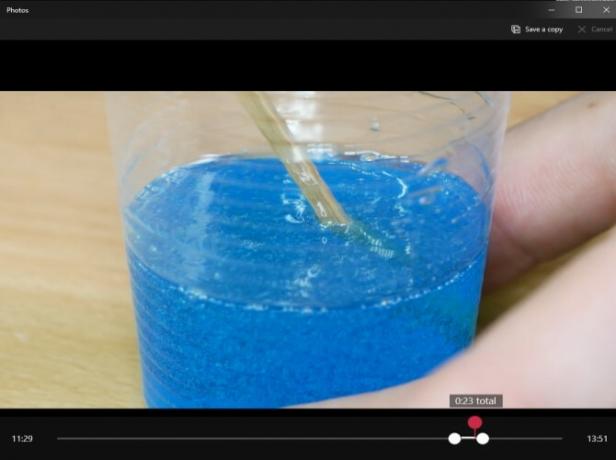
Du kan dra de to hvite markørene på hver side av videoens tidslinje for å angi en ny lengde. Når du er ferdig, klikker du Lagre en kopi øverst til høyre i appen.
Trinn 4: Overfør YouTube-videoen til smarttelefonen din ved hjelp av Google Drive
Dessverre tillater ikke Instagram deg å legge ut bilder eller videoer fra skrivebordssiden. Den enkleste måten å komme seg rundt på er å sende den nedlastede videoen til smarttelefonen.
Det er ganske mange alternativer når det gjelder overføring av videoen til din mobile enhet. Du kan bruke en skylagringsleverandør, knytte videoen til en e-post eller til og med synkronisere mobilenheten din til datamaskinen din. For denne artikkelen viser vi deg hvordan du sender videoen til smarttelefonen din ved hjelp av Google Drive.
Først må du forsikre deg om at du har en Google Drive-konto, og sørg for at du allerede har lastet ned Google Drive-appen på smarttelefonen din.
Følg disse enkle trinnene for å laste opp videoen din til Drive:
- Åpen Google Disk.
- Slå den Ny -knappen i venstre hjørne av skjermen.
- Å velge Filopplasting fra rullegardinmenyen.
- Finn YouTube-videoen du lastet ned, og treff Åpen.
Når videoen er ferdig med å laste opp, bør du kunne åpne Google Drive på mobilenheten din og velge videoen. Herfra, treff de tre vertikale prikkene i høyre hjørne av videoen, og hit nedlasting.
Nå som videoen er på mobilenheten din, kan du laste opp videoen til Instagram med de samme trinnene som vi tidligere har beskrevet.
Hvordan dele YouTube-videoer på Instagram på rett måte
Å dele en YouTube-video på Instagram kan høres komplisert ut, men det er enkelt når du får tak i det. Selv om begge metodene beskrevet ovenfor krever en rekke trinn, er det å legge ut på smarttelefonen til slutt den enkleste måten å legge ut en YouTube-video på Instagram. På denne måten trenger du ikke å gå gjennom problemer med å håndtere Google Drive.
Å ha YouTube-videoer på Instagram-siden din kan bidra til å tiltrekke flere følgere til siden din. Hvis du vil ha flere måter å gjøre profilen din unik på, kan du sjekke ut disse tips for å gjøre din Instagram skiller seg ut 12 måter å få din Instagram til å skille seg utDet kan være vanskelig å skille seg ut på Instagram som unik eller bemerkelsesverdig. Her er flere tips som hjelper deg med å gå ordinært til ekstraordinært. Les mer .
Tilknyttet informasjon: Ved å kjøpe produktene vi anbefaler, hjelper du å holde nettstedet i live. Les mer.
Emma ble uteksaminert med en bachelorgrad i engelsk. Hun kombinerer sin kjærlighet til teknologi med skriving, og har en lidenskap for alle ting geek. Hennes interesser inkluderer de nyeste teknologiene, retro videospill og tilpassede PC-er.
