PowerToys er en samling gratis verktøy for Windows 10 strømbrukere. Det tar sikte på å effektivisere Windows-opplevelsen for større produktivitet. PowerToys ble først lansert for Windows 95, deretter Windows XP, og er nå tilbake som et åpen kildekode-prosjekt for Windows 10.
Med PowerToys kan du endre navn på filer, endre størrelse på bilder, raske startprogrammer og mer. Vi skal vise deg hvordan du laster ned PowerToys og hvordan du bruker verktøyene den tilbyr.
Hva er PowerToys?
PowerToys er en serie gratis verktøy som er designet for å forbedre funksjonaliteten til Windows-operativsystemet.
PowerToys for Windows 95 var den første versjonen og inkluderte 15 komponenter som:
- CDAutoPlay å bruke AutoPlay på CDer som ikke er lyd
- Skrivebordsmeny for å åpne skrivebordselementer fra en oppgavelinjemeny
- Rask res for raskt å endre skjermoppløsningen
Den andre versjonen av PowerToys var for Windows XP. I stedet for å være tilgjengelig i en enkelt pakke, var dette separate nedlastinger. Ulike komponenter ble avbrutt i løpet av levetiden, men det var totalt 20 komponenter som:
- Erstatningsveksler for Alt-Tab for å vise livevindu forrige når du bytter med Alt-Tab
- Kalkulator for avanserte og sammensatte uttrykk
- Webkamera Timershot å ta webkamerabilder med bestemte intervaller
Senere operativsystemer som Windows Vista, Windows 7 og Windows 8 fikk ikke offisiell støtte for PowerToys.
I september 2019 ga Microsoft ut den første versjonen av PowerToys for Windows 10 for publikum. Disse verktøyene er tilgjengelige i en enkelt pakke. Selv om de er designet for strømbrukere, kan de brukes av alle takket være det enkle grensesnittet.
Verktøyene som er inkludert i PowerToys for Windows 10 er:
- FancyZones
- Forhåndsvisning av File Explorer
- Image Resizer
- Tastaturbehandler
- PowerRename
- PowerToys Run
- Snarveiledning
Vi skal utforske hver av disse i detalj nedenfor.
Hvordan få PowerToys til Windows 10

PowerToys for Windows 10 er et åpen kildekode-prosjekt. Som sådan kan du finne informasjon om prosjektet på PowerToys GitHub-side.
Hvis du vil laste ned PowerToys, går du til GitHub slipper siden. Dette viser alle iterasjonene til prosjektet når det kontinuerlig oppdateres.
Oppføringen øverst vil være den nyeste og ha en "Siste utgivelse" -kode. Se på listen over Eiendeler for den oppføringen, og du vil se en fil som heter PowerToysSetup-0.18.2-x64.msi eller liknende.
Last ned og kjør denne filen for å installere PowerToys for systemet ditt. PowerToys trenger også. NET Core 3.1 Desktop Runtime for å kjøre, men dette er inkludert i installasjonsprogrammet.
Hva er Windows 10 PowerToys og hvordan du bruker dem
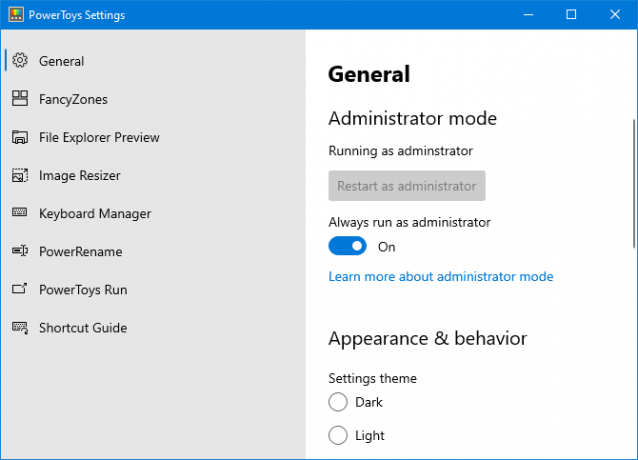
Når du har lastet ned PowerToys, kan du starte den fra Start-menyen. Hvis du vil se innstillingene, finner du ikonet på oppgavelinjen og Dobbeltklikk den. Innstillingsgrensesnittet er veldig enkelt å bruke og ser ut som resten av Windows 10.
På den første lanseringen, bør du veksle Kjør alltid som administrator på, og klikk deretter Start som administrator på nytt.
Også, slå Last ned oppdateringer automatisk (unntatt på målte tilkoblinger) til stillingen slik at du ikke trenger å laste ned nye versjoner manuelt fra GitHub.
Som standard er alle verktøyene aktivert. Du kan bruke menyen til venstre for å redigere innstillingene for hvert verktøy og deaktivere de du ikke trenger.
1. FancyZones
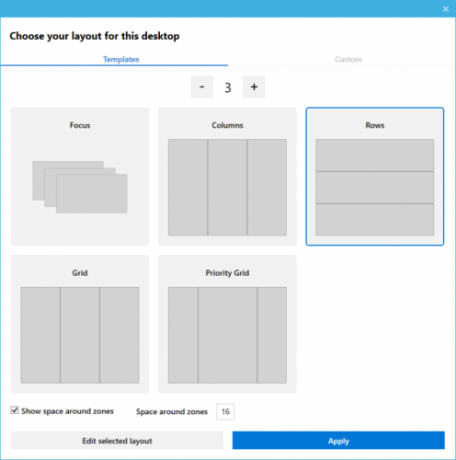
I Windows 10, hvis du klikker og drar et vindu til siden eller hjørnet av skjermen, vil det endres i henhold til et grunnleggende rutenettoppsett.
Med FancyZones kan du lage avanserte oppsett for å endre størrelse på mange vinduer.
Gå til FancyZones-delen i PowerToys og klikk Launch Zones Editor. Her kan du velge vinduslayout fra noen standardverdier, eller klikke på Tilpasset fanen for å bygge din egen.
Når du drar et vindu, holder du deretter Skifte for å se sonene og dra vinduet ditt inn i et avsnitt for å endre størrelsen på det automatisk.
Du kan redigere mange innstillinger for FancyZones innen PowerToys, inkludert å fjerne kravet om å holde Shift, så bli kjent med dem for å dra full nytte av dette verktøyet.
2. Forhåndsvisning av File Explorer
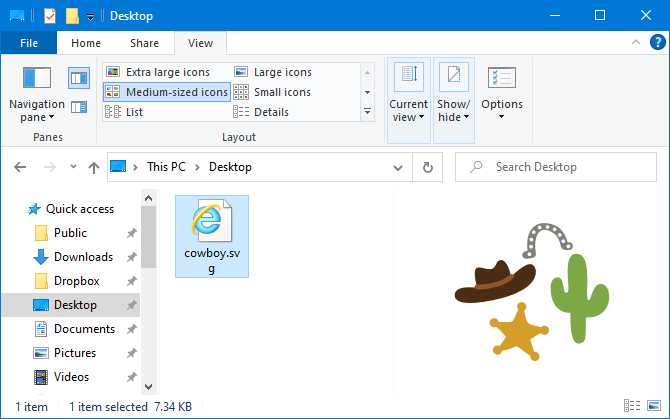
File Explorer har en forhåndsvisningsrute slik at du kan se innholdet i noen filtyper, for eksempel dokumenter og regneark, uten å åpne dem.
Hvis du ikke ser dette når du klikker på en fil, går du til Utsikt kategorien på File Explorer og klikk Forhåndsvisningsrute for å aktivere det.
Med forhåndsvisning av File Explorer i PowerToys, er denne funksjonaliteten nå utvidet til SVG-bildefiler og Markdown-dokumenter.
3. Image Resizer
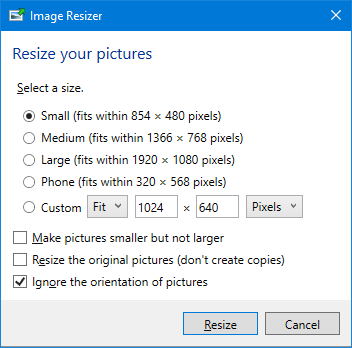
Du kan batchstørrelse på bilder på Mac, og nå kan du gjøre det samme på Windows 10.
Bare åpne File Explorer og velg bildene du vil endre størrelse på, Høyreklikk, og klikk Endre størrelse på bilder.
Dette åpner et vindu der du kan velge den nye bildestørrelsen, sammen med alternativer som å endre størrelsen på originalen (i stedet for å lage kopier) og ignorere retningen til bilder. Når du er klar, klikk Resize.
Innenfor PowerToys-innstillinger kan du redigere forhåndsinnstillinger for standardstørrelse og legge til dine egne. Du kan også endre kodingsinnstillingene og hvordan de nye bildene endres.
4. Tastaturbehandler
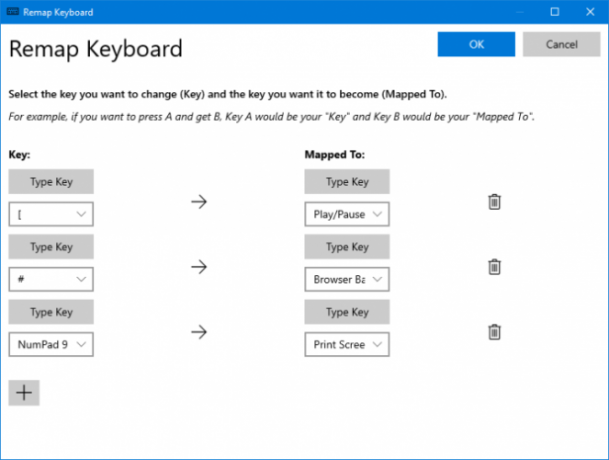
Med Keyboard Manager kan du lage egne snarveier eller omforme eksisterende. Dette administreres i PowerToys-innstillingene, innenfor Tastaturbehandler seksjon.
For eksempel kan du bruke uvanlige taster for å kontrollere mediaspillingen eller nettlesernavigering. Alternativt kan du gjøre noe som å endre snarveien Ctrl + C (som vanligvis kopierer tekst) for å lime inn i stedet.
Det er to seksjoner: Sett på nytt tastatur å gjenskape en enkelt nøkkel til en annen nøkkel, og Gjenta snarveier for å gjenskape en snarvei til en annen snarvei.
Klikk Sett på nytt en nøkkel eller Sett på en snarvei på nytt. Klikk på pluss ikon for å legge til en remapping. Venstre side er den eksisterende tasten eller snarveien, mens den høyre er det du vil gjenskape den til. Bruke søppelikon for å fjerne eventuell omlegging. Når du er ferdig, klikker du OK.
5. PowerRename

Det kan være vanskelig for den gjennomsnittlige brukeren å endre navn på filer og mapper i Windows 10 uten å bruke PowerShell. Med PowerRename-verktøyet er det nå en lek.
I File Explorer velger du filene eller mappene du vil gi nytt navn. Høyreklikk og klikk PowerRename.
Dette åpner et vindu der du kan velge hvilket begrep Søk etter og hva du skal Erstatt med. Det er også nyttige alternativer som store og små bokstaver, ekskludere mapper, bare utvidelse av elementer og mer.
6. PowerToys Run
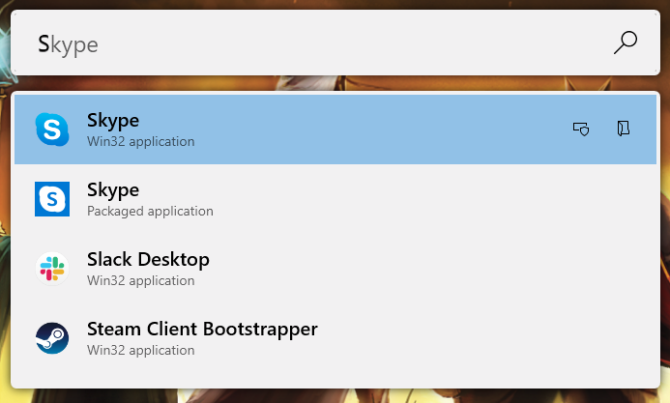
PowerToys Run er et søkeverktøy for raskt å starte applikasjoner, filer og mapper. Du kan også bruke den til å bytte til ting du har åpent.
Trykk som standard Alt + mellomrom for å åpne den (du kan tilpasse dette i PowerToys-innstillingene). Bare begynn å skrive for å finne noe på datamaskinen din. Bruke Opp og Ned tastene for å flytte mellom resultatene og Tast inn til lansering.
Hvis du ønsker det, bruk ikonene ved siden av hvert resultat til Start som administrator eller Åpne innholdsmappe.
7. Snarveiledning
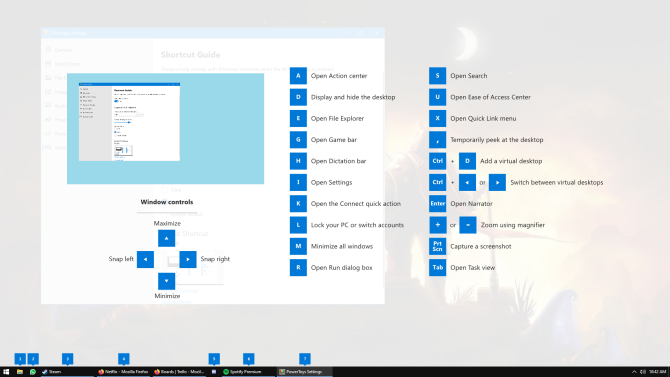
Windows 10 er full av nyttige snarveier Windows-tastatursnarveier 101: The Ultimate GuideTastatursnarveier kan spare deg for timer. Beherske de universelle Windows-tastatursnarveiene, tastaturtriks for spesifikke programmer og noen få andre tips for å få fart på arbeidet ditt. Les mer . Med snarveiledning kan du holde nede Windows-nøkkel å få opp en skjerm for å minne deg selv om noen.
Innenfor PowerToys-innstillinger kan du endre trykkvarighet (900 ms som standard) og skjermens opacitet og fargeskjema.
Bli Windows 10 Master
PowerToys er fortsatt i aktiv utvikling, slik at de eksisterende verktøyene kan endres og nye verktøy kan legges til over tid. Noen av dem kan til og med bli en del av standard Windows 10-operativsystem.
Hvis du vil være den ultimate Windows 10-brukeren, er det mange tips og veiledninger for å mestre Windows 10 Ultimate Windows PC Mastery: 70+ tips, triks og veiledninger for alleHer er de beste artiklene våre som lærer deg alt du trenger å vite for å bli Windows PC-mester. Les mer .
Tilknyttet informasjon: Ved å kjøpe produktene vi anbefaler, hjelper du å holde nettstedet i live. Les mer.
Joe ble født med et tastatur i hendene og begynte umiddelbart å skrive om teknologi. Han har en BA (Hons) i bedrift og er nå en frilansskribent på heltid som liker å gjøre tech enkelt for alle.
