Google Forms er et fantastisk og intuitivt verktøy for å samle informasjon fra klienter, kunder og ansatte. Du kan enkelt opprette og tilpasse et skjema, dele det på noen få forskjellige måter og deretter analysere svarene.
Hvis du er i en arbeidssituasjon der du har et eksternt team, kan Google Forms være en effektiv metode for å få tak i oppdateringer. Du kan bruke det til et spesifikt prosjekt eller enkle arbeidsoppdateringer som du ber om hver dag eller ukentlig.
Start et nytt skjema
Google Forms tilbyr et fint utvalg av maler som kan hjelpe deg i gang. Klikk på Malgalleri øverst for å se gjennom maler for Arbeid, personlig og utdanning. Hvis du ser en som har det grunnleggende du trenger, for eksempel spørsmålstypene, klikker du på den for å bruke den.
Hvis ikke, kan du starte fra bunnen av ved å klikke på Blank-alternativet under Start en ny form. Dette vil vi bruke til denne opplæringen.
Det første du bør gjøre når du oppretter en ny form, er å navngi den. Siden Google Forms lagrer arbeidet ditt mens du går, vil du alltid vite hvilket som er riktig skjema hvis du oppgir det på forhånd. Eventuelt kan du også legge til en beskrivelse.
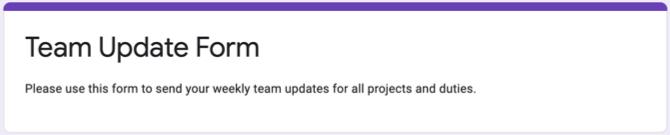
Hvis du skriver inn navnet på selve skjemaet, vises det navnet til stedet øverst til venstre som standard. Men du kan endre dette navnet i tillegg til å velge et sted for det i Google Drive hvis du vil.
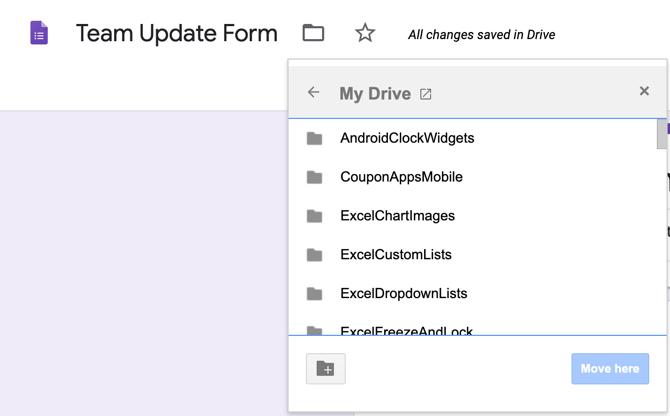
Legg til skjema spørsmål
Google Forms gir deg flere spørsmålstyper som skal dekke enhver situasjon. Fra korte svar og avsnitt til flervalgs-, avkrysningsruter og rullegardin, har du all fleksibiliteten du ønsker.
Grunnleggende detaljer
De mest fornuftige spørsmålene for å starte et teamoppdateringsskjema med er navn, dato og valgfri tid. Enten du bruker en mal eller det blanke skjemaet, har du et spørsmål der for å komme i gang. Så du kan ganske enkelt endre den spørsmålstypen om nødvendig og deretter klikke på plustegnet for å legge til flere spørsmål.
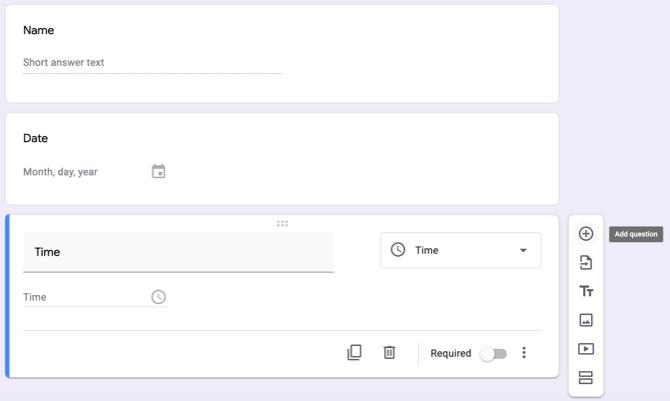
Velg ditt teammedlem Kort svar som spørsmålstype. Legg deretter til navnet på spørsmålet og slå på vekselen for Må.
Klikk på knappen for datoen som teammedlemmet ditt fyller ut skjemaet pluss tegn å legge til et spørsmål og velge Dato i rullegardinmenyen for spørsmålstypen. Legg deretter til spørsmålet navn, for eksempel Dato, og lag spørsmålet du trenger.
Hvis du vil at teammedlemmet ditt skal angi klokkeslettet de fyller ut skjemaet, klikker du på plustegnet for å legge til et spørsmål og velger Tid for typen. Ikke glem å legge til spørsmålet navn og gjøre det påkrevd hvis du vil.
Flervalg eller dropdown for avdeling eller område
Hvis du sender oppdateringsskjemaet til mange mennesker, kan det være lurt å legge til spørsmål for ting som avdeling eller område. Spørsmålstyper med flere valg og rullegardin fungerer perfekt for denne typen spørsmål. I tillegg kan du få responderen til å flytte automatisk til andre spørsmål basert på svarene deres.
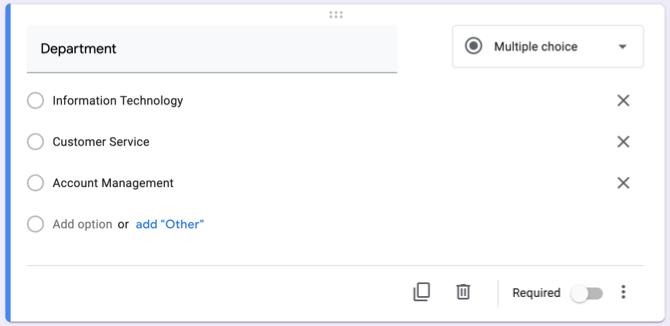
For avdeling eller område kan du bruke Flervalg spørsmålstype hvis det bare er noen få svar å velge mellom og Fall ned skriv for å spare plass hvis det er mange mulige svar. Velg spørsmålstype og legg deretter til hvert svar. Vi bruker flervalg.
Avhengig av svaret svareren velger, vil vi flytte dem til et bestemt avsnitt med spesifikke spørsmål. Dette er en veldig praktisk funksjon i Google Forms fordi du kan eliminere behovet for at svarerne hopper over spørsmål som ikke gjelder dem og går direkte til de som gjør det.
Nederst til høyre i spørsmålet, klikk på Mer -knappen (tre prikker) og merk Gå til delen basert på svar. Deretter ser du spørsmålet oppdateres med et punkt for å legge til delen ved siden av hvert svar.
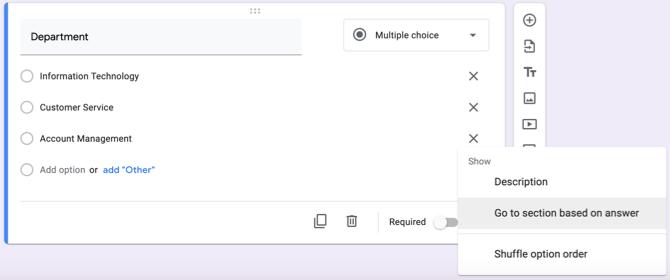
Hvis du allerede har opprettet seksjoner, kan du velge hver ved å bruke rullegardinmenyene. Hvis ikke, fortsett nedenfor for å opprette en seksjon og kom tilbake for å fullføre denne delen.

Bruk separate seksjoner for hver avdeling eller område
Hvis du vil opprette en seksjon, klikker du på den nederste knappen i den flytende verktøylinjen for Legg til seksjon. Du vil se delen vises og kan gi den sitt eget navn og beskrivelse. I denne veiledningen skal vi lage en seksjon for de som velger informasjonsteknologi for sin avdeling.
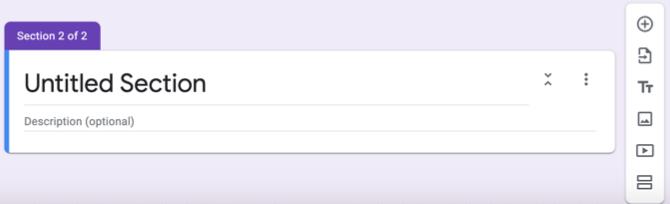
Vi legger til et spørsmål for det aktuelle prosjektet. Dette lar oss se hvilke prosjekter responderen jobber med, og avmerkingsboksene lar dem velge mer enn ett. Så du kan velge avmerkingsbokser for typen, eller du kan ta dette spørsmålet et skritt videre.
Kanskje for hvert prosjekt de velger, vil du vite hvor langt de er. Det er her Merk av i ruten typen er ideell. Du kan gå inn i hver fase i rader-delen og hvert prosjekt i kolonnedelen (eller omvendt).
Hvis du legger svarene ut som vi beskriver, kan du klikke på Mer knapp og velg Begrens til ett svar per kolonne. På denne måten kan responderen bare velge en fase per prosjekt, noe som vil være fornuftig.
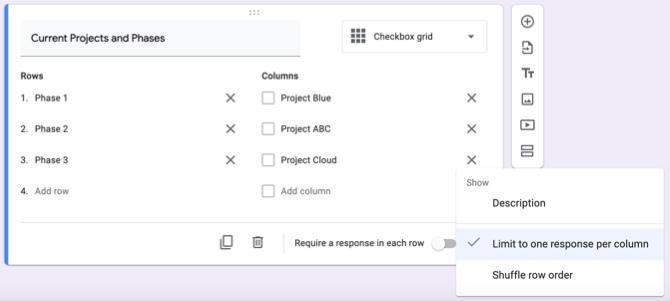
Så dette gjør at responderen ikke bare kan fortelle deg hvilke prosjekter de jobber med, men hvilken fase de er i for hver; alt med ett avkrysningsrutenettspørsmål.

Du kan deretter opprette flere seksjoner og spørsmålene på samme måte.
En annen type spørsmål du kanskje vil legge til er en Avsnitt for tilbakemelding. Dette lar responderen skrive inn eventuelle problemer, spørsmål eller andre tilbakemeldinger de har med god plass.
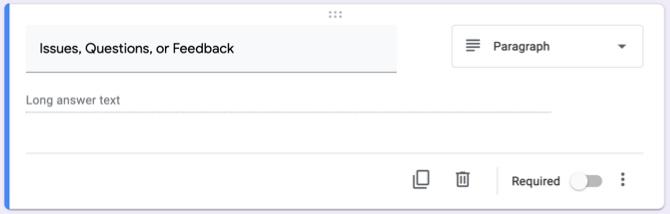
Sjekk svarene dine
Det kan ikke være enklere å se svarene fra skjemaet ditt. Bare åpne skjemaet ditt på Google Forms og trykk på svar fanen øverst. Du vil se et sammendrag, kan se svar etter spørsmål eller se på individuelle svar.
Google Forms gir deg tekstresponser så vel som fargerike grafer og diagrammer for skjemaene dine. Og du kan eksportere svarene for visning uten nett.
For ytterligere informasjon om å se svar eller lage skjemaer generelt, sjekk ut vårt omfattende guide til Google Forms Den beste guiden til Google-skjemaer du noensinne vil finneGoogle Forms er et av de beste gratis nettverktøyene som er tilgjengelige for å samle data. Denne Google Forms-guiden vil gi deg alt du trenger for å mestre viktige formbyggingsevner. Les mer .
Send e-postpåminnelser
Hvis du aktiverer alternativet for å samle e-postadresser til skjemaet ditt, kan du sende påminnelser til de som ikke fyller ut skjemaet. Dette er ekstremt praktisk; det er imidlertid et par ting du må gjøre og huske på at det fungerer som det skal.
Sett først opp skjemaet ditt for å samle adressene. Klikk på innstillinger knappen (tannhjulikonet) øverst til høyre og velg Generell i popup-vinduet. Merk av i den første boksen Samle e-postadresser og slo Lagre.
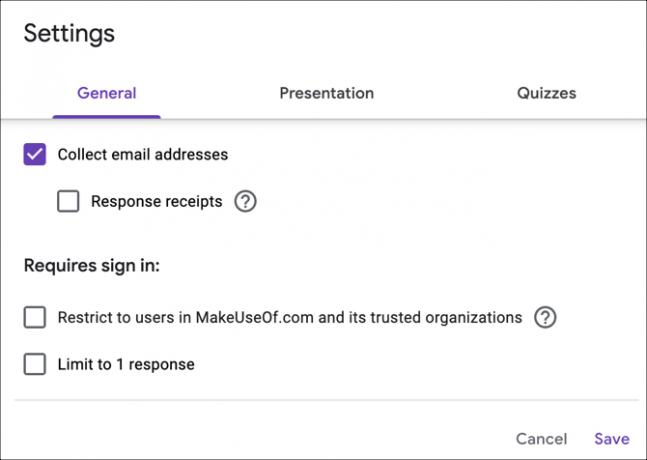
Et e-postadressespørsmål dukker automatisk opp på skjemaet ditt som du ikke kan fjerne, og det er et påkrevd spørsmål.
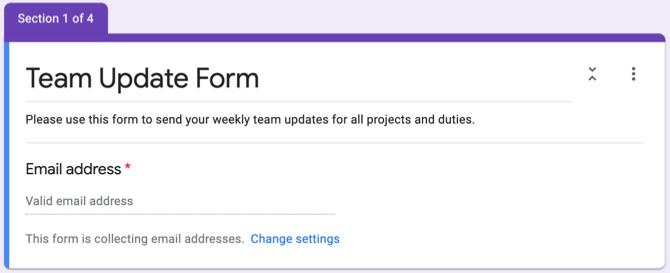
Deretter må du sende skjemaet ditt til deltakerne via e-post. Klikk Sende og bruk e-post fane. Skriv inn adressene til de du vil fylle ut skjemaet, atskilt med komma og trykk Sende.
Nå som Google Forms vet hvem du sendte skjemaet til, kan det avgjøre om svar mottas fra disse svarerne. Følg disse trinnene for å sende påminnelser om e-post til de som ikke har svart.
- Åpne skjemaet og klikk på svar fanen øverst.
- Du vil se seksjoner for Hvem har svart? og venter på X-svar.
- I sistnevnte, klikk Send påminnelse om e-post.
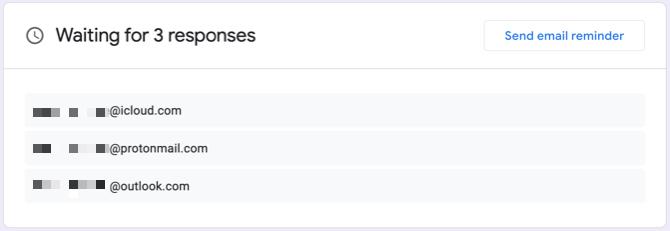
Det samme vinduet du så da du opprinnelig sendte skjemaet, vil vises, forhåndsutfylt med e-postadressene du venter på svar fra. Dette lar deg sende dem en høflig påminnelse om å fylle ut oppdateringsskjemaet.
Kopier og gjenbruk skjemaet ditt
Hvis du planlegger å sende teamoppdateringsskjemaet regelmessig med mindre endringer i prosjektnavn eller arbeidsoppgaver, kan du som eksempler bare kopiere skjemaet og justere det etter behov.
Åpne skjemaet og klikk Mer (tre prikker) øverst til høyre. Plukke Lag en kopi, gi ditt kopierte skjema et navn, og klikk OK for å redde det. Du vil også merke at du har muligheten til å dele den med de samme personene, noe som er nyttig. Du kan deretter gjøre justeringene og sende dem.
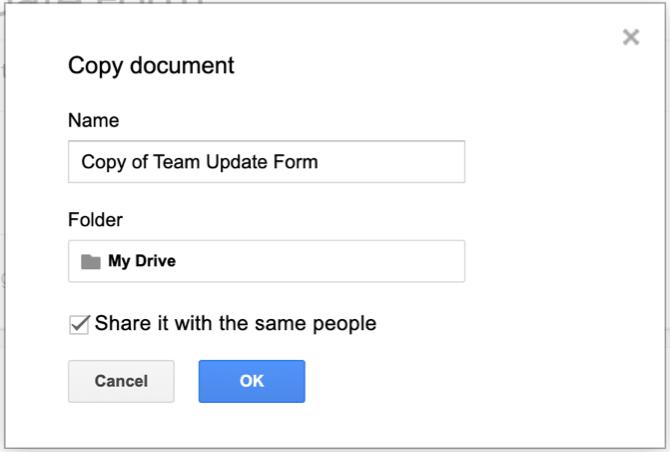
Konsekvente oppdateringer er enkle med Google-skjemaer
Det kan virke som litt arbeid å lage et teamoppdateringsskjema ved å bruke Google Forms først. Men hvis du gjør det, får du oppdateringene og informasjonen du faktisk trenger, fordi de svarer på spørsmål du oppretter. I tillegg kan du enkelt kopiere og gjenbruke skjemaet om og om igjen.
For mer, ta en titt på hvordan du gjør det opprette et gratis kontaktskjema for nettsteder med Google Forms eller andre måter du kan bruke Google Forms på for bedriften Hvordan bruke Google-skjemaer for bedriften dinEt skjema er en enkel måte å automatisere en repeterende oppgave. Her viser vi deg hvordan du kan bruke Google Forms for vanlige arbeids- eller forretningsrutiner. Les mer .
Tilknyttet informasjon: Ved å kjøpe produktene vi anbefaler, hjelper du å holde nettstedet i live. Les mer.
Med sin BS i informasjonsteknologi jobbet Sandy i mange år i IT-bransjen som prosjektleder, avdelingsleder og PMO Lead. Hun bestemte seg da for å følge drømmen sin og skriver nå om teknologi på heltid.
