Game bar er programvare som følger med Windows 10 for å hjelpe deg med å forbedre og forbedre videospillopplevelsen din. Den første hensikten var å skjermdumpe og spille inn videoer, men Microsoft har fortsatt å utvide funksjonene sine gjennom oppdateringer.
Nå kan spillfeltet gjøre mye mer, og det er ikke bare begrenset til videospill. Vi skal vise deg noen nye måter å bruke Windows 10 Game-linjen på.
Slik aktiverer og aktiverer du spilllinjen
Før du kan bruke spilllinjen, må du først aktivere den.
Trykk på for å gjøre dette Windows-tast + I for å åpne Innstillinger. Klikk Gaming og skyv Spill inn spillklipp, skjermbilder og kringkasting ved hjelp av spilllinjen til På.
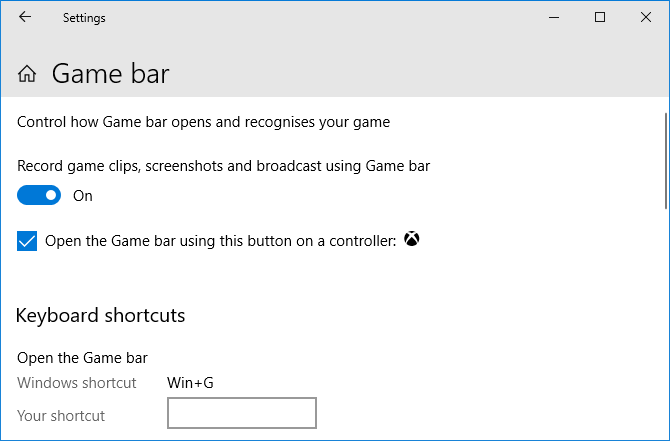
Det kan også være lurt å krysse av for Åpne spilllinjen med denne knappen på en kontroller hvis du vil at spilllinjen skal åpne når du trykker på logo-knappen på Xbox-kontrolleren.
Under disse alternativene er Tastatursnarveier delen, der du kan gjenskape spesifikke funksjoner i spillfeltet. For denne veiledningens formål henviser vi til standard hurtigtaster.
Begynn med å trykke Windows-tast + G for å åpne spilllinjen. Du kan slå den av med de samme tastekombinasjonene.
1. Kontroller systemytelsen
Det kan være nyttig å se hvordan dine forskjellige datamaskinkomponenter presterer, spesielt når du er under stress av et intensivt spill.
Performance-panelet viser hvor mye av prosessoren din (CPU), grafikkort (GPU) og minne (RAM) som brukes.
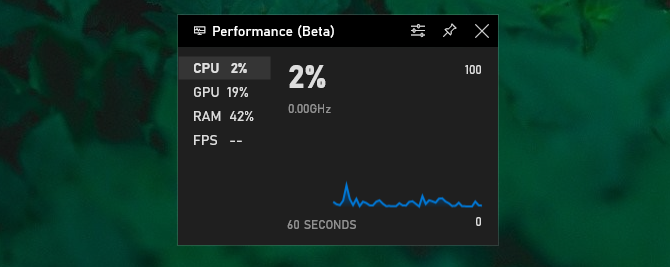
Den viser også rammer per sekund (FPS), selv om dette bare gjelder i spill og ikke for andre programmer.
Panelet viser også informasjonen i et tidskart, slik at du kan se piggene og dråpene på bestemte øyeblikk.
Hvis du vil ha denne informasjonen i et mer detaljert format uten tilleggsverktøy, åpner du Oppgavebehandling med Ctrl + Shift + Esc og gå til Opptreden fane.
2. Chatte med venner
Du kan bruke spillfeltet til å chatte med vennene dine via Xbox Social.
Dette viser alle vennene du har på Xbox-kontoen din, noe som betyr at du kan chatte med de på PC og Xbox One.
Ganske enkelt Dobbeltklikk vennens navn på listen for å begynne å chatte med dem. Du kan også bytte til Chat trykk for å se chatloggen din, hvis du vil spole tilbake til en tidligere samtale.
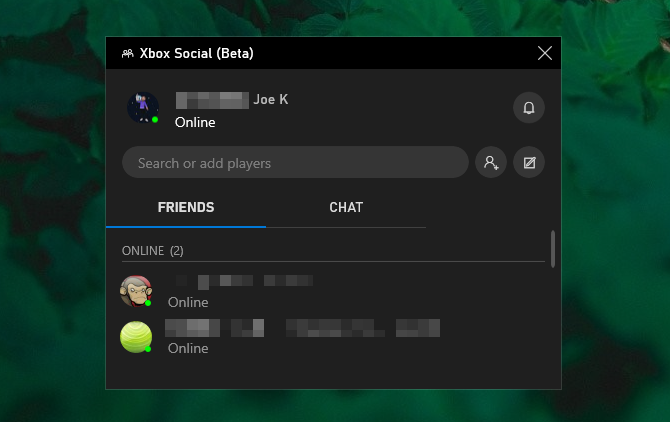
Du kan bruke søkefeltet øverst til å søke etter folk å legge til i vennelisten din.
Det er ikke den mest avanserte chatten i verden, men den gjør jobben. Hvis du trenger noe med flere funksjoner, sjekk ut vår sammenligning av Discord og Steam Chat Uenighet vs. Steam Chat: Hvilken er den beste appen for spillere?Er du ikke sikker mellom Discord og Steam Chat? Her er alt du trenger å vite om online meldinger for spillere. Les mer .
3. Kontrollsystemets volum
Audiopanelet lar deg kontrollere de forskjellige volummiksene til applikasjonene du har åpnet ved å bruke glidebryterne.
Du kan kontrollere det totale volumet til systemet, eller du kan kontrollere en individuell applikasjon. Dette er nyttig hvis du for eksempel vil spille musikk på et lavt nivå mens du er i et spill. Alternativt kan du klikke på applikasjonen høyttalerikon å dempe det helt.
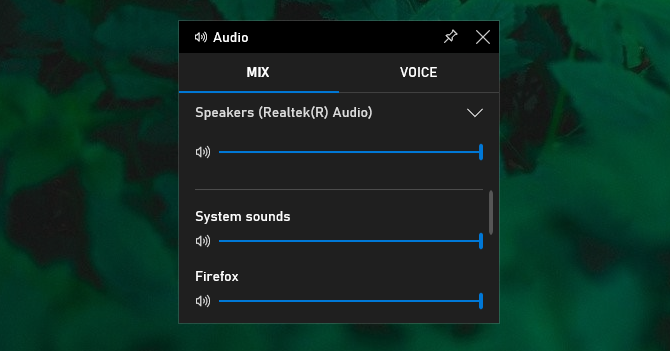
Du kan bytte mellom høyttalerutgangen (som å flytte mellom høyttalerne og hodetelefonene) ved å bruke rullegardinmenyen øverst.
Gå også til Stemme -fanen, og du kan velge hvilken enhet du vil bruke til taleinngang.
4. Ta skjermbilder og spill inn videoer
En av spillbarens største verktøy er Capture-panelet. Dette lar deg ikke bare ta skjermbilder, men også registrere hva som er på skjermen.
Klikk på kameraikon for å ta et skjermbilde eller trykk på postikon for å begynne å fange video som lagres som MP4.
Når du har spilt inn en video, kan du klikke på Vis alle bilder å se dem alle på ett sted.
De mikrofonikon lar deg også aktivere mikrofonen din slik at du kan fange stemmen din over hvilken som helst video du spiller inn.
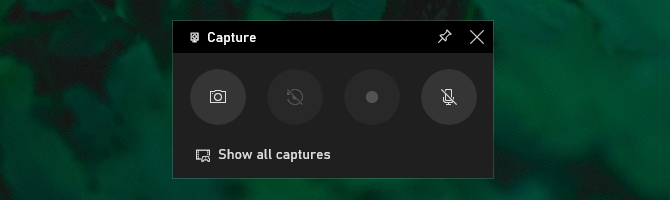
For mer informasjon om hvordan du bruker Capture og andre opptaksverktøy, se vår guide til hvordan du registrerer Windows-skjermen Slik registrerer du Windows-skjermen (ingen appinstallasjoner kreves)Trenger du å vite hvordan du registrerer skjermen på Windows uten å installere programvare? Her er flere enkle metoder. Les mer .
5. Del på sosiale medier
Du kan dele bildene dine med venner på sosiale medier ved å bruke integrasjonene som er innebygd i spillfeltet. Hop inn Innstillinger> Kontoer og her kan du koble opp Twitter-kontoen din. Klikk Logg inn og følg instruksjonene. Når du har logget deg på, burde du ikke trenge å gjøre det igjen i fremtiden.
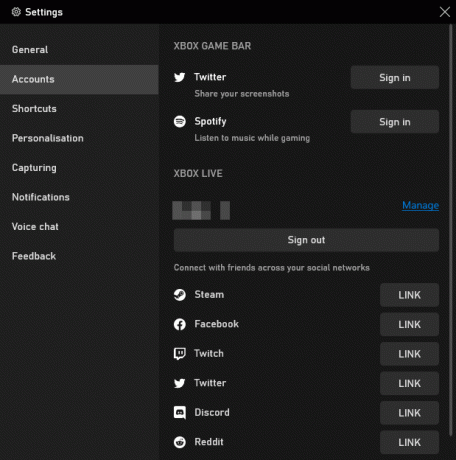
Under dette finner du xbox Live delen, som lar deg koble kontoer fra tjenester som Steam og Facebook slik at du kan få kontakt med venner du har der som også bruker Xbox Live.
6. Spill og kontroll Spotify
Avhengig av spillet, kan det være fint å ha litt musikk i bakgrunnen. Game baren har praktisk integrasjon med Spotify for å gjøre dette til en lek.
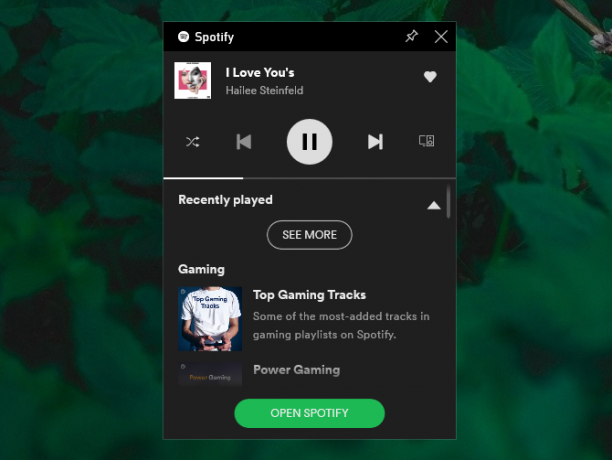
Du kan bruke panelet til å kontrollere Spotify på farten - pause, hoppe, gjenta og så videre - og pop på kuraterte spillelister. Hvis du vil ha full Spotify-funksjonalitet, må du åpne selve appen, men kontrollene her skal gi deg mer enn nok når du bruker flere oppgaver.
Selvfølgelig, Spotify har også podcaster De beste podcastene på Spotify i 2019Her er de beste podcastene på Spotify i 2019, som alle er originale eller eksklusive Spotify-podcaster. Les mer , slik at du kan spille en av disse også hvis du vil!
7. Finn folk å leke med
Det er morsomt å hoppe på nettet og spille et spill med flere spillere, men hvis ingen av vennene dine spiller det samme spillet, kan det være vanskelig å finne en pålitelig eller konsekvent gruppe.
Det er her Ser etter gruppe funksjonen i spillbaren kommer godt med. Du kan bla gjennom Xbox-spill og se om noen leter etter følgesvenner i spillet du vil spille.
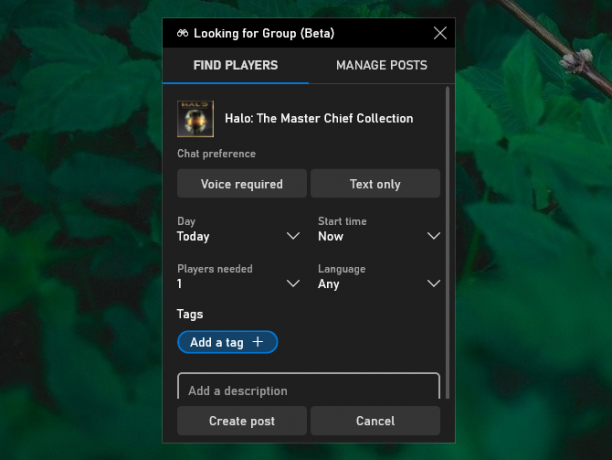
Hvis ikke kan du det Lag et innlegg og angi preferansene dine for ting som om det er behov for stemmechat, ønsket språk, nødvendige spillere og så videre. Det er en flott måte å få kontakt med andre spillere.
Feilsøke problemer med spilllinjen
Dette er noen av de flotte funksjonene som Game bar tilbyr, og hvordan du kan bruke dem til å forbedre Windows-opplevelsen din.
Forhåpentligvis bør du kunne bruke dem jevnt. Imidlertid, hvis du støter på noen problemer, har vi ryggen til vårt Tips om feilsøking på spilllinjen Xbox Game Bar fungerer ikke? Prøv disse feilsøkingstipsene for Windows 10Xbox Game Bar kan være buggy. Slik løser du Xbox Game Bar-feil og begynner å spille inn og dele spillopptak igjen. Les mer .
Tilknyttet informasjon: Ved å kjøpe produktene vi anbefaler, hjelper du å holde nettstedet i live. Les mer.
Joe ble født med et tastatur i hendene og begynte umiddelbart å skrive om teknologi. Han har en BA (Hons) i bedrift og er nå en frilansskribent på heltid som liker å gjøre tech enkelt for alle.