Annonse
Du bør alltid beskytte dataene dine ved å sikkerhetskopiere dem, men det går utover dokumenter og bilder. Windows-applikasjoner og verktøy som du bruker hele tiden, lager også data, så vi skal vise deg hvordan du sikkerhetskopierer og gjenoppretter disse uten å bruke sikkerhetskopieringsprogramvare.
Programmer som Kart og Klistrelapper, sammen med verktøy som Registerredigering og Skriver, inneholder alle viktige innstillinger og tilpasningsdata. Du vil ikke miste dette!
Hvis du har egne sikkerhetskopitips du kan dele for Windows-verktøy uten tilleggsprogramvare, gi oss beskjed i kommentarene.
Generelle sikkerhetskopieråd

Data er livsnerven til datamaskinen din, og du bør passe på dem. Metodene som er beskrevet i denne guiden er gode for raske sikkerhetskopier av Windows-apper og verktøy, men For den ultimate beskyttelsen, bør du alltid ta sikkerhetskopi av hele systemet ditt regelmessig og følge disse Tips:
- Har flere kopier av alle dataene dine: Hvis du vil bli irritert over å miste den, sikkerhetskopier den.
- Bruk forskjellige lagringsmedier: Ikke ta sikkerhetskopiene på samme stasjon som kilden - hvis den enheten mislykkes, har du mistet alt.
- Lagre en sikkerhetskopi på stedet: Hvis du holder alle sikkerhetskopiene fysisk tett, er en naturkatastrofe slutten - vurder skyen for enkel lagring på stedet.
For mer informasjon, sjekk ut vår ultimate guide til sikkerhetskopiering av data 10 The Ultimate Windows 10 Data Backup GuideVi har oppsummert alle alternativene for sikkerhetskopiering, gjenoppretting, gjenoppretting og reparasjon vi kunne finne på Windows 10. Bruk våre enkle tips, og fortvil aldri over tapte data igjen! Les mer .
1. Windows-apper
Mange Windows-applikasjoner lagrer innstillingsfilene i uintuitive AppData-mapper. Her er noen eksempler på mappebaner.
- Alarmer og klokke: % LocalAppData% \ Packages \ Microsoft. WindowsAlarms_8wekyb3d8bbwe
-
Kamera: % LocalAppData% \ Packages \ Microsoft. WindowsCamera_8wekyb3d8bbwe
- Groove Music: % LocalAppData% \ Packages \ Microsoft. ZuneMusic_8wekyb3d8bbwe
- kart: % LocalAppData% \ Packages \ Microsoft. WindowsMaps_8wekyb3d8bbwe \ Innstillinger
- Nyheter: % LocalAppData% \ Packages \ Microsoft. BingNews_8wekyb3d8bbwe
- Bilder: % LocalAppData% \ Packages \ Microsoft. Windows. Photos_8wekyb3d8bbwe
- Fjernstyrt skrivebord: % LocalAppData% \ Packages \ Microsoft. RemoteDesktop_8wekyb3d8bbwe
- Klistrelapper: % LocalAppData% \ Packages \ Microsoft. MicrosoftStickyNotes_8wekyb3d8bbwe
- Vær: % LocalAppData% \ Packages \ Microsoft. BingWeather_8wekyb3d8bbwe
Bare trykk Windows-tast + R for å åpne Kjør, legge inn ønsket mappebane og klikke OK. Kopier og lim inn filene et annet sted for å lage sikkerhetskopien.
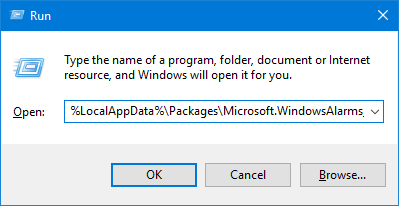
For å gjenopprette filene, gå til appens mappebane, lim inn sikkerhetskopien og klikk Bytt ut filene i destinasjonen.
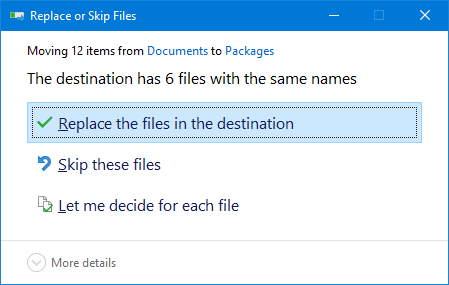
Før du begynner, må du forsikre deg om at appen er helt lukket.
2. Startmeny
De Start-menyen i Windows 10 gir mye tilpassing En guide til startmenyen for Windows 10Windows 10 fikser Start-meny-dilemmaet! Å ta tak i den nye Start-menyen vil supercharge Windows 10-opplevelsen din. Med denne praktiske guiden vil du være en ekspert på kort tid. Les mer ; du kan feste programmer, sortere i grupper, sette live fliser og mer. Du kan sikkerhetskopiere dette oppsettet for å spare tid på å sette den opp igjen.
Sikkerhetskopiere startmenyoppsettet
Trykk på for å begynne Windows-tast + R å åpne Run. Input regedit og klikk OK. Dette vil åpne Registerredigering.
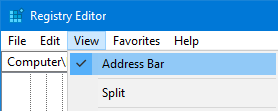
Klikk på verktøylinjen Utsikt og sikre Adresselinje er krysset av. Kopier og lim inn følgende i adressefeltet, og trykk deretter på Tast inn:
HKEY_CURRENT_USER \ Software \ Microsoft \ Windows \ Currentversion \ CloudStore \ Butikk \ Cache \ DefaultAccount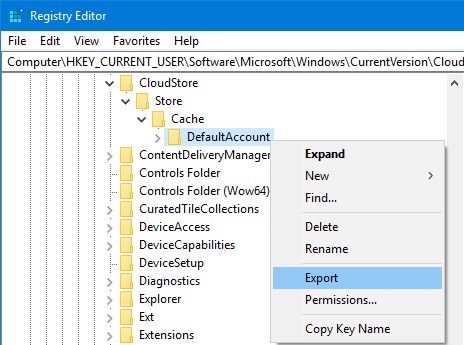
På venstre rute, Høyreklikk de Standard konto mappe og klikk Eksport. Naviger til hvor du vil lagre den, gi REG arkiver et navn, og klikk Lagre. Lukk registerredigereren.
Trykk igjen Windows-tast + R. Input % LocalAppData% \ Microsoft \ Windows \ Shell og klikk OK. Dette vil åpne en mappe via File Explorer.

Innenfor denne mappen heter en fil DefaultLayouts.xml. Kopier og lim inn denne filen på samme sted som du lagret REG fil.
Gjenopprett startmenyoppsettet
For å gjenopprette fra sikkerhetskopien du opprettet tidligere, trykk Windows Key + R å åpne Run, input regedit, og klikk OK.
Naviger til samme bane som før:
HKEY_CURRENT_USER \ Software \ Microsoft \ Windows \ Currentversion \ CloudStore \ Butikk \ Cache \ DefaultAccountPå venstre rute, Høyreklikk de Standard konto mappe og klikk Slett. Klikk Ja å bekrefte. Lukk registerredigereren.
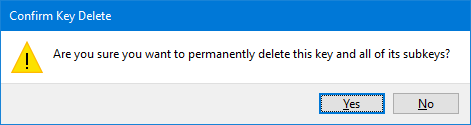
Deretter naviger du til der du lagret REG filen og dobbeltklikk på den. Registerredigering vil spørre om du er sikker på at du vil fortsette. Klikk Ja og så OK.
Kopier den sikkerhetskopierte versjonen av DefaultLayouts.xml. trykk Windows-tast + R, innspill % LocalAppData% \ Microsoft \ Windows \ Shell, og klikk OK. Lim inn filen her. Klikk Bytt ut filen på destinasjonen.
Logg ut og tilbake på kontoen din for å fullføre prosessen.
3. skrivere
Redd deg selv oppgaven med å sette opp skriverne Slik konfigurerer du skriveren i Windows 10Skrivere har et rykte for å være vanskelig å sette opp. I Windows 10 er det imidlertid faktisk en lek. Vi viser deg hvordan du kan få Windows 10 til å oppdage og koble til skriveren din. Les mer ved å sikkerhetskopiere dem. Dette vil fange køene, driverne, portene og mer til.
Denne prosessen bruker programmet Printer Migration, som bare er tilgjengelig hvis du kjører Windows 10 Pro utgave.
Innstillinger for sikkerhetskopiering
trykk Windows-tast + R å åpne Run. Input PrintBrmUi.exe og trykk OK. Dette vil åpne Printer Migration-applikasjonen.
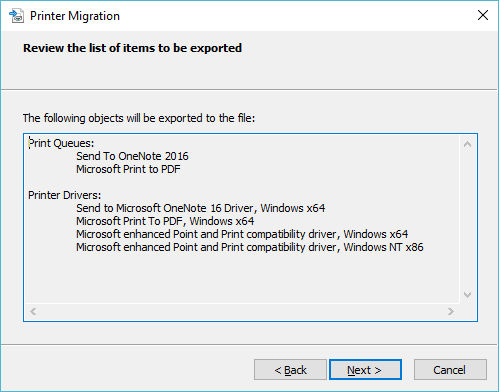
Å velge Eksporter skriverkøer og skriverdrivere til en fil og klikk neste. Å velge Denne utskriftsserveren og klikk neste to ganger.
Klikk Bla gjennom ... for å velge hvor du vil lagre .printerExport fil til. Når du er klar, klikk neste, deretter Bli ferdig.
Gjenopprett skriverinnstillinger
trykk Windows-tast + R, innspill PrintBrmUi.exe, og trykk OK.
Å velge Importer skriverkøer og skriverdrivere fra en fil. Klikk neste, og klikk deretter Bla gjennom ... og finn sikkerhetskopifilen du lagde tidligere. Klikk neste.
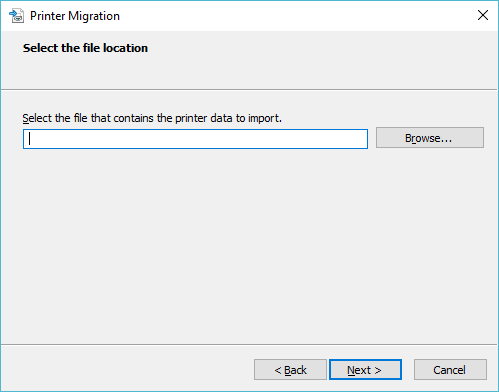
Gå gjennom listen over varer som skal importeres, og klikk på neste. Å velge Denne utskriftsserveren og klikk neste.
Bruke Importer modus rullegardinmeny å velge mellom Behold eksisterende skrivere eller Overskriv eksisterende skrivere. Det siste er sannsynligvis valget du ønsker, men les beskrivelsene for hver.
Klikk neste, deretter Bli ferdig, og du er ferdig.
4. Windows-register
Registeret er en database med innstillinger for Windows, maskinvare, applikasjoner, brukere og mer. Det kan være et kraftig verktøy for å konfigurere datamaskinen, men det er også viktig for ikke å skru noe i registeret Hvordan ikke tilfeldig rote opp Windows-registeretJobber du med Windows-registeret? Vær oppmerksom på disse tipsene, så vil du ha mye mindre sannsynlighet for å skade varigheten på PCen. Les mer . For å holde deg trygg, sørg for at du tar sikkerhetskopi av registeret ditt, ikke minst før du gjør endringer i det.
Trykk på for å begynne Windows-tast + R å åpne Run. Input regedit og klikk OK. Dette vil åpne Registerredigering.
Ta sikkerhetskopi av Windows-registeret
For å sikkerhetskopiere hele registeret, Høyreklikk på Datamaskin i venstre rute og klikk Eksport. Naviger til hvor du vil beholde sikkerhetskopien, skriv inn a Filnavn og klikk Lagre.
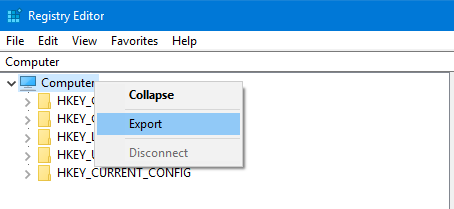
Du kan også ta sikkerhetskopi av spesifikke mapper til registeret i stedet for hele saken. For å gjøre det, bruk instruksjonene ovenfor, men erstatt Datamaskin med hva mappen er.
Gjenopprett skriverinnstillingene
For å gjenopprette, åpner du Registerredigering og går til Fil> Importer ... Naviger til hvor sikkerhetskopien er og Dobbeltklikk det for å slå tilbake tiden.
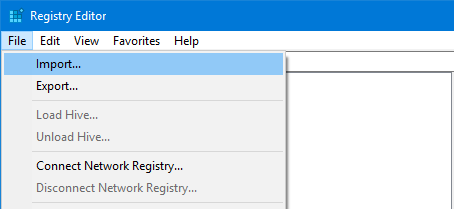
Fortsett sikkerhetskopi av dataene dine
Enten du bruker tredjeparts programvare for sikkerhetskopiering eller bruk våre nyttige tips ovenfor, det viktige er at du faktisk er sikkerhetskopiere. Ikke forsink: spar deg hodepine i fremtiden og gå på den nå.
Du bør ikke sikkerhetskopiere bare Windows-appene dine. Du bør ta skritt til sikkerhetskopiere Outlook-e-postene dine Slik sikkerhetskopierer du din (Outlook) e-post med filhistorikk for Windows 10Windows 10 leveres innebygd med et sikkerhetskopieringsverktøy som heter File History. Du kan bruke den til å lage kopier av Outlook-filene dine. Vi viser deg hvordan du gjør det riktig. Les mer på vanlig plan også.
Joe ble født med et tastatur i hendene og begynte umiddelbart å skrive om teknologi. Han er nå frilansskribent på heltid. Spør meg om Loom.


