Annonse
Ankomsten av superrask internett brakte masse filer som du kunne laste ned. Vi har opplevd en lignende splurge i filer når du fotograferte ble stadig mer digitalisert 7 viktige fotograferingstips for absolutte nybegynnereDisse fotograferingstipsene hjelper deg å ta bedre bilder, enten du er nybegynner eller allerede har litt praksis. Les mer . Plutselig var det nødvendig å ha en 1 TB harddisk for å lagre skårene av elskede minner, med en annen til lagre tilhørende lydspor Hvordan du best bruker 15 GB gratis OneDrive-lagringOneDrive gir deg en sunn dose skylagring gratis. La oss se på hva du kan gjøre med det. Les mer .
Noen ganger vil du gi nytt navn til alle bildefilene. Andre ganger vil du gjøre det slette alle musikkfilene 4 fantastiske verktøy for å administrere din enorme MP3-samlingMusikkbibliotekstyring kan være en helt frustrerende opplevelse, spesielt hvis du har mange års uorganisert musikk som venter på å bli sortert og merket riktig. Dårlig ledelse av musikkbibliotek vil komme tilbake og bite deg senere ... Les mer
. Vi viser deg hvordan du gjør det, pluss noen få andre filrelaterte ting.Batch Rename
Det er noen få måter vi kan endre navn på Dypp tærne i batchfilprogrammering for WindowsHvorfor lar du enkle, repeterende oppgaver kjede deg? Hvis du ikke kan delegere, må du innovere! Med Windows kan du lage enkle små programmer, kalt batch-filer, som vil ta seg av disse slitsomme oppgavene. Les mer filer ved bruk av Windows. Det kan gjøres ved hjelp av File Explorer, Command Prompt eller PowerShell, og hver er nyttig for forskjellige oppgaver.
Filutforsker
File Explorer (tidligere kjent som Windows Explorer) 10 lite kjente funksjoner i Windows File ExplorerIkke la Windows File Explorer lure deg med det vanlige utseendet. Den er i stand til mange flere handlinger og finpusse enn den slipper til! La oss vise deg en haug av dem. Les mer tilbyr et av de enkleste navnene som gir nytt navn, men tilbyr også minst mulig fleksibilitet i det vi kan gi nytt navn til. For å komme i gang, ta tak i alle filer du ønsker å gi nytt navn Hvordan endre navn på flere filer i Windows på den enkle måtenHer er en rask og enkel måte å gi nytt navn til filer raskt i Windows - perfekt for å fikse stygge filnavn. Les mer og plasser dem i samme mappe. Du kan trykke CTRL + A for å velge alle filene. Bestill dem hvordan du ønsker at de skal gi nytt navn. Velg alle filene du vil gi nytt navn, høyreklikk og velg Gi nytt navn. Når du har skrevet inn det nye filnavnet, trykker du på Tast inn vil ta basisnavnet ("pirateday" i det første bildet) og legge til et nummer i hver følgende fil.
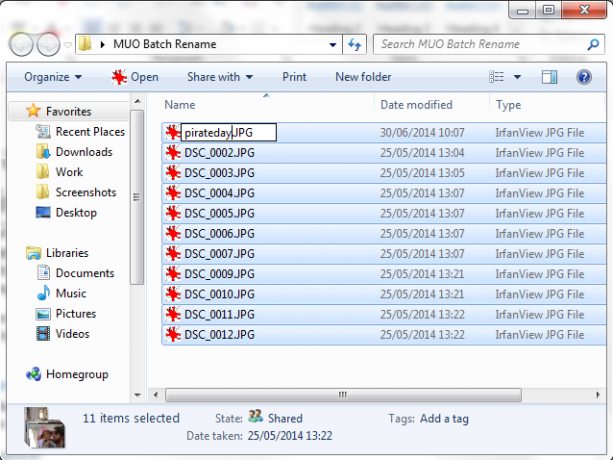
Som du ser gjør den jobben, men gir ikke mye fleksibilitet.
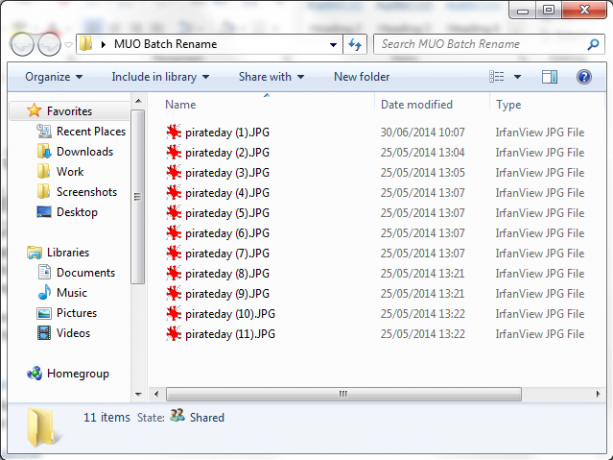
Ledeteksten
For litt mer fleksibilitet kan vi bruke Kommandoprompt rename kommando. De REN kommando lar oss gi nytt navn til flere filer samtidig, godtar jokertegnene “*” og “?” og lar oss endre filtypene mens vi går. Kommandolinjen tilbyr langt flere alternativer for å gi nytt navn enn File Explorer.
Samle filene du ønsker å gi nytt navn. I samme mappe, Skift + Høyreklikk og velg Åpne kommandovinduet her. Dette åpner en ledetekst med administratorrettigheter, fokusert på mappen din. For å gi nytt navn til en enkelt fil bruker vi denne kommandoen:
ren filename.jpg newfilename.jpg
For å gi nytt navn til flere filer, må vi legge til kommandoen ved å bruke jokertegnene. Hvis du for eksempel har et antall filer navngitt i rekkefølge, for eksempel document01.txt, document02.txt, document03.txt, kan vi bruke denne kommandoen til å endre tallet:
ren dokument... txt document3? .txt
Kommandoen vil endre sifrene i hvert filnavn i mappen. Vi kan også fjerne små deler av filnavnet ved å bruke en annen litt annen kommando. Hvis du har en serie med dokumenter som heter “jan-budget.xlsx,” “feb-budget.xlsx,” “mar-budget.xlsx,” og så videre, kan vi fjerne delen –budsjettet.
ren??? - budsjett.xlsx... xlsx
Til slutt for denne delen kan vi gi nytt navn til filtypen ved hjelp av kommandoen for batchnavn. Hvis du for eksempel har et antall .txt-filer og ønsker å gi nytt navn til dem til .rtf, kan du bruke denne kommandoen:
ren * .txt * .rtf
De * jokertegn står for filnavnene, slik at du kan konvertere hver filtype etter behov.
Kraftskall
De Windows PowerShell tilbyr mest mulig fleksibilitet Kommandoprompt vs. Windows PowerShell: Hva er forskjellen?Windows-brukere kan klare seg uten å bruke verken Command Prompt eller PowerShell. Men med Windows 10 og nye funksjoner rundt hjørnet, er det kanskje på tide vi lærte. Les mer for batch omdøpsfiler, og er det kraftigste omdøpsverktøyet innebygd i Windows. Åpne Startmeny og søk etter windows powershell. Velg det første alternativet. Når du er åpen, må du gjøre det bruke cd kommando for å navigere til katalogen som inneholder filene du ønsker å gi nytt navn, slik:
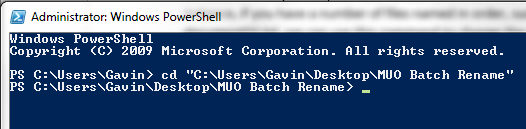
Vi kan nå gi nytt navn til deler av filnavnene. Hvis vi for eksempel vil endre understrekingen av hver fil til bindestrek, kan vi bruke denne kommandoen:
Dir | Rename-Item –NewName {$ _. Name –replace "_", "-"}
Dette fungerer spesielt godt med bildefiler hentet fra et digitalt kamera. Du kan prøve denne kommandoen for å endre navnet:
Dir | Rename-Item –NewName {$ _. Name –replace "DSC", "pirateday"}
Hvor DSC er en del av det opprinnelige filnavnet.
Siden PowerShell er et av de kraftigste verktøyene som er tilgjengelige for oss, kan vi bruke det til å gi nytt navn til filer gjennom en hel katalog. Hvis du har en mappe som inneholder flere filer med en bestemt streng - for eksempel “arbeidsbokstrøm” - kan en PowerShell-kommando endre hvert filnavn i katalogen. Du må navigere til mappen som inneholder filene dine ved å bruke cd kommando, så kan du kjøre denne kommandoen:
Get-ChildItem -Filter "* current *" -Recurse | Rename-Item -NewName {$ _. Name -replace 'current', 'old'}
Dette vil endre hvert filnavn som inneholder "gjeldende" til "gammelt", og kommandoen vil gjelde for hver relevant fil.
Hvis du trenger mer hjelp, kan du alltid undersøke de innebygde PowerShell-eksemplene ved å bruke denne kommandoen:
get-help Rename-Item –eksempler
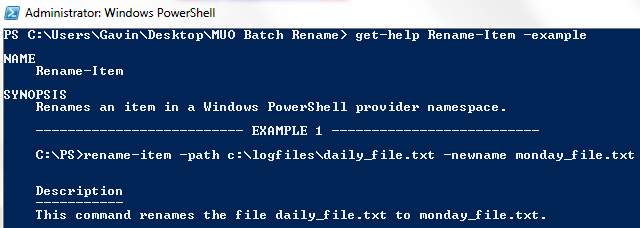
Endelig er en annen hendig PowerShell-parameter -Hva om. Parameteren –WhatIf spesifiserer kommandoen som skal kjøres Rapporter bare modus, noe som betyr at du kan måle endringene kommandoen vil gjøre før du treffer OK. For eksempel vil en av våre tidligere kommandoer nå se slik ut:
Get-ChildItem -Filter "* current *" -Recurse | Rename-Item -NewName {$ _. Name -replace 'current', 'old'} –WhatIf
Tredjeparts omdøpsverktøy
Hvis File Explorer-alternativet ikke er kraftig nok, men du ikke ønsker å leke med de til tider kompliserte kommandoene, er det noen nyttige verktøy for å gi nytt navn.
De Bulk Rename Utility er en av disse. Det litt hektiske brukergrensesnittet er en visuell visning av det store utvalget av alternativer som er tilgjengelige for kommandolinjebrukere. Men hvis du tar deg tid, vil du raskt finne ut hvilke alternativer du kan bytte. Du kan bruke Verktøyet for massefornøving til å endre filnavn, legge til eller fjerne tall og bokstaver, bytte utvidelser og endre navn på filer basert på EXIF- eller ID3-data.
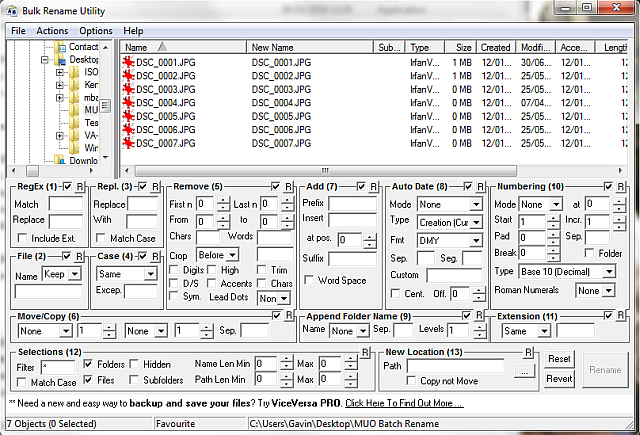
Det kommer med ganske omfattende hjelpedokumentasjon, og du kan også oppsøke en rekke veiledninger.
Et annet utmerket verktøy er AdvancedRenamer, og det har mye renere brukergrensesnitt å navigere gjennom. Du kan velge fra et antall “metoder” og se på det potensielle resultatet før du går inn på en endring. Metodene kan konfigureres omfattende, slik at verktøyet kan være så enkelt eller så omfattende som nødvendig, pluss at filene dine kan kopieres eller flyttes til et nytt sted, etter at du har gitt nytt navn til batch.
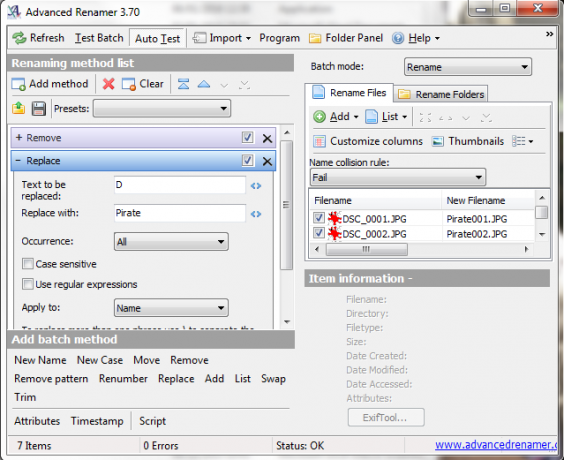
Batch Delete
Nå trenger ikke de fleste å slette 500 000 filer fordelt på 45 000 mapper, men jeg er sikker på at vi alle har hatt øyeblikket der musikksamlingen din ikke lenger er oppe. Slette noe mer enn noen få filer Slik sletter du en fil som er brukt av et annet programWindows sier at filen din er i bruk fordi den er åpen i et annet program? Vi viser hvordan du tvinger til å gi nytt navn, slette eller flytte filen. Les mer bruk av File Explorer kan bli en langvarig prosess ettersom Windows velger å oppregne hver fil før du sender den inn.
Vi kan trekke på et par verktøy for batch-sletting av filer Hvordan installere og avinstallere Windows-programmer i bulkEt masseinstallatør eller avinstallasjonsprogram kan spare deg for mye tid. Husker du sist du konfigurerte en ny datamaskin? Vi skal lære deg hvordan du gjør disse oppgavene på et øyeblikk. Les mer . For noen oppgaver er bruk av Command Prompt en enkel og effektiv metode. For andre bruker vi en .bat-batchfil. Det er også en rekke tredjepartsapplikasjoner tilgjengelig.
Ledeteksten
Vi kan bruke to kraftige kommandoer: DEL og rmdir. DEL er forhåpentligvis selvforklarende, mens rmdir er syntaks for å fjerne en katalog. Vi kan legge til flere parametere i kommandoen for større kontroll over filene i en gitt katalog.
trykk Win + R, type cmd, og trykk Tast inn. For å slette en enkelt mappe, kan vi bruke denne kommandoen:
del C: \ enter \ your \ path \ here / f / s
Den grunnleggende kommandoen finner den angitte mappen, mens / s parameter vil slette alle filene i katalogundermappene, og / f parameter ignorerer enhver skrivebeskyttet innstilling. Denne kommandoen etterlater imidlertid filstrukturene, noe som kan være litt irriterende. I dette tilfellet kan vi slå sammen del kommando med rmdir, som så:
del / f / s / q C: \ enter \ your \ path \ here> nul
rmdir / s / q C: \ enter \ your \ path \ her
Vi har lagt til et par flere parametere også. / q velger "stille modus", noe som betyr at du ikke vil bli bedt om Ja / Nei før filene dine brenner. nul er en spesiell fil som forkaster alle data som er skrevet til den, noe som betyr at Windows noe tidkrevende oppregningsprosess ikke er skrevet til en fil. Merk at dette vil slette permanent filene dine.
Batch-fil
Batch-filer er egentlig skript du kan kjøre for å utføre visse oppgaver på systemet ditt. Hvis du vet hvordan du bygger en serie med kommandoer, kan du gjøre det bygg lange skripter som automatiserer oppgaver Better Than Batch: En Windows-scripting-vertsveiledning Les mer og prosesser for å spare tid. I dette tilfellet vil vi bruke noen grunnleggende kommandoer til å skripte en batch-sletting.
For dette eksemplet, vil jeg slette mappen MUO Batch Rename som ble opprettet for de tidligere eksemplene. Høyreklikk på skrivebordet og lag et nytt Tekstdokument. Navngi det BatchDelete, og åpne den.
Vi må velge riktig mappe ved å bruke cd kommando. Hvis du er usikker på riktig sti for mappen, kan du alltid høyreklikke, velge Egenskaper og se stedet der. Eller du kan bla til mappen og enkelt klikke på adresseboksen for å avsløre den direkte mappebanen. Uansett må du forsikre deg om at du har riktig mappe, for den er kort tid til å tørkes ren fra systemet ditt.
Nå som vi kjenner banen, kan vi opprette batch-filen. Bruk disse kommandoene:
cd C: \ enter \ your \ path \ her
del * / S / Q
rmdir / S / Q "C: \ enter \ your \ path \ here"
Du kan nå Lagre, og Exit. Finn BatchDelete.txt-filen, og trykk på F2. Denne gangen skal vi endre filtypen. Endring .tekst til .flaggermus, og trykk Tast inn når du støter på en advarsel. Gratulerer, du har nettopp laget din første batch-fil!
N.B: Du må oppdatere banen til batch-filen hver gang du har en økt for stor sletting. Du kan også ha en enkelt slette-mappe og dumpe alle filene dine der inne, og kjøre batch-filen på nytt. Avhengig av antall og størrelse på filene du sletter, kan det imidlertid overføres (sannsynligvis!) mer tidkrevende 6 måter å kopiere filer raskere i Windows 10Lurer du på hvordan du kan kopiere filer raskere? Her er de beste måtene å få fart på filoverføringer i Windows. Les mer .
Slette ordensfiler
Windows kan støte på noen problemer med filnavn Hvordan åpne rare filtyper i WindowsDatamaskiner kjenner tusenvis av forskjellige filformater. Noen ganger er både du og Windows uten anelse om hvordan du åpner en merkelig fil. Slik kan du finne ut hvordan du åpner filene. Les mer , noe som resulterer i ikke-slettbare filer. I noen tilfeller kan den opprinnelige filen ha blitt ødelagt, og ender med en latterlig streng med tegn i stedet for noe du allerede valgte. Du har kanskje også fått feilmeldingen:
Kan ikke slette [filnavn]: Filnavnet du oppga er ikke gyldig eller for langt.
Angi et annet filnavn
En destinasjonssti-feil kan raskt løses ved hjelp av nesten ethvert arkiveringsverktøy, for eksempel WinZip eller 7-Zip. Åpne mappen som inneholder den fornærmende filen. Lag et nytt arkiv i samme mappe, og flytt deretter et nivå opp katalogtreet ved å bruke den lille pilen. Dette er for eksempel pilen i 7-Zip:
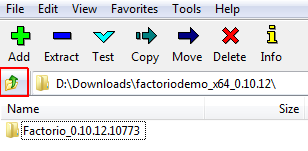
Når du har gjort det, bør du kunne gi nytt navn til filen som normalt fra arkivprogramvaren, og deretter slette når du er ferdig. Sjekk ut denne videoen hvis du er litt tapt:
Vi kan også bruke ledeteksten til å slette filer som oppstår med denne feilen, selv om den er avhengig av inneholder mappe å ha rett sti lengde. Hvis ikke havner du i en helt ny utgave. Bla gjennom katalogen, Skift + Høyreklikk og velg Åpne kommandovinduet her. Bruk nå dir / X for å se en liste over forkortede filnavn for den mappen. Du bør da, ved hjelp av det samme kommandovinduet, kunne slette filene ved å bruke det forkortede filnavnet, slik:
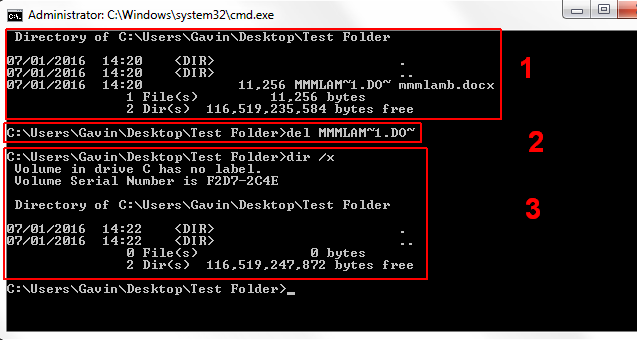
- Jeg har brukt dir / x for å vise de forkortede filnavnene
- Jeg har brukt del kommando for å slette filen ved å bruke det forkortede filnavnet
- Jeg har brukt dir / x for å sjekke at filen er slettet
Gi nytt navn eller slette?
Enten du ga nytt navn, slette eller endret navn til å slette, håper jeg at vi har kastet litt lys på hvordan du takler problemene dine. Forsikre deg, som med de fleste datamaskiner, er sjansen stor for at hvis du drar håret ditt ut, er det noen andre allerede skallet, og de har kanskje bare laget et foruminnlegg om det et sted (filproblemene deres, det vil si ikke deres skallethet!).
Har vi hjulpet? Hva er favorittmetodene for sletting av batch? Noen ekstra tips om filnavn? Gi oss beskjed nedenfor!
Gavin er seniorforfatter for MUO. Han er også redaktør og SEO manager for MakeUseOfs kryptofokuserte søsterside, Blocks Decoded. Han har en BA (Hons) samtidsskriving med digital kunstpraksis plyndret fra åsene i Devon, i tillegg til over et tiår med profesjonell skrivingerfaring. Han liker store mengder te.
