Annonse
IPhone X er ikke for alle iPhone X alternativ? 9 smarttelefoner med bedre verdiSer du etter et iPhone X-alternativ? Alt du kan få i iPhone X eller iPhone 8 - Android gjør det bedre eller billigere. Så hva er det beste alternativet? Les mer . Det er et blikk inn i fremtiden til iPhone og smarttelefoner generelt. IPhone X skriver om 10 år med iPhone-historie, og med den 10 år med muskelminne. Det er ingen Hjem-knapp her, ingen Touch ID, ingen dedikert Sleep / Wake-knapp for å slå av iPhone.
Hvis du er helt fornøyd med iPhone-en din, er det ikke nødvendig å oppgradere til iPhone X ennå. Teknisk sett er Face ID et vidunder. Ja, du må venne deg til en helt ny måte å samhandle med telefonen på. Ja, det vil ta en uke å tilpasse seg det. Og noen nye bevegelser (som Kontrollsenter) vil kanskje aldri sitte bra sammen med deg.
Det første du bør vite er hvordan du sporer og finner din iPhone Hvordan spore og lokalisere din iPhone ved hjelp av lokasjonstjenesterDu kan spore din iPhone og dele eller finne sin beliggenhet ved å bruke iPhone Location Services-funksjonen. Vi viser deg hvordan. Les mer . Når du vet det, kan du fortsette å lese for å se alt du trenger å vite om din iPhone X og hva som er endret.
Sette opp Face ID
Når du har blitt vant til Face ID, og den begynner å fungere som annonsert, vil Face ID bare forsvinne. Det har en magisk kvalitet. Men først må du konfigurere det. I installasjonsprosessen blir du bedt om å skanne ansiktet ditt to ganger. Lag en sirkel med nesen. Når denne nakkeutøvelsen er utført, vil du være klar til å gå.
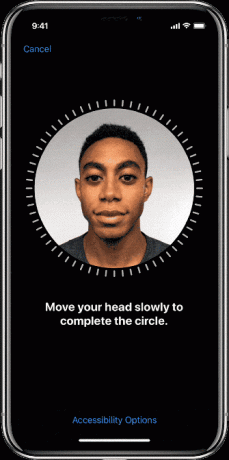
Hvis du vil sette den opp igjen, gå til Innstillinger> Face ID & Passcode og trykk på Tilbakestill Face ID.
Trykk for å våkne

Du kan trykke på Sideknappen for å vekke iPhone, og du kan ganske enkelt heve iPhone for å vekke skjermen. Nå er det en ny måte. Bare trykk en gang på iPhone-skjermen for å vekke enheten. Bare husk at denne funksjonen eksisterer. Fordi det gir raskere opplåsning av prosessen, spesielt når du holder iPhone-en i den ene hånden.
Se og lås opp
Med Face ID ser du bare på telefonen din for å låse den opp.
Det meste av tiden er ganske enkelt magisk og det fungerer bare. Du tar opp iPhone X, du ser på skjermen og hengelåsen låses opp mens du sveiper opp for å gå til Hjem-skjermen. Men noen ganger gjør det ikke det.
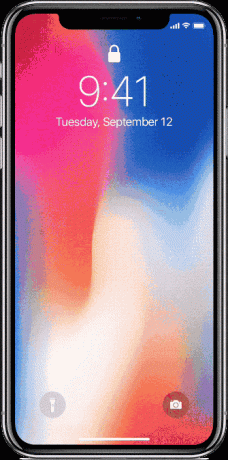
Når det skjer, kan du prøve feilsøking med følgende tips:
Ikke vent til hengelåsen: Jeg har lagt merke til at det bare er nytteløst å vente på at hengelåsen skal animeres. Det er et kyllingspill. Du venter på at hengelåsen skal animeres. Hengelåsen venter på at du skal sveipe opp. Bare begynn å sveipe opp fra bunnen så snart skjermen lyser. Det meste av tiden vil Face ID autentisere når du kommer til Hjemmet.
Øyekontakt: Face ID fungerer best når du ser på den.
Tett ennå langt borte: Hold iPhone X mellom 10-20 tommer fra ansiktet ditt. Hvis det er for nært, vil det ikke fungere. Hvis du leser i senga om natten, når iPhone er nær ansiktet, kan det hende det ikke fungerer.
solbriller: Hvis du bruker solbriller mye, den typen som ikke slipper gjennom IR, vil Face ID ha problemer. Deaktiver i så fall Oppdage oppmerksomhet funksjon i Innstillinger> Generelt> Tilgjengelighet> Face ID & Attention.
Deaktiver Face ID raskt: Ta tak i iPhone X fra toppen og trykk og hold alle tre knappene samtidig. Du vil føle en Taptic-tilbakemelding, og avstengningsskjermen vises. Trykk på Avbryt her, og Face ID blir deaktivert til neste gang du prøver å låse opp Face ID.
Bla til hjemmet
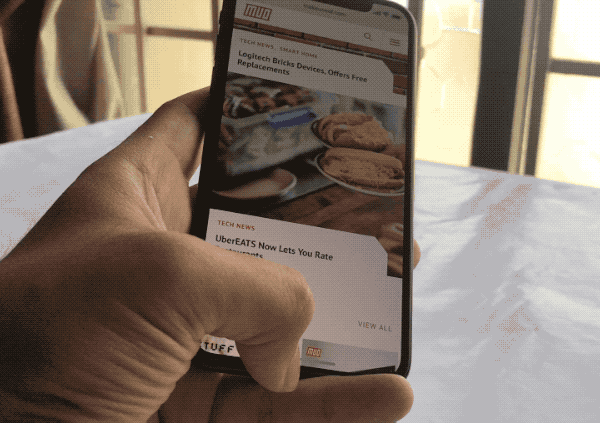
Hjem-knappen gjør plass for Hjem-indikatoren. Uansett om du ser den lille hvite indikatoren nederst på skjermen eller ikke, kan du være trygg, når du sveiper opp fra bunnen tar du deg hjem igjen. Det er den samme påliteligheten du er vant til. Rømningsluken din er fremdeles der. I stedet for å trykke på en knapp, sveiper du bare opp.
Og selv å kalle det "sveipe opp" er for storslått av et begrep. Det er bare en flikkbevegelse. Flick flick flick. Fort og lett.
Bytt mellom apper
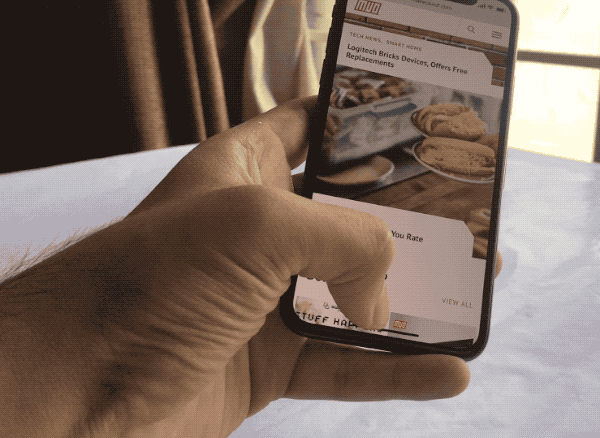
App Switcher på iPhone X er en vanskelig gest for å få rett de første par gangene. I stedet for å flikke opp fra Hjem-indikatoren, må du sveipe forsiktig opp og holde litt. Du vil få tilbakemeldinger fra Taptic Engine, og appbryteren vil animere.
Sveip opp, hold, vent til Taptic tilbakemelding, slipp fingeren. Sveip nå mellom appene, og trykk på en for å bytte til den.
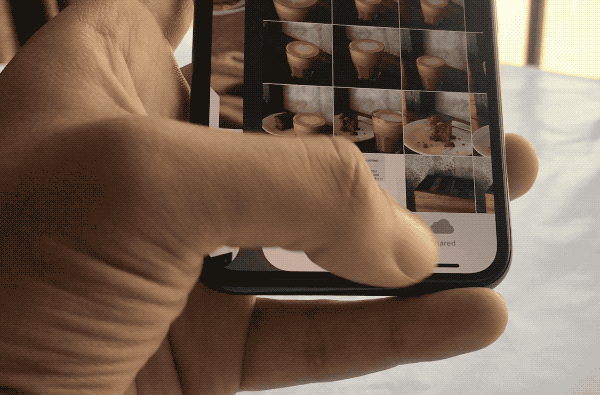
Hvis du ikke er vant til denne bevegelsen, er det en annen måte å raskt bytte mellom apper de 3-4 siste appene. Sveip bare horisontalt på Hjem-indikatoren.
Tving avslut apper
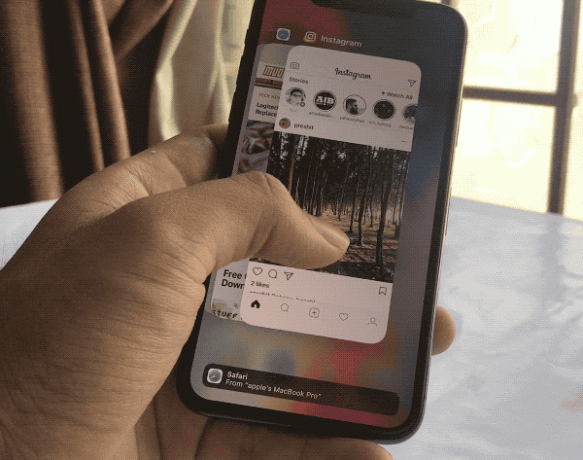
Fra tid til annen vil apper oppføre seg feil. Spesielt apper som Facebook. Når det skjer, er det å slutte med styrke det eneste alternativet. I iPhone X er denne prosessen litt mer kjedelig.
- Sveip opp fra Hjem-indikatoren og pause litt for å gå inn i App Switcher.
- Trykk og hold på en app til du ser det lille røde ikonet øverst til venstre. Du er nå i avsluttet modus.
- Sveip opp på appen du vil avslutte (å trykke på det røde ikonet gjør også det samme). Du kan avslutte flere apper når du er i denne modusen.
- Trykk på det tomme rommet under appene for å gå ut av denne modusen.
- Sveip nå opp fra bunnen av skjermen for å gå tilbake til Hjem.
Apple Pay
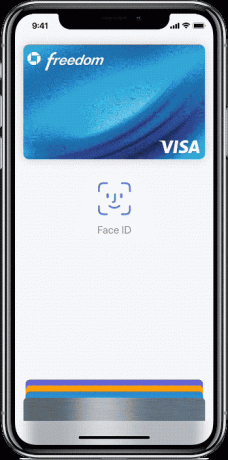
Hvis du er vant til å betale med Touch ID, vil det ta tid å bli vant til det nye Face ID-systemet. Bare husk å begynne med å dobbeltklikke på Sideknappen.
- Dobbelttrykk på sideknappen og Apple Pay-grensesnittet vises. Standardkortet ditt blir valgt.
- Se på din iPhone X for å autentisere med Face ID.
- Hold den øverste delen av iPhone X i nærheten av leseren.
- Vent et øyeblikk eller to, så ser du bekreftelsen på skjermen at transaksjonen er autentisert.
Knappkombinasjonene
Det er ikke bare bevegelsene som er nye. De tre gjenværende knappene på toppen av iPhone har nye ansvarsområder nå.
Slå det av
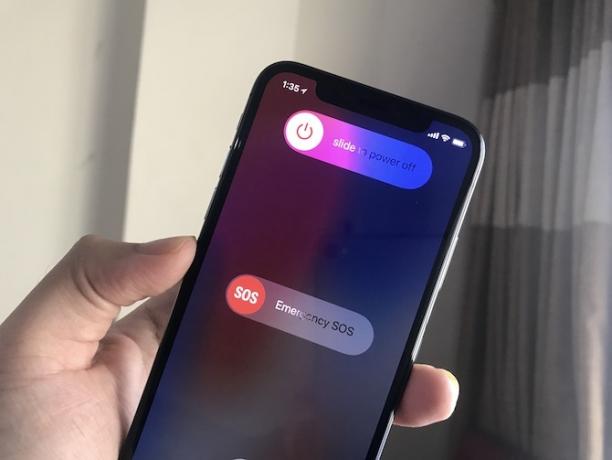
Du må trykke og holde inne både sideknappen og en av volumknappene for å komme til lysbildet for å slå av skjermen.
Ta et skjermbilde
Trykk på Sideknapp og Volum opp samtidig og slipp. Du vil høre den kjente klanglyden. Du ser forhåndsvisning av skjermdumpen nederst.
Snakk med Siri
Trykk og hold på Sideknapp å få opp Siri. Du kan også oppsett Hey Siri-funksjonalitet Masterlisten over hver Siri-kommando og spørsmålSiri kan gjøre mye for deg, men visste du at hun kunne gjøre så mye? Her er en uttømmende liste over kommandoer Siri vil ta. Les mer .
Myk omstart
Klikk på Volum opp knappen, da Volum ned og hold deretter Sideknapp til du ser Apple-logoen. Du har gjort en myk omstart. Det bør ta vare på rare UI-problemer eller små feil du måtte møte.
Kontroll senter
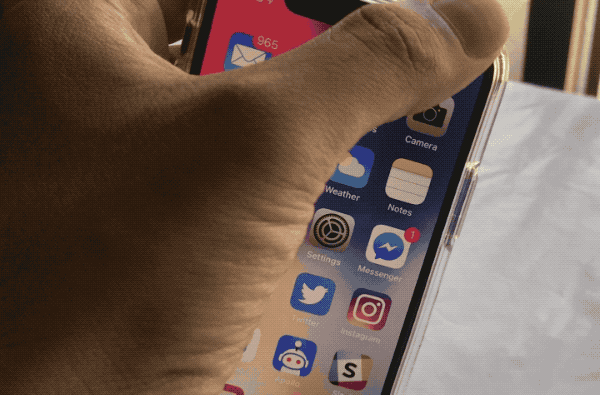
Kontrollsenter bor nå på et ubehagelig sted. Du må sveipe fra øverst til høyre på skjermen. Det er høyre øreområde, ved siden av hakket, som er dedikert til Kontrollsenter Slik bruker du iOS 11s tilpassbare kontrollsenter på iPhone og iPadLurer du på hvordan du deaktiverer AirDrop, aktiverer Night Shift eller endrer AirPlay-utdata for sangen du lytter til? Vi viser deg hvordan. Les mer . Kontrollsenter er nå den eneste måten å se statusikoner som batteriprosent, Ikke forstyrr, Bluetooth og mer.
Ha det gøy med Animoji
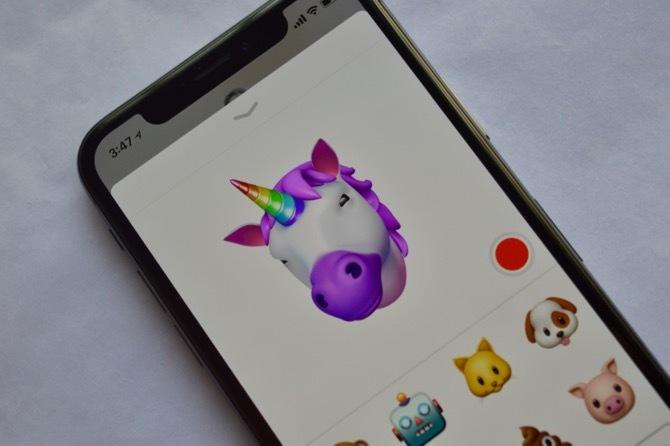
Animojis er bare morsomme. Finn ut din Animoji-karakter, og kom i gang med å sende videoer til vennene dine. Kanskje du er en enhjørning, kanskje er du en ape (gi oss beskjed i kommentarene).
- Fra meldinger app og åpne en iMessage-samtale.
- Fra ny iMessage-app-ticker 12 kule ting du kan gjøre med iMessage-apper for iOSDu kan gjøre mye mer enn å bare sende tekst-, tale-, bilde- og videomeldinger med iMessage. Les mer fra bunnen, trykk på Animoji ikon (hvis du ikke kan se tickeren, trykk på App Store-ikonet).
- Rett utenfor flaggermusen, vil du se Animoji etterligne ansiktsuttrykkene dine. Trykk på Ta opp for å spille inn et 10-sekunders klipp.
- Hvis du vil sende et uttrykk som et klistremerke, trykker du og holder på Animoji og drar det opp til samtalen.
Hvis du vil spille inn lenger enn 10 sekunder, bruk iOS 11s skjermopptaksfunksjon Slik registrerer du iPhone-skjermenSlik viser du skjermopptak på iPhone med det innebygde skjermopptaksverktøyet, i tillegg til noen gode tredjepartsapper. Les mer . Du kan eksportere et Animoji-klipp som en video, men bare etter at det er sendt. Trykk og hold på et Animoji-klipp og velg Lagre. Nå som den ligger i kamerarullen din, kan du sende den til alle du vil.
Ta en fantastisk portrettmodus-selfie

Takket være TrueDepth-kamerateknologien kan selfies nå ha samme portrettmoduseffekt. Og ja, dybdeeffekten selfies ser veldig kul ut.
- Åpne Kamera app, bytt til det frontvendte kameraet.
- Trykk på Portrett knapp.
- Følg nå instruksjonene på skjermen (for å flytte telefonen nærmere eller lenger fra ansiktet ditt).
- Trykk på ansiktsområdet for å fokusere på det.
- Du får se effekten live. Når du liker det du ser, trykker du på utløserknappen. Apples bakgrunnssløringsprogramvare er ikke bra med briller og hår ennå. Så du må endre posisjonen din litt for virkelig gode portrettmodus-selfies.
Bruk portrettbelysningseffekter
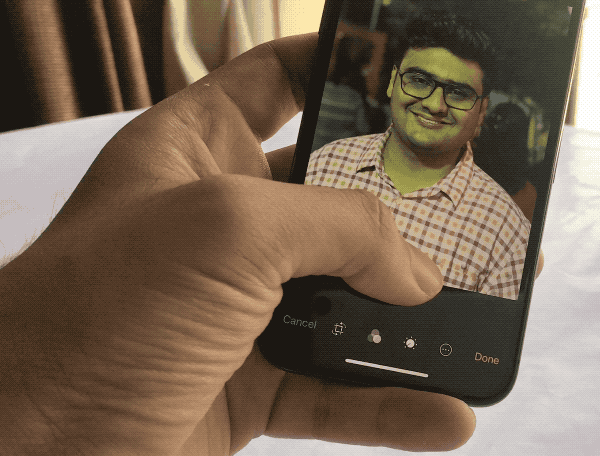
Portrait Lighting er en ny funksjon i iPhone X Apple kunngjør iPhone X og iPhone 8: Alt du trenger å viteHva er så spesielt med iPhone X? Kan du virkelig begrunne prislappen på 999 dollar, eller er den raffinerte iPhone 8 et bedre kjøp? Les mer som gir profesjonelle lyseffekter til iPhone-kameraet. Og nei, dette er ikke det samme som et Photoshop-filter En rask guide til Photoshop-filtre og hva de gjørPhotoshop leveres med noen få dusin filtre, og disse er mer enn nok for amatører og hobbysnekkere. Her er en rask guide til hva de gjør. Les mer .
Først av alt, kan du se dem live, mens du tar bildet. For det andre er de tilpasset portrettfotografering, og programvaren blir opplært til å bruke noen av de beste portrettfotografene der ute.
- Portrait Lighting fungerer for både frontvendt og bakovervendt kamera.
- Etter å ha byttet til portrettmodus, ser du en ny glidebryter over modusvalget.
- Sveip vannrett for å veksle mellom de fem belysningsmodusene.
- Disse er fremdeles i beta, men du bør prøve Studioeffekt og Stageeffekt. De er veldig gode.
Konfigurer rekkevidden
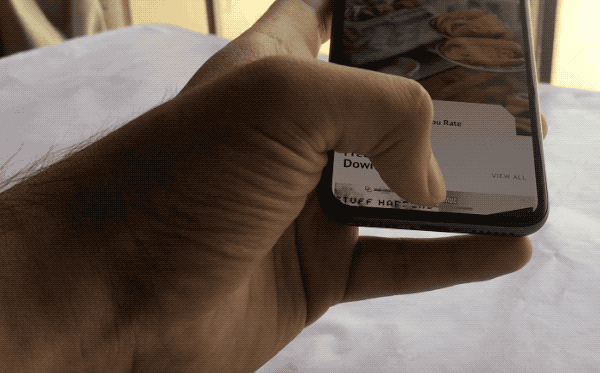
Reachability eksisterer fortsatt på iPhone X. Det er bare ikke slått på som standard. Og for en funksjon som heter Reachability, er gesten ironisk nok ikke så tilgjengelig.
- Gå til Innstillinger> Generelt> Tilgjengelighet og slå på reachability.
- Nå kan du bla ned på Hjem-indikatorlinjen. Denne indikatoren har ikke mye loddrett plass, så du må være forsiktig der du sveiper (ellers vil du påkalle Spotlight-søk).
- Sett fingeren på den øverste delen av Hjem-indikatoren og sveip ned.
- Når Reachability er påberopt. Du kan sveipe fra den tomme delen for å få tilgang til varslingssenter og kontrollsenter (henholdsvis to tredjedeler og høyre tredjedel).
Ut: Bruk AssistiveTouch
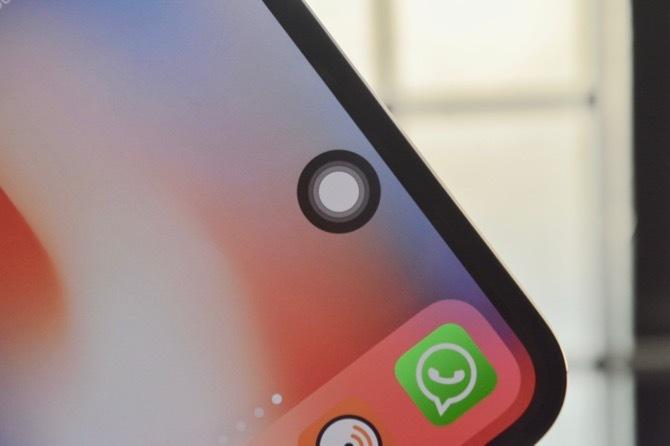
AssistiveTouchs flytende ikon er blitt omgjort til iPhone X. Det er nå en perfekt sirkel. Og det er antydningen at Apple har designet denne funksjonen for å brukes som en virtuell erstatning for Hjem-knappen.
Hvis du synes de nye bevegelsene er altfor frustrerende, kan du sette opp AssistiveTouch slik at det å ta det flytende ikonet du til hjemmet, dobbelttrykking får opp multitasking, 3D Touching ringer opp Siri og et langt trykk trykker ned kontrollen Senter.
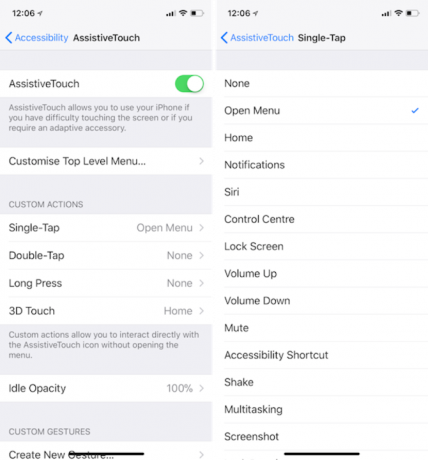
Gå til Innstillinger> Generelt> Tilgjengelighet> AssistiveTouch og slå på funksjonen. Gå deretter til seksjonene Enkelt trykk, Dobbelttrykk, 3D Touch og Longpress og sett opp snarveiene du ønsker. Skru ned Idle Opacity til 10-20 prosent, og AssistiveTouch-ikonet på skjermen irriterer deg ikke så mye.
Hvordan er din iPhone-opplevelse?
iPhone X er den første store endringen i iPhone design og interaksjon siden vi så den første iPhone. Og akkurat som alle førstegenerasjonsprodukter, er iPhone X fylt med inkonsekvenser og feil. Generelt sett er imidlertid iPhone X fremdeles en flott telefon.
Hvis du bare bytter, ta en titt på hvordan du overfører kontakter fra iPhone til iPhone Slik overfører du kontakter fra iPhone til iPhoneVi viser deg hvordan du overfører kontakter fra iPhone til iPhone, slik at du kan sette opp en ny enhet med kontaktene fra din gamle telefon. Les mer .
Bildekreditt: MKBHD /YouTube
Khamosh Pathak er frilans teknologiforfatter og brukeropplevelsesdesigner. Når han ikke hjelper folk å få det beste ut av dagens teknologi, hjelper han klienter med å designe bedre apper og nettsteder. På fritiden vil du finne ham se på komediespesialiteter på Netflix og prøve igjen å komme gjennom en lang bok. Han er @pixeldetective på Twitter.
