Annonse
Å ha to skjermer er en av de tingene som første gang du prøver det, du aldri kommer tilbake. Det er mange fordeler med å ha to skjermer å jobbe med, men disse fordelene mangedobles enda lenger når du bruker programvare som Faktiske flere skjermer.
For en stund tilbake gikk jeg gjennom prosessen med å utvide din bærbar datamaskin med to eksterne skjermer 3 enkle trinn til en dobbel skjermoppsett og et utvidet skrivebordEt dobbelt skjermoppsett er fantastisk. Men støtter PC-en din flere skjermer? Vi viser deg hvordan du bruker to skjermer eller mer. Les mer , som er fantastisk. Mens to skjermer gir deg det dobbelte av arbeidsområdet og øker produktiviteten, har det imidlertid aldri vært perfekt å bruke to skjermer. Noen ganger fungerer ikke bakgrunnen eller skjermspareren helt riktig - for eksempel vil den fungere på den primære skjermen, men ikke den sekundære. Erez prøvde å bruke noen flere skjermverktøy 3 gratis og kjempeflotte verktøy for å optimalisere Dual Monitor Setup [Windows] Som noen av mine mer lojale lesere kanskje vet, har jeg brukt et dual-monitor-oppsett i mange år. Over tid prøvde jeg dusinvis av forskjellige verktøy, både gratis og kommersiell, for å utnytte best mulig ... Les mer for å løse disse problemene, men selv da er ikke verktøyene perfekte.
Jeg må ha prøvd nesten alle gratis, gratis skrivebordsapplikasjoner der ute, men mens noen prøver et tappert forsøk på å gjøre det gir deg følelsen av at du bruker to individuelle datasystemer uavhengig av hverandre, de faller alltid kort. Til slutt fungerer ikke skjermspareren eller bakgrunnen riktig, virtuelle skrivebordsoppsett forbruker for mye minne og ressurser, eller programvareverktøyet er veldig buggy og ender opp med å fryse opp system. Jeg ga faktisk opp å bruke hvilket som helst verktøy, og bare satt fast med standard utvidet desktop-oppsett, og kalte det bra.
Det er helt til jeg kom over Faktiske flere skjermer. Vi dekket kort den gratis prøveversjonen av Faktiske flere skjermer tidligere her på MakeUseOf, men det klødde bare overflaten til hva pro-versjonen ($ 24,95) av denne fantastiske programvaren kan gjøre. I denne artikkelen skal jeg vise deg hvordan denne imponerende programvaren kan forvandle din enkelt PC til et dobbelt skjermsystem som fungerer som om du er kjører to uavhengige stasjonære datamaskiner der du kan kaste vinduer og applikasjoner fra det ene skrivebordet til det andre med et museklikk (eller tastatur).
Den eneste grunnen til at jeg til og med gidder å prøve den betalte versjonen av denne programvaren, er på grunn av løftet om at den tilbød to fullt funksjonelle stasjonære maskiner med uavhengige startmenyer og oppgavelinjer. Jeg hadde vært på leting etter denne typen programvare så lenge at jeg ikke trodde at noe var mulig. Visst er det.
Når du først installerer Faktiske flere skjermer, finner du et nytt ikon i systemstatusfeltet. Når du høyreklikker på den, ser du alle funksjonene som er innebygd i det doble oppsettet. Jeg viser deg hver av dem i denne anmeldelsen.

Nøkkelen her er at selv om de to stasjonære PC-ene er fremstilt som to individuelle datamaskin-desktops, gir de deg likevel bekvemmeligheten av å være den samme datamaskinen. Dette betyr det samme filsystemet når du åpner for filutforsker, de samme applikasjonene når du klikker på startmenyen, og viktigst av alt, muligheten til å sprette de åpne programvinduene frem og tilbake mellom de to stasjonære skjermbildene ved å bruke de to nye ikonene øverst på hver vindu.

Begge stasjonære datamaskiner gir deg full Windows 7-funksjonalitet, inkludert ikke bare startknappen og verktøylinjen med systemstatusfelt, men også pin, peek og hopplister, uavhengige varsler (avhengig av hvilket skrivebord du lanserte en app fra) samt “vis skrivebord” -knappen til høyre for oppgavelinjen. Imidlertid fant jeg ut at skrivebordsknappen for visningen var funksjonell på begge stasjonære PC-er, ikke bare en. Det er mulig dette kan tilpasses, men jeg kunne ikke finne den innstillingen noe sted.
Oppgavelinjen
Dette er hva jeg virkelig elsker. Avhengig av hvilket skrivebord du lanserer en applikasjon fra, ser du oppgavelinjeikonene for disse applikasjonene bare på oppgavelinjen på skrivebordet, ikke begge deler.
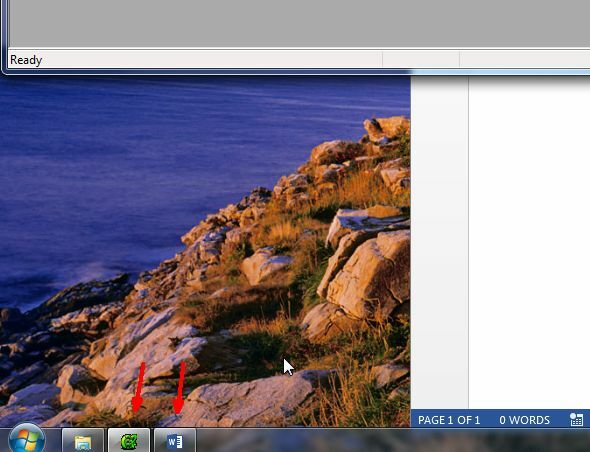
Dette er veldig kult fordi det lar deg bruke hvert skrivebord til veldig forskjellige formål, nesten som om du bruker to individuelle datasystemer som kjører sin egen programvare uavhengig av hverandre. Over var hvordan startmenyen og oppgavelinjen min så ut på skjerm nr. 1. Nedenfor ser det ut på skjerm nr. 2.

Som du kan se, er det bare appene som kjører på dette skrivebordet.
Bakgrunns
Et annet virkelig søtt trekk ved Actual Multiple Monitos som fikser et langvarig grep som jeg har hatt med en dual-display setup er at det lar deg lage individuelle innstillinger for skrivebordet og skjermsparer for hver bordet. Her har jeg satt bakgrunnen for at skjerm 1 skal være et felt med blomster, og at skjerm 2 skal være et canyon.

Du kan også finjustere oppløsningen på hver skjerm (ikke noe nytt der), men i tillegg kan du endre layout hvis du jobber under uvanlige forhold der du kan ha behov for å bruke en skjerm vertikalt.

skjermsparere
Det beste av alt er at du kan sette opp to uavhengige skjermsparere. Det var ikke noe verre enn da jeg testet ut en sikkerhetsskjermsparer som skulle låse datamaskinen 4 vanlige måter å passordbeskytte din Windows-brukerkonto påÅ beskytte datamaskinen med et passord bør være vanlig praksis, spesielt hvis mange mennesker potensielt har fysisk tilgang til den. Windows tilbyr flere nivåer du kan angi passord for å låse brukerkontoen din ... Les mer med et passord når det ble aktivert, men det fungerte bare på en skjerm - og etterlot alle som gikk opp til datamaskin med muligheten til å bruke den ved å høyreklikke på den ulåste skjermen og bla gjennom datamaskinen ønsker. Så mye for en sikker skjermsparer! Vel, med faktiske flere skjermer, vil en slik skjermsparer faktisk fungere fordi den kan settes opp for å kjøre på tvers av begge stasjonære PC-er.
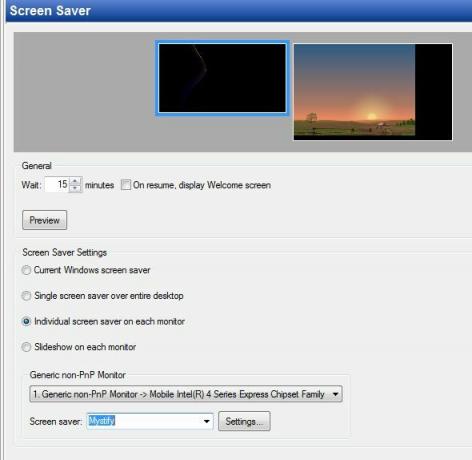
Seksjonering av skrivebord
En av de beste funksjonene jeg kom over når jeg testet Faktiske flere skjermer, var evnen til del av skrivebordet i uavhengige arbeidsområder Gjør Windows-skrivebordet ditt fra rotete til nyttige gratis med gjerderJeg vil starte dette innlegget med en liten forespørsel: Hit Win + D for meg. Jeg venter her. Gjør det, gjør det. Ok, gjort? Hva så du? Var det et varmt rot av uoversiktlige ikoner ... Les mer . Dette ligner noe på gjerder, ved at du forhåndsdefinerer områdene på skrivebordet og hva du vil bruke disse områdene til. Når det gjelder faktiske flere skjermer, kan du bare fortsette å dele hver seksjon i to horisontalt eller vertikalt ved å trykke på en av splitlinjeknappene.

Innenfor disse “flisene” kan du plassere applikasjonene dine. Du kan også lage flere oppsett. La oss for eksempel si at jeg vet at når jeg skriver en MakeUseOf-artikkel, har jeg alltid WP-redaktøren i en store nedre vindu, la jeg nettleseren i et øvre venstre vindu, og notisblokk-applikasjonen min øverst til høyre vindu. Vel å bruke disse oppsettene, kan jeg definere det oppsettet en gang og alltid ha det klart for når jeg vil skrive en MakeUseOf-artikkel.
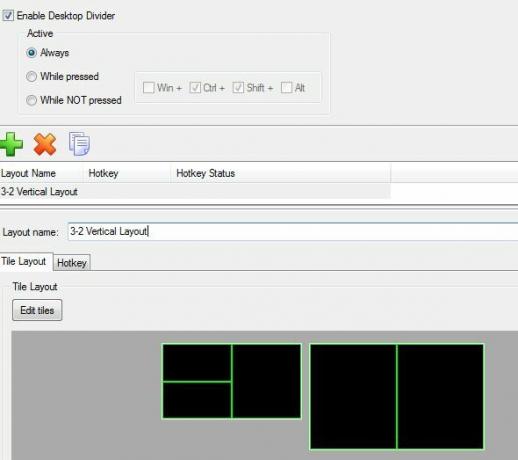
Du kan også tilordne en hurtigtast til den, så når du er på det skrivebordet, kan du trykke på noe som Cntrl-Alt-3 og få en 3-flis layout som du tidligere har satt opp. Du kan raskt skifte mellom aktive oppsett ved å bruke hurtigtastene du konfigurerte for dem. Det er veldig enkelt å tilordne et vindu til fliser - du bare starter appen og drar deretter vinduet i nærheten. Flisen vil få en solid rødfarge når den er klar til å godta vinduet. Bare slipp det inn, så vinduet endrer størrelse etter flisestørrelse.

Desktop Configuration Profiles
Hvis du går enda lenger enn dette, kan du opprette hele konfigurasjonsprofiler på skrivebordet. Så la oss si at en person som bruker datamaskinen liker en viss skjermoppløsning, spesifikk bakgrunn og visse skjermsparere. Du kan sette opp alt dette og deretter lagre det som en profil, og tilordne det en hurtigtast.

Med bare noen få tastetrykk, kan du endre til ønsket foretrukket skrivebordsoppsett, uten å bekymre deg for å rote til alle innstillingene for neste person som bruker datamaskinen. Hvis du noen gang har vært nødt til å bytte frem og tilbake mellom å bruke en ekstern projektor til møter, og deretter tilbake til et skjermoppsett med flere skjermer, vet du at noen ganger kan dette være veldig smerte. Disse projektorene krever noen ganger veldig unike oppløsningsinnstillinger for å se riktig ut. Nå kan du bare lage en spesifikk profil for når du bruker projektoren, og du er ferdig.
Konklusjon
Som du kan se, Faktiske flere skjermer lever opp til navnet sitt. Det gir deg faktiske flere skjermer, ikke noen dårlig unnskyldning for et utvidet skjermoppsett. Nå kan du glede deg over bekvemmeligheten ved å ha to stasjonære datamaskiner uten å måtte kjøre to datamaskiner.
Faktiske flere skjermer tilbyr en gratis 30-dagers prøveperiode som aktiveres når du laster ned og installerer programvaren. Dette er en fullt fungerende kopi, og hvis du vil det, kan du kjøpe en lisens for å holde den aktivert permanent.
Blir du fristet til å investere i programvare for å optimalisere konfigurasjonen av den doble monitoren? Hva bruker du nå for å administrere flere skjermer?
Bildetillegg: Hjemmekontor Via Shutterstock
Ryan har en BSc-grad i elektroteknikk. Han har jobbet 13 år innen automatisering, 5 år innen IT, og er nå en applikasjonsingeniør. Han var tidligere administrerende redaktør for MakeUseOf, han snakket på nasjonale konferanser om datavisualisering og har blitt omtalt på nasjonal TV og radio.