Annonse
Fotoredigering har ofte en rekke repeterende prosesser, spesielt når du jobber med et stort album med bilder. Hvis du er villig til å jobbe med skripting, kan du bruke GIMP til å automatisere noen av disse handlingene for å spare deg tid og krefter.
Manus med Python 10 grunnleggende Python-eksempler som vil hjelpe deg å lære rasktDenne artikkelen med grunnleggende pythoneksempler er for de som allerede har litt programmeringserfaring og ganske enkelt vil overføre til Python så raskt som mulig. Les mer i GIMP er ikke lett, men det er veldig givende hvis du er forberedt på å lære tauene. Slik kommer du i gang med et par veldig grunnleggende skript.
Opprette et Python-script
Før vi begynner å jobbe med prosjektet vårt for alvor, må vi legge noen grunnlag. Åpne først en tekstredigerer, kopier og lim deretter inn koden nedenfor:
#! / usr / bin / python fra gimpfu import * def first_plugin (timg, uttrekkbar): skriv ut "Hallo, verden!" register ("hello_world", "Presents a Hello, World! melding "," Presenterer en hei, verden! melding "," Brad Jones "," Brad Jones "," 2017 ","
/ Image / Hello, World! "," RGB *, GREY * ", [], [], first_plugin) main () Her er en kort oversikt over hva som skjer der oppe. De to første linjene initialiserer skriptet og gir oss tilgang til noen nyttige biblioteker. Delen av koden som følger def first_plugin inneholder instruksjonene vi gir GIMP. Informasjonen som følger ordet registrere er alt GIMP trenger å vite om plugin-modulen vår.
Dette er informasjonen vi trenger å gi GIMP for å registrere skriptet vårt:
- Navn: navnet på kommandoen (f.eks. Hei Verden)
- Blurb: en kort beskrivelse av kommandoen (f.eks. Presenterer en Hello, World! beskjed)
- Hjelp: hjelpemeldingen som skal vises (f.eks. Presenterer en Hello, World! beskjed)
- Forfatter: personen som opprettet skriptet (f.eks. Brad Jones)
- Opphavsrett: rettighetshaveren (f.eks. Brad Jones)
- Dato: datoen da skriptet ble opprettet (f.eks. 2017)
- Etikett: måten skriptet blir referert til i menyen (f.eks.
/ Image / Hallo, verden! ) - Parametere: parametere festet til plug-in-en (f.eks. [] - ingen i dette tilfellet)
- Resultater: Resultater fra plugin-modulen (f.eks. [] - ingen i dette tilfellet)
- Funksjon: navnet som brukes til å referere til handlingen i koden vår (f.eks. first_plugin)
Endelig må vi ringe hoved().
Lagre skriptet ditt, og velg Alle filer fra Lagre som type fall ned. Sørg for å inkludere .py-utvidelsen i filnavnet.
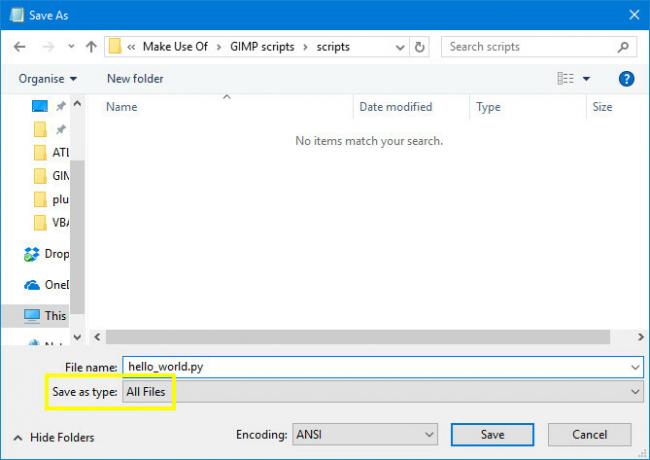
Deretter plasserer du denne filen i GIMPs plugin-mappe, som du finner i Windows på Programfiler > GIMP 2 > lib > gimp > 2.0 (eller ~ \ Bibliotek \ Programstøtte \ GIMP \ 2.8 \ skript på en Mac). Du trenger kanskje administratorrettigheter Slik oppretter du en sikkerhetskopiadministratorkonto i Windows 10Å ha en ny administratorkonto på PC-en din gjør det lettere å tilbakestille ditt eget passord hvis du glemmer det. Her er en enkel måte å lage en. Les mer å gjøre slik.
Initialiser GIMP og åpne Bilde Meny. Du bør se hei, verden! akkurat der i bunnen.
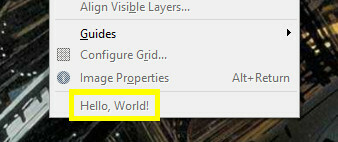
Nå er det på tide for oss å gjøre skriptet vårt litt mer nyttig.
Legge til litt funksjonalitet
Nå skal vi omskrive skriptet vårt slik at det faktisk gjør noe praktisk. Åpne opp tekstfilen igjen, og kopier og lim inn følgende kode:
#! / usr / bin / env python fra gimpfu import * def test_script (tilpasset tekst, font, størrelse): img = gimp. Image (1, 1, RGB) lag = pdb.gimp_text_fontname (img, None, 0, 0, customtext, 10, True, size, PIXELS, font) img.resize (lag.width, layer.height, 0, 0) gimp. Vis (img) gimp.displays_flush () register ("python_test", "TEST", "TEST", "Brad Jones", "Brad Jones", "2017", "TEST", "", [(PF_STRING, "tilpasset tekst ", "Tekststreng", 'Skripting er praktisk!'), (PF_FONT, "font", "Font", "Sans"), (PF_SPINNER, "size", "Font size", 100, (1, 3000, 1) ),], [], test_script, Menyen ="/ File / Create ") main () Dette er litt mer sammensatt enn Hello, World! manus, men det har en veldig lik struktur. Først lager vi et bilde.
img = gimp. Bilde (1, 1, RGB)Deretter legger vi til tekst basert på parametere levert av brukeren.
lag = pdb.gimp_text_fontname (img, None, 0, 0, customtext, 10, True, size, PIXELS, font)Deretter endrer vi størrelsen på bildet i samsvar med tekststørrelsen.
img.resize (lag.bredde, laghøyde, 0, 0)Til slutt ber vi GIMP om å vise bildet på skjermen.
gimp. Skjerm (img) gimp.displays_flush ()Alt som gjenstår å gjøre er å legge til registreringsinformasjonen som GIMP trenger, med tillegg av noen parameterinnstillinger som vi ikke inkluderte tidligere.
[(PF_STRING, "tilpasset tekst", "Tekststreng", 'Skripting er praktisk!'), (PF_FONT, "font", "Font", "Sans"), (PF_SPINNER, "størrelse", "Fontstørrelse", 100, (1, 3000, 1)),],Lagre dette akkurat som vi reddet Hello, World! skript, flytt den til plugins-mappen og start GIMP på nytt. Setter kursen mot Fil > Skape > TEST for å prøve ut plugin-modulen vår.
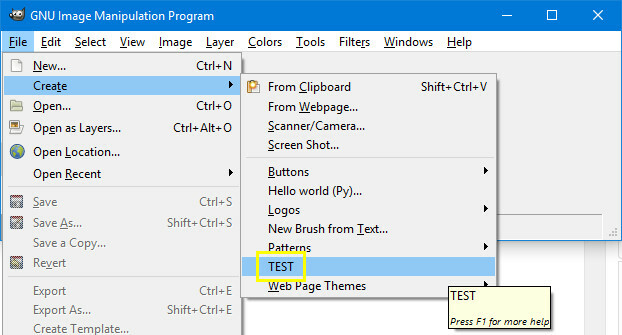
Du vil se et vindu der du kan angi forskjellige parametere.

Klikk OK og du lager et bilde som ser ut som dette.
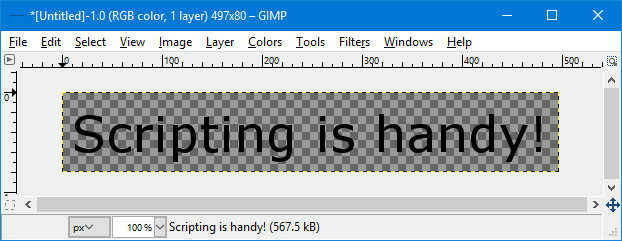
Dette demonstrerer hvordan du kan bruke skripting i GIMP til automatisere en prosess 5 ressurser for Excel-makroer for å automatisere regnearkeneLeter du etter Excel-makroer? Her er fem nettsteder som har det du leter etter. Les mer bestående av flere forskjellige handlinger. La oss nå skrive et skript som gjør endringer i et bilde vi allerede har åpent.
Inverterer et lag
Når du først er komfortabel manus med Python Prøv Python i nettleseren din med disse gratis interaktive skjell onlineEnten du går gjennom disse Python-eksemplene eller gjennomgår det grunnleggende om matriser og lister, kan du teste koden rett i nettleseren din. Her er de beste online Python-tolker vi har funnet. Les mer i GIMP, kan du automatisere alle typer justeringer til bildene dine. Imidlertid vil vi starte så enkelt som mulig ved å implementere et skript som inverterer fargene på det gjeldende laget.
For å komme i gang åpner du en tekstredigerer igjen og kopierer og limer inn følgende skript:
#! / usr / bin / env python fra gimpfu import * def invert_current_layer (img, lag): pdb.gimp_invert (lag) register ( "python_fu_invert_current_layer", "Invert lag", "Inverter farger i det gjeldende laget", "Brad Jones", "Brad Jones", "2017", "/ Filters / Custom / Invert aktuelle lag "," * ", [], [], invert_current_layer) main () Dette følger av manuset vi opprettet tidligere. De første par kodelinjene legger noen fundamenter, og de siste flere linjer tar seg av registrering. Her er den viktige delen:
def invert_current_layer (img, lag): pdb.gimp_invert (lag)Vi definerer prosessen vår, forteller GIMP hvilke komponenter vi skal referere til og deretter bruker pdb.gimp_invert å instruere programmet til å justere fargene. Lagre dette i .py-filformatet, legg det til i plugin-mappen, og åpne deretter GIMP for å sjekke at det fungerer.

Navigere til filtre > Tilpasset > Inverter gjeldende lag.
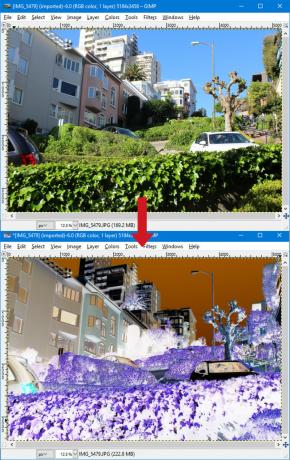
Du bør få et resultat som ligner det ovenfor. Selvfølgelig er det allerede relativt enkelt å utføre en inverteringsoperasjon i GIMP, men dette er bare et utgangspunkt. Det fine med skrive dine egne manus 10 Belønning av hobbyer som involverer programmering eller skriptingHva slags programmering og / eller scripting kan du gjøre som ikke involverer store selskaper eller oppdragsgivere? Her er flere ideer som du kan begynne å utforske akkurat nå. Les mer er at du kan lage noe som er helt skreddersydd for deg.
Neste trinn i GIMP Scripting
Når du har forstått det grunnleggende om skripting i GIMP, er det på tide å begynne å eksperimentere. Tenk på hva slags prosesser du gjør mye, og det vil være nyttig å automatisere 7 daglige oppgaver du ikke visste at du kunne automatisere i løpet av få minutterDet er mange ting du kan automatisere nå som vil spare deg for tid og tillate deg å fokusere på andre ting. Vi gir deg syv ting du kan automatisere akkurat nå med de riktige verktøyene. Les mer . Så kommer den vanskelige delen: å finne ut hvordan du bruker kode for å realisere disse ideene.
Heldigvis kan GIMP tilby litt hjelp. Navigere til Hjelp> Prosedyreleser og du vil kunne få tilgang til en liste over alle prosedyrene du kan bruke.

Prosedyre-leseren viser ikke bare selve prosedyrene, men gir deg også informasjon om hvilke parametere du trenger å oppgi i koden.
Du kan bla gjennom hele listen over prosedyrer eller bruke søkefeltet til å begrense feltet. Så er det bare å sette inn prosedyrenavn og parametere i skriptet.
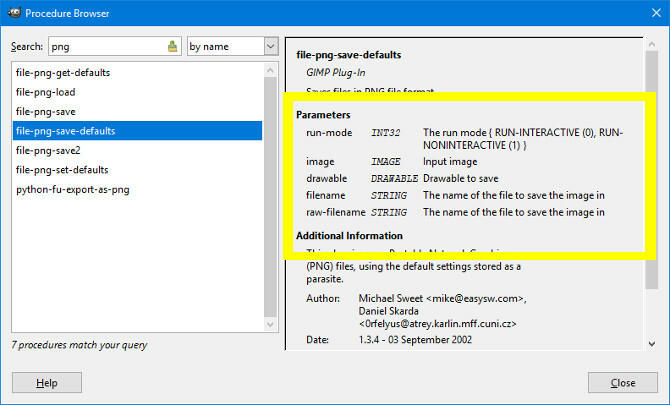
Denne informasjonen vil være uvurderlig når du jobber med skriptene dine. Begynn med noen enkle ting, og før du vet ordet av det, vil du lage noen nyttige automatiserte prosesser!
Trenger du hjelp med skripting med GIMP? Eller har du et tips du vil dele med andre brukere? Uansett, hvorfor ikke delta i samtalen i kommentarfeltet nedenfor?
Bildekreditter: Volkova Vera / Shutterstock
Engelsk forfatter for tiden basert i USA. Finn meg på Twitter via @radjonze.