Annonse
Når Chromebook blir bedre hele tiden, bruker flere dem for å få gjort arbeid. Jeg antar at du er en av dem, og at du har nådd et punkt der du trenger å ta et skjermbilde. Heldigvis for deg har Google bygget denne funksjonen inn i Chrome OS.
Slik tar du et skjermbilde på en Chromebook, finner den og deler den. Vi vil også gå over et par gode apper som lar deg ta et bilde på en Chromebook og redigere med merknader i nettleseren.
Slik tar du et skjermbilde på en Chromebook
Hvis du er kjent med Microsoft Windows, kan du søke på Chromebook-tastaturet på jakt etter et Skjermbilde nøkkel. Chromebooks har ikke en egen skjermdumpingsnøkkel, men du starter fremdeles en skjermdumping på omtrent samme måte.
For å få et skjermbilde av hele skjermen eller en del av skjermen (til og med innloggingsskjermen), må du bruke ForestillingWindows nøkkel. Dette er knappen som har en bunke rektangler på seg, som representerer en haug med vinduer. Det er vanligvis den 5. eller 6. tasten i øverste rad, mellom Full skjerm og Lysstyrke ned nøkler.
- For et fullskjermbilde, trykk Ctrl + Vis Windows.
- For et delvis skjermbilde, trykk Ctrl + Shift + Vis Windows og dra valget til ønsket størrelse.
Ta skjermbilde på et konvertibelt Chromebook-nettbrett
Mange nyere Chromebook-maskiner har skjermer som du kan brette helt tilbake og konvertere den bærbare datamaskinen til et nettbrett. Dette er noe av det mer spennende funksjoner i nye Chromebooks 7 funksjoner Din neste Chromebook må haChromebooks blir stadig mer populære. Men hvis du er i ferd med å slå butikkene og kjøpe dine egne, kan du sjekke disse funksjonene din neste Chromebook må ha før du skiller deg ut med penger. Les mer .
Siden tastaturet ikke lenger er aktivt i nettbrettmodus, og det virtuelle tastaturet ikke tilbyr de samme knappene, har Google gitt en alternativ måte å ta skjermbilder på. Bare hold nede Kraft + Volum ned.
Hvor du finner skjermbildet ditt
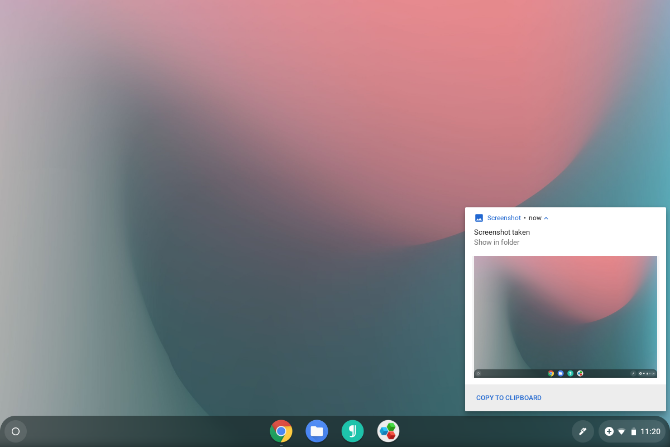
Chrome OS lagrer skjermbildet automatisk på ditt Nedlastinger mappe. Bildet vil være i PNG-format, og navnet vil inneholde dato og klokkeslett. For eksempel: Skjermbilde 2019-02-15 klokken 1.22.47 PM.png.
En melding vises så snart du tar skjermdumpen. Det er den enkleste måten å finne filen din ved å klikke på dette varselet. Chrome OS vil åpne Files-appen og fremheve bildet.
Hvis du savner eller tømmer varselet ved et uhell, kan du finne det igjen ved å klikke på systemikonene i nærheten av klokken og bla gjennom listen over varsler. Alternativt kan du navigere til filen selv. Åpne Files-appen og klikk på Nedlastinger seksjon.
Slik deler du skjermbildet
Chromebooks lar deg få tilgang til filer som på en hvilken som helst annen datamaskin. Du kan knytte disse skjermbildene til en e-post, dele dem på sosiale medier, laste dem opp til skylagring eller kopiere dem til en USB-pinne eller SD-kort.
Når du kobler til en flyttbar stasjon, som en USB-pinne eller SD-kort, vises en varsling. Klikk den for å åpne tilgjengelig lagringsplass i Files-appen. Alternativt kan du finne flash-stasjonen eller SD-kortet i sidefeltet for Files-appen.
En annen rask måte å få tilgang til dette skjermbildet på en annen enhet er å dra og slippe det til Google Drive-delen av Files-appen. Hvis du foretrekker Dropbox, OneDrive eller en annen leverandør av skylagring, må du laste opp skjermdumpen til kontoen din ved å besøke nettstedene deres.
Merk: Hvis du bruker gjestekontoen, må du sørge for å kopiere filene til et SD-kort eller Google Drive før du avslutter. Mappen for nedlastning av gjestekonto tømmes når gjesten logger ut, så alle skjermdumpene vil bli slettet.
Nyttige Google Chrome-utvidelser og webapper
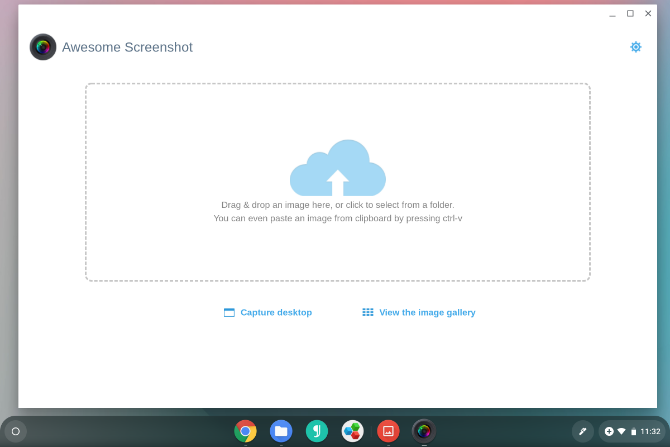
Mens Chrome OS har utvidet seg utover å være en nettleser på en datamaskin, sentrerer hoveddelen av opplevelsen fremdeles rundt Google Chrome. Du kan øke hva datamaskinen din kan gjøre ved å installere Chrome-utvidelser.
Det er også mange utvidelser for å ta skjermbilder fra Chrome-nettleseren. Du finner dem i Chrome Nettmarked. Noen Chrome-utvidelser eller webapper, for eksempel Fantastisk skjermbilde, lar deg redigere eller kommentere skjermbildene dine med en gang, og gi funksjonalitet som ikke er innebygd i Chrome OS som standard.
Selv om Google ikke lenger tilbyr en offisiell Chrome-skjermdyputvidelse, Lagre på Google Disk er en du kan finne nyttig. Denne utvidelsen gir deg muligheten til å lagre bilder direkte på Google-stasjonen din ved å høyreklikke hurtigmenyen.
Nedlasting: Fantastisk skjermbilde (Gratis)
Nedlasting:Lagre på Google Disk (Gratis)
Prøv også Android-apper med Chromebook
Som du kanskje har lagt merke til, skjermdumpen snarvei for Chromebooks Hver snarvei til Chromebook som du noen gang trengerMaster Chrome OS med denne listen over alle viktige snarveier for Chromebook som du noen gang trenger. Les mer i nettbrettmodus er det samme som Android-enheter. Likheten stopper ikke der. Nå som Chromebook-er kommer med Google Play, kan du fange opp skjermer på Chromebook-maskiner på samme måte som deg ta skjermbilder på en Android-enhet De 5 beste måtene å ta et skjermbilde på en hvilken som helst Android-telefonVi viser deg hvordan du tar et skjermbilde på Android. Velg mellom standard snarveier og apper for å fange din Android-telefon. Les mer .
Ikke alle tredjeparts-apper er kompatible med Chrome OS, men mange er det. Skjermbilde Enkelt, for eksempel, fungerer ikke bare på Chromebook, men det har et grensesnitt som skalerer opp til større skjermer. Mappevisningen gjør det enkelt å bla gjennom skjermbilder, og appen har egne redigeringsverktøy.
Nedlasting:Skjermbilde Lett (Gratis)
Trenger du mer Chromebook-hjelp?
Chromebooks er enkle datamaskiner, så det er ikke så mye å lære som det er på Windows, macOS eller andre versjoner av Linux. Chrome OS kommer med en app som heter Get Help som kan svare på mange av spørsmålene dine. For mer, se introduksjonen til Chromebook Hva er en Chromebook?Hva er en Chromebook? Hva er en Chromebook bra for? Hvordan kan en Chromebook sammenligne seg med en bærbar datamaskin? Vi svarer på disse og mer. Les mer eller sjekk ut vår den ultimate Chromebook-veiledningen Den ultimate guide for Chromebook-nybegynnereChromebook-maskiner fortjener sitt rykte for å være enkle å bruke, men det betyr ikke at alt er enkelt. For å hjelpe deg med å få tak i dette, er her en ultimate veiledningsveiledning for Chromebooken din. Les mer .
Bildetillegg: John Baer /Flickr
Bertel er en digital minimalist som skriver fra en bærbar PC med fysiske brytere og et OS som er godkjent av Free Software Foundation. Han verdsetter etikk over funksjoner og hjelper andre å ta kontroll over deres digitale liv.