Annonse
Hvis du er avhengig av Ubuntu 16.04 LTS, vet du kanskje at standard tilpasningsverktøyene på skrivebordet mangler.
Dette var del av et forsøk på å forene det generelle utseendet til Unity-skrivebordet. Heldigvis betyr ikke det at du ikke kan tilpasse Ubuntu 16.04 LTS. Med Unity Tweak Tool og noen få enkle terminalkommandoer, kan du gjøre Unity til din egen.
Tilpasse Ubuntu med temaer
Enighet er ikke den mest finpregede Linux skrivebordsmiljø De 12 beste Linux-skrivebordsmiljøeneDet kan være vanskelig å velge et Linux-skrivebordsmiljø. Her er de beste desktop-miljøene du kan vurdere. Les mer . Det er noen manuelle justeringer du kan lage, mindre og større. Noen av disse er relatert til produktivitet, snarere enn visuelle.
Her fokuserer vi på visuelle justeringer, forbedrer og tilpasser Unity-skrivebordet. Freyja-dev-teamet har laget et alt-i-ett-verktøy for tilpasning av verktøy.
Unity Tweak Tool håndterer forskjellige tilpasninger, for Unity-miljøet, vindusbehandler, skrivebordsikoner og utseende.
Installer Unity Tweak Tool
Unity Tweak Tool finnes i Ubuntu Software Center, designet for å konfigurere en rekke innstillinger under panseret.
Åpne programvaresenter-appen og søk etter “unity tweak tool” - det vil være det første resultatet. Bare velg det og klikk Installere å fortsette.
Alternativt kan du bruke terminalen:
sudo apt installere enhet for tweak-verktøyDu kan starte finjusteringsverktøyet fra starteren, eller i terminalen med
enhet-finpusse-verktøyTilpass Ubuntu med Unity Tweak Tool
Unity Tweak Tool er enkelt å bruke. Når du begynner å utforske, kan du se hvor enkelt det er å finne ut av det. Hvert ikon åpner alternativene for den tilsvarende innstillingen.
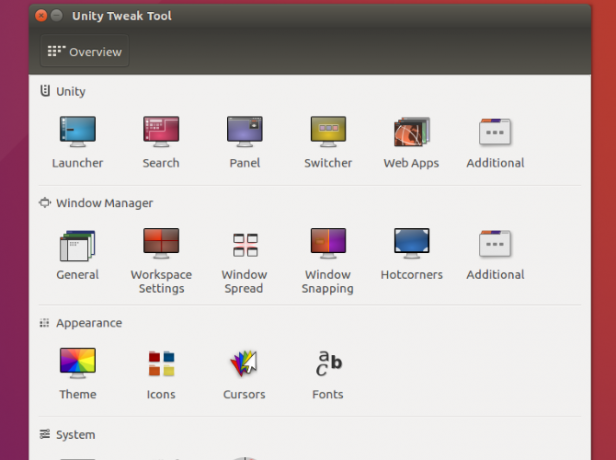
Hver rad med ikoner er tilknyttet gruppenavnet, over ikonene til venstre i radene. Fra den enkelte innstillingssiden har du også tilgang til de andre alternativene for det aspektet av Unity. Få tilgang til disse via fanene øverst på siden.
Ved hjelp av justeringsverktøyet kan du:
- Juster Unity-funksjoner som Launcher, Søk, panelinnstillinger, Switcher og mer
- Konfigurer Window Manager's Generelle innstillinger, Window Snapping, Hotcorners, etc.
- Innstillinger for finjustering som ikoner og temaer, musepekeren og skrifttypene
- Administrer systemelementer inkludert skrivebordsikoner, sikkerhet (skrivebordslås og brukerprofiler) og rulling
Kort sagt kan du finjustere alle skrivebordselementer fra Unity med Unity Tweak Tool.
Tilpass Ubuntu 16.04 LTS-terminalen
Selv om du uten tvil ønsker å finpusse alt, er det verdt å begynne med å hallere skrivebordet.
Åpne terminalen ved å klikke på Supernøkkelen (Windows-tasten på en PC, Apple-tasten på en Mac), og skriv inn “terminal”. Velg terminalapp for å åpne den.
Akkurat nå ser det funksjonelt ut, men lite annet. Solide terminalvinduer er nyttige; gjennomsiktige er bedre, spesielt hvis du kopierer kommandoer eller kode fra nettet.
For å endre det, klikk på Rediger-menyen øverst på skjermen og velg Profilvalg. Her angir du et profilnavn, og hvis du vil, finjustere standard tekststørrelse og skrift til noe lesbart.
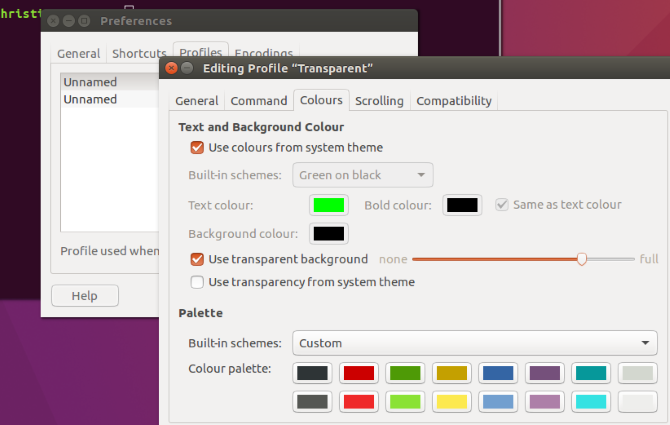
Deretter justerer du terminalens gjennomsiktighet. Fargeskjemaet kan finjusteres, men du kan foretrekke å se dette på nytt etter å ha installert et Unity-tema. Når du har angitt ordningen du ønsker, klikker du OK for å lagre profilen.
Ta deg tid til å stille profilvelgeren i Innstillinger> Profiler skjerm til den nye profilen din før du treffer Lukk.
Installere et nytt enhetstema for Ubuntu 16.04 LTS
Et godt alternativ til standard Unity-temaet i Ubuntu 16.04 LTS er temaet Material Design. Paper-temaet og ikonsettet vil gi deg det ultra-moderne utseendet som ligner Android.
Først må du legge til repoen fra utvikleren. Åpne en terminal og gå inn:
sudo add-apt-repository ppa: snwh / masseOppdater deretter lokale programvarekilder:
sudo apt oppdateringNå, den morsomme delen - installer temaet og ikonene:
sudo apt installere papir-gtk-tema papir-ikon-temaMens standard Ubuntu bakgrunnsbilder 10 innovative Linux-bakgrunnsbilder for Ubuntu-brukere Les mer er bra, du kan legge til alle bakgrunnsbilder fra tidligere Ubuntu-versjoner.
Angi denne terminalkommandoen:
sudo apt installere ubuntu-bakgrunnsbilder- *Merk at du også kan legge til alle bakgrunnsbilder fra de andre Ubuntu-distriktene. Bare bytt "ubuntu" til "lubuntu" eller "xubuntu".
Endre posisjonen til Unity Launcher
Når temaet, ikonene og bakgrunnsbilder er installert, kan det være lurt å redigere skrivebordsoppsettet. En populær finjustering er å flytte løfteraketten fra venstre side av skjermen. Dette kan være nyttig hvis du for eksempel har høyrehendt.
Skriv inn i terminalen:
settinger sett com.canonical. Enhet. Start-start-stilling bunnHvis du vil returnere bæreraketten til sin opprinnelige posisjon, bruker du
settinger sett com.canonical. Enhet. Start-start-stilling venstreMerk at denne funksjonen også er tilgjengelig i Ubuntu Tweak Tool. Finn den i Start> Utseende, hvor du kan velge mellom Venstre og Bunn alternativer.
Bruk ditt nye enhetstema
Nå som du har installert temaet og ikonene dine, plasserer du startskiven på nytt, åpner Unity Tweak Tool på nytt. Dette er viktig; Hvis du hadde forlatt justeringsverktøyet åpent, ville det nye temaet og ikonene ikke ha registrert seg. Klikk på Tema ikonet i Utseende rad og velg Papirtema. Klikk på ikoner kategorien og velg Papirikonene.
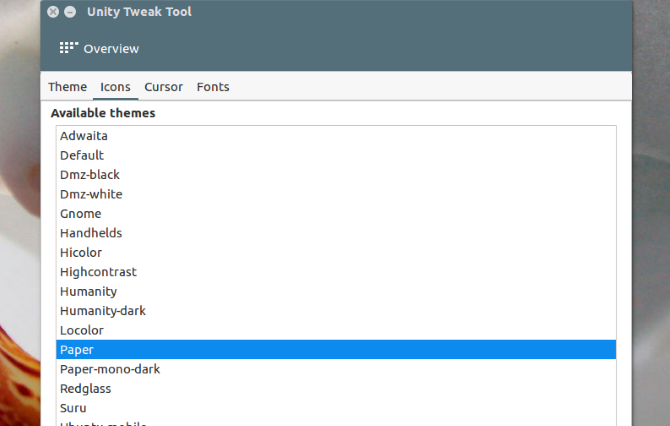
Husker du de ekstra bakgrunnsbildene du lastet ned? Høyreklikk på skrivebordet og velg Endre skrivebordsbakgrunn å velge hvilken som helst av de vakre HD-bakgrunnene.
Foretrekker du at bakgrunnen din endres så ofte? Velg en bakgrunn med et klokkeikon i nedre høyre hjørne for å bla gjennom et galleri med bakgrunner.
Et glatt Ubuntu-skrivebord
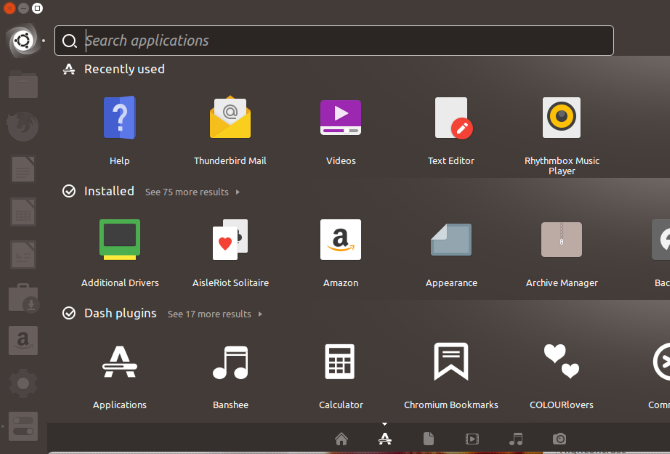
Å finpusse Ubuntu 16.04 LTS-skrivebordet er sannsynligvis mye enklere enn du trodde. For å få Unity til å føle deg som hjemme, trenger du bare å vite hvor alle alternativene er. Unity Tweak Tool kommer tydeligvis godt med; den har mer enn utseendebaserte justeringer.
Ulike Ubuntu-temaer er tilgjengelige utover det materialdesignlignende Paper-temaet. Sjekk listen vår med fantastisk Ubuntu desktop-temaer for forslag.
Vil du ha flere Ubuntu desktop tweaks? Slik gjør du det få Ubuntu-skrivebordet ditt til å se ut som macOS Få Linux til å se ut som macOS med disse enkle tweaksHvis du liker Linux, men vil at den skal se mer ut som macOS, er du heldig! Slik får du Linux-skrivebordet ditt til å se ut som macOS. Les mer .
Christian Cawley er assisterende redaktør for sikkerhet, Linux, DIY, programmering og teknisk forklart. Han produserer også The Really Useful Podcast og har lang erfaring innen stasjonær og programvare. Christian er en bidragsyter til Linux Format-magasinet, en Raspberry Pi tinkerer, Lego-elsker og retrospill-fan.