Annonse
Da du installerte Windows, administrerte du bevisst lagringsplassen på harddisken? Er Windows treg fordi det går tom for plass? Eller har du for lite rom for sikkerhetskopiering The Ultimate Windows 10 Data Backup GuideVi har oppsummert alle alternativene for sikkerhetskopiering, gjenoppretting, gjenoppretting og reparasjon vi kunne finne på Windows 10. Bruk våre enkle tips, og fortvil aldri over tapte data igjen! Les mer , mens systempartisjonen har mange GBs å spare? Det kan være på tide å omorganisere ledig plass på harddisken.
Enten du prøver å installere et ekstra operativsystem, administrere flere lagringsenheter eller utvide lagringsplassen, kan du lese videre for å avmystifisere lagringsadministrasjonen i Windows 10.
Partisjoner og volumer: En oversikt
Forskjellen mellom partisjoner og volum kan være forvirrende. Men terminologien er viktig, så la oss få det rett.
Enhver gitt Oppbevarings enhet Frigjør automatisk diskplass med Windows 10 Storage SenseHva gjør du når du har tom for diskplass? Windows 10 har en funksjon som heter Storage Sense som kan hjelpe deg med å rydde plassrommene. Vi viser deg hvordan du konfigurerer det. Les mer , som harddisken på datamaskinen din, inneholder en enkelt blokk med fri, ikke tildelt plass. Før vi kan benytte oss av dette rommet, f.eks. for å installere Windows, må vi lage en eller flere partisjoner. skillevegger er segmenterte lagringsplasser (full definisjon av en partisjon). Typisk, volumene er partisjoner formatert med et enkelt filsystem (full definisjon av et volum).
Filsystemer er måter å organisere data på Hva et filsystem er, og hvordan du kan finne ut hva som kjører på stasjoneneHva er et filsystem, og hvorfor betyr det noe? Lær forskjellene mellom FAT32, NTFS, HPS +, EXT og mer. Les mer på forskjellige måter (full definisjon av et filsystem). Med Windows vil du vanligvis se stasjoner formatert med NTFS (New Technology File System). På flyttbare stasjoner finner du ofte FAT32 (File Allocation System) eller exFAT. Mac-datamaskiner fungerer best med HFS + (Hierarchic File System). Standard Linux-filsystemet kalles ext4 (Utvidet filsystem).
Hvis du har to separate partisjoner (på samme eller to forskjellige stasjoner) på PC-en og begge er formatert med et filsystem, vil begge være merket med forskjellige bokstaver. Vanligvis vil du ha en C: og D: kjøre. Disse to stasjonene er bind.
For våre formål er det nok å si at du kan opprette et volum fra en partisjon og integrere flere, ubrukte partisjoner i et enkelt volum. Å installere et operativsystem, for eksempel, vil vanligvis lage noen få partisjoner: en primær tilgjengelig partisjon og en sekundær gjenopprettingspartisjon som starter ting (som oppstartreparasjoner).
Behandle partisjoner
La oss se på hvordan du kan krympe, slå sammen og fjerne partisjoner i Windows 10. Dette lar deg legge til eller trekke fra plass fra partisjonene dine.
Defragmentering
Før du manipulerer partisjonene, bør du defragmentere harddisken først. Dette samler alle dataene dine i en enkelt blings av plass, noe som kan bidra til raskere visningshastigheter 5 enkle vaner for å stoppe datamaskinen fra å gå sakteBare tre ting i livet er sikre: død, avgifter og trege datamaskiner etter timers surfing på internett. La oss vise deg vaner for å holde Windows-datamaskinen din så rask som ny. Les mer .
Ansvarsfraskrivelse: Selv om defragmentering av harddisken anbefales for denne prosessen, er det ikke nødvendig. Defragmentering av SSD-er 3 Topp tips for å opprettholde ytelse og forlenge levetiden til SSD-enI årevis har standard harddisker vært den fartsbegrensende faktoren i den generelle systemresponsenheten. Mens harddiskstørrelse, RAM-kapasitet og CPU-hastighet har vokst nesten eksponentielt, har spinnehastigheten på en harddisk, ... Les mer (solid state-stasjoner), i motsetning til HDD-er (harddiskstasjoner), kan skade stasjonens levetid, så husk dette før du fortsetter.
Trykk på for å defragmentere harddisken Windows + S, type defrag, og velg Defragmentering og optimalisering av stasjoner fra resultatene. Her kan du optimalisere eller defragmentere stasjonene. Merk at Windows kan være konfigurert til å gjøre dette automatisk.
Når du har analysert og defragmentert harddisken din, vil du merke dataene som vises i programvaren, samles til en seksjon.
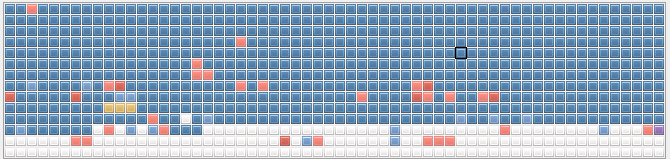
Det gjenværende, blanke rommet er det partisjonsstyringsverktøyene vil bruke for å lage nye partisjoner. Hvis dataene dine er spredt over stasjonen, vil du ikke kunne administrere lagringsplassen, da de er talt med den opprinnelige partisjonen.
Diskbehandling
For å åpne Windows 10's Disk Management-program, trykk Windows + S, type skillevegg, og velg Lag og formater harddiskpartisjon alternativ. I det neste vinduet ser du både partisjonene og volumene som er lagt ut i forskjellige blokker i henhold til forskjellige harddisker.
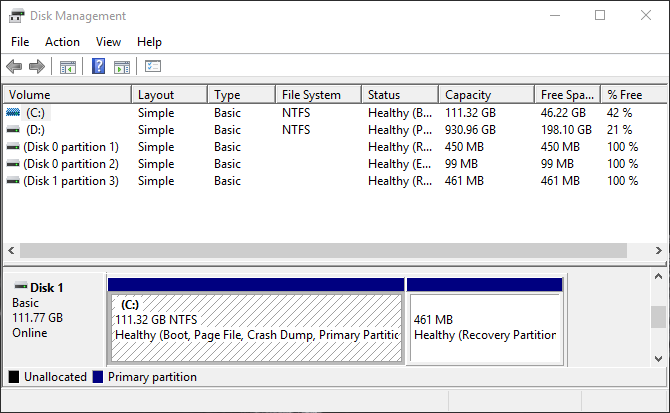
Du vil merke at kategoriene ovenfor viser en serie parametere, spesielt Kapasitet og Ledig plass. Du kan ikke krympe, eller skille ut, et lager lagringsplass større enn ledig plass til din harddisk Kjøpe en ny harddisk: 7 ting du må viteDet er enkelt å kjøpe en harddisk hvis du kjenner noen grunnleggende tips. Her er en guide til å forstå de viktigste funksjonene på harddisken. Les mer . Selv da kan det hende at du ikke kan skille den nøyaktige ledige plassen på lagringsplassen din fordi noen av dataene kan være spredt.
Så, handle deretter når du fortsetter med diskadministrasjonen. Prøv å ikke rote med separate Disk partisjoner, ettersom de er ment å gi gjenoppretting for de installerte OS-ene.
Krymp et volum
Hvis du har ledig plass på stasjonen, kan du krympe et volum for å lage en egen partisjon. Høyreklikk på a volum og velg Krympvolum. Dette vil analysere det gjenværende ledige rommet ditt, og ber deg legge inn hvor mye plass du vil krympe (dvs. separer) volumet ditt med.
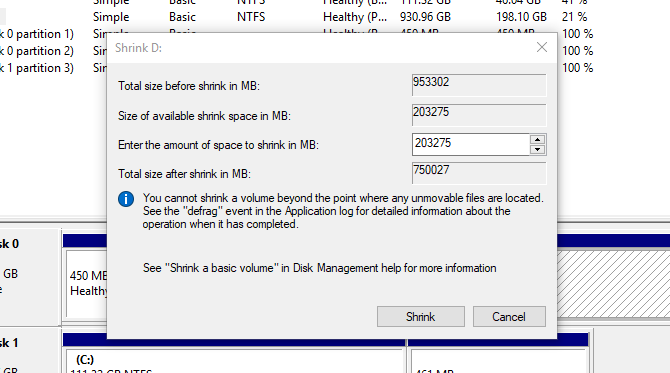
Når du har krympet volumet, skal du nå kunne se en svart plass merket uallokert i Disk Management-vinduet.
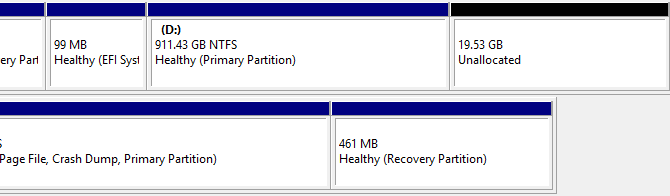
Det er det! Du har krympet en partisjon.
Opprett et separat volum
Nå som vi har litt ikke tildelt plass, kan vi lage et eget volum. Høyreklikk på din uallokert plass og velg Nytt enkelt volum. Følg veiviseren, tildel stasjonsbrevet, og format dette volumet i enten NTFS eller FAT32.

Nå kan du bruke dette E: stasjonen på samme måte som en egen harddisk eller flash-stasjon. For å endre stasjonsbokstaven til denne stasjonen, høyreklikk på mellomrom, velg Endre stasjonsbokstav og stier, og følg veiviseren. For å slette, høyreklikk på Volum og velg Slett volum. Volumet vil deretter gå tilbake til ikke tildelt plass.
Formater et volum
Noen ganger kan det være lurt å formatere et volum med et annet filsystem, slik at du kan bruke det på tvers av forskjellige operativsystemer. For å gjøre det, høyreklikk på a volum og velg Format. I vinduet nedenfor velger du hvilken filtype du vil inkorporere i volumet.
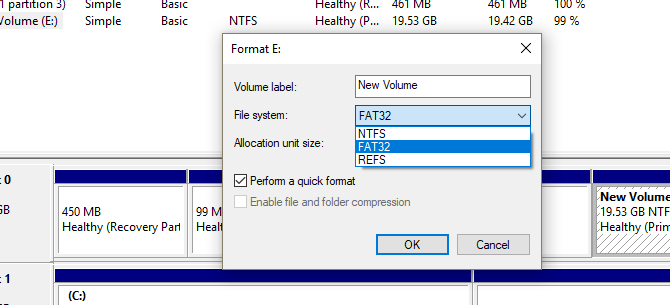
Du har tre forskjellige alternativer for formaterer et volum Slik formaterer du en ny intern harddisk eller solid State DriveHvis du har en ny HDD eller SSD, bør du formatere den. Gjennom formatering kan du tørke gamle data, malware, bloatware, og du kan endre filsystemet. Følg vår trinnvise prosess. Les mer :
- NTFS: De facto-filsystemet for Windows, kan du skrive og se alle filene du ønsker gjennom Windows i dette filformatet. Du kan imidlertid ikke skrive til dette filformatet ved å bruke en Mac OS-distribusjon.
- FAT32: De facto-filsystemet for USB-stasjoner, FAT32, lar deg skrive data fra ethvert operativsystem til denne filtypen. Du kan imidlertid ikke laste individuelle filer større enn 4 GB på dette filformatet.
- refs: Det nyere filformatet av de tre, REFS (elastisk filsystem) Slik kan du prøve det nye spenstige filsystemet for WindowsEt filsystem administrerer data som er lagret på datamaskinen din. Windows-standard er NTFS. ReFS lover forbedret motstandskraft og vil etter hvert erstatte NTFS. Vi viser fordelene og hvordan du kan prøve ReFS nå. Les mer gir bedre beskyttelse mot filkorrupsjoner, fungerer kanskje raskere og opprettholder noen flere fordeler som større volumstørrelser og filnavn enn den eldre NTFS-motparten. REFS kan imidlertid ikke starte opp Windows.
Velg alternativet, fortsett med veiviseren, og det er det!
Utvid et volum
Når du har litt ikke tildelt plass, bør du ikke la den plassen være ubrukt. Tross alt er mer plass alltid bedre. For å utvide lagringsplassen på volumet ditt ved å bruke ikke tildelt plass, høyreklikk på din eksisterende volum, i mitt tilfelle D: kjøre, og velg Utvid volumet. Følg veiviseren: den skal velge det ikke tildelte rommet ditt som standard.
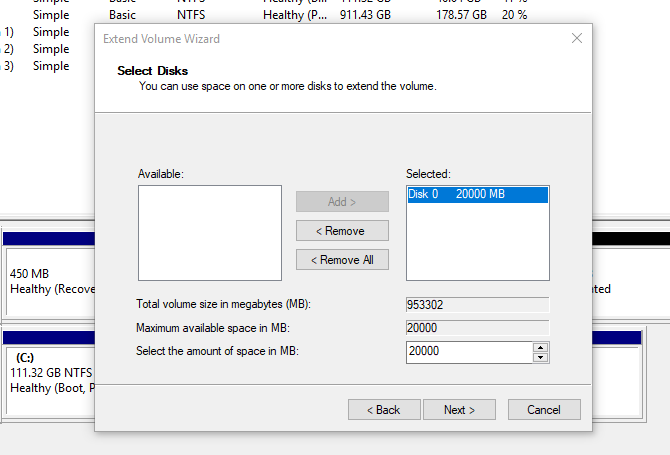
Husk at du bare kan utvide volumstørrelsen med ikke tildelt plass som vises til høyre for volumet i Windows 10 Disk Management-programvaren.

Prosessen er enkel nok og lar deg bruke all den ikke tildelte plassen din.
Avmystifiser lagringen din
Nå vet du hvordan du kan skifte lagringsplass fra en partisjon eller volum til en annen. Neste gang du går tom for plass på ett volum, trenger du ikke å flytte filer manuelt, kan du bare legge til mer plass.
Har du ikke plass til å spare på i det hele tatt? Det kan være på tide å frigjør diskplass 6 tips for å frigjøre diskplass i Windows 10Selv en terabyte med lagringsplass blir raskt fylt med mediefiler. Her viser vi deg hvordan du enkelt kan frigjøre gigabyte med diskplass i Windows 10 ved å fjerne overflødige systemfiler. Les mer ved å bli kvitt midlertidige filer og andre romdrapsmenn.
Hvis du bare konfigurerer din nye PC og lurer på hvor mye plass Windows 10 vil trenge Hvor mye plass trenger du for å kjøre Windows 10?Windows 10 er kompakt. Du kan fjerne den enda lenger, slik at den tar minst mulig diskplass. Les mer , vi har deg dekket.
Hva gikk vi glipp av? Kan du anbefale en tredjeparts partisjonsadministrasjonsprogramvare? Gi oss beskjed i kommentarene nedenfor!
Christian er et nylig tilskudd i MakeUseOf-samfunnet og en ivrig leser av alt fra tett litteratur til tegneserier fra Calvin og Hobbes. Hans lidenskap for teknologi blir bare matchet av hans ønsker og vilje til å hjelpe; Hvis du har spørsmål angående (for det meste) noe, kan du gjerne sende bort e-post!


