Annonse
Hvis du bor i Gmail-innboksen hele dagen hver dag, hva med å gjøre Gmail om til applikasjonen din som tar notater?
Det samme funksjoner som gjør Gmail til en effektiv e-postklient 10 Underbrukte Gmail Tweaks for å legge til arbeidsflyten din i dagGmail har eksistert så lenge nå. Men noen Gmail-funksjoner overrasker oss fremdeles. La oss se på ti funksjoner som kan øke hastigheten på e-postadministrasjonen og arbeidsflyten. Les mer kan gjøre det til en anstendig notat-app (om enn en ukonvensjonell app). Og for å hjelpe deg med å bruke den som sådan, lister jeg noen anvisninger og tips i denne artikkelen.
La oss se hvordan du kan gjenbruke Gmail for notater.
Begynn med en Gmail-fornyelse
Nå har du sannsynligvis funnet ut at vi mener å bruke Gmail-utkast som notater. Dette gir deg noen fordeler med en gang. For det første kan du:
- Bruk hermetiske svar E-post raskere og bedre med hermetiserte svarHar du ikke tid til å lage lunsj? Ikke noe problem, ta tak i en boks. Trenger du litt camping chow som ikke går dårlig? Enkelt, få litt hermetikk. Er du lei av å skrive de samme svarene på e-post? Prøv hermetiske e-poster! Synes at... Les mer som maler for spesifikke typer notater.
- Sett inn bilder på linje med dra og slipp.
- Last opp viktige filer til notater eller legg dem fra Google Disk.
- Bruk flere innbokser 10 Underbrukte Gmail Tweaks for å legge til arbeidsflyten din i dagGmail har eksistert så lenge nå. Men noen Gmail-funksjoner overrasker oss fremdeles. La oss se på ti funksjoner som kan øke hastigheten på e-postadministrasjonen og arbeidsflyten. Les mer å dele opp notater i praktiske paneler med rask tilgang.
Gmail lagrer redigeringene dine automatisk, så det er en mindre ting å bekymre deg for! Hvilke andre fordeler ser du? Sett dem på "proffene" -listen din for å bruke Gmail til notat.
Gjør komponeringsvinduet behagelig å bruke
Størrelsen og plasseringen til Gmail's Compose-vindu er ikke ideell hvis du vil bruke det til vanlig notat. Du har andre praktiske vindusoppsett å velge mellom, selv om:
-
Full skjerm - Klikk på ikonet på fullskjerm som er klemt mellom Minimer og Lagre og lukk ikoner øverst til høyre. Dette legger over Compose-vinduet på den eksisterende Gmail-siden.
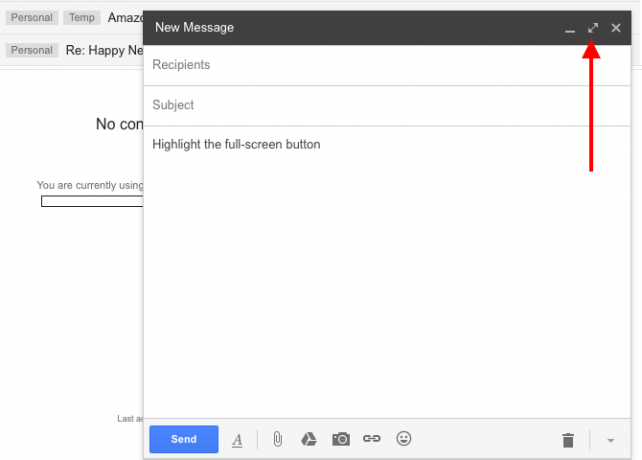
Du kan stille inn fullskjermvisning som standard i Compose-vinduet. Klikk på den lille pilen nederst til høyre og velg Standard til fullskjerm som vist under.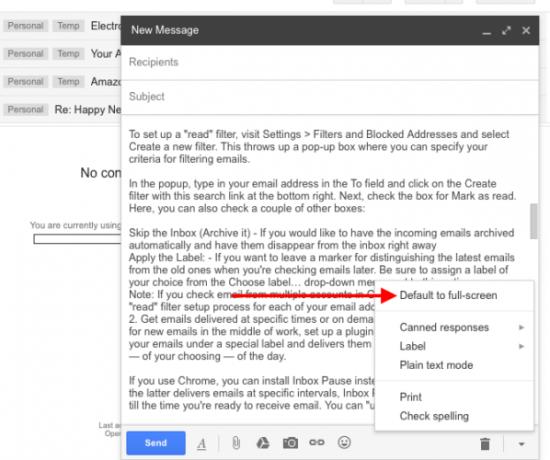
- Pop-out vindu - Hold nede Skifte og klikk på Compose -knappen eller på fullskjerm-knappen i skrive-vinduet. Nå kan du skrive notater i et dedikert popup-vindu.
- Nettleser-fane - Trykk Kontroll nøkkel (Kommando -tasten på en Mac) mens du klikker på Compose -knappen eller på fullskjerm-knappen i skrive-vinduet. Dette lar deg skrive notater i en dedikert nettleserfane.
Hvis du ikke er for fornøyd med hvordan teksten ser ut i Gmail sitt Compose-vindu, kan du gå til utkastene dine på inbox.google.com. Utkastet til oppsett kl Innboks fra Gmail er lettere på øynene. Du kan til og med feste favorittnotatene dine i innboksen for å holde dem nyttige.

Hold e-poster utenfor veien
Hvis du skal bruke Gmail til å ta notater, kan du ikke ha det innkommende e-postmeldinger som krever oppmerksomhet 4 smarte Gmail-filtre som hjelper deg å takle for mye e-postDecluttering og organisering av Gmail-innboksen er en daglig oppgave. Det er en smartere måte å gjøre det på. Lag fire grunnleggende filtretyper i Gmail for å sortere e-postene dine automatisk. Les mer hvert par minutter.
For å unnslippe distraksjonen i en aktiv innboks, bruk en av de to metodene jeg vil liste nedenfor (eller komme med din egen):
1. Lag et filter for å merke e-poster som lest så snart de ankommer innboksen din og unngå den visuelle distraksjonen av e-posttelleren ved siden av Innboks merkelapp.
For å sette opp et "lest" -filter, besøk Innstillinger> Filtre og blokkerte adresser og velg Lag et nytt filter. Dette kaster opp en boks der du kan spesifisere kriteriene for filtrering av e-post.
Skriv inn e-postadressen din i popup-en Til og klikk på Opprett filter med dette søket lenke nederst til høyre. Merk deretter av for Merk som lest. Her kan du også sjekke et par andre bokser:
- Hopp over innboksen (arkiver den) - Hvis du vil at de innkommende e-postene skal arkiveres automatisk og få dem til å forsvinne fra innboksen med en gang.
- Bruk etiketten - Hvis du vil legge igjen en markør for å skille de siste e-postene fra de gamle når du sjekker e-postene senere. Sørg for å tildele en etikett etter eget valg fra Velg etikett ... rullegardinmeny ved siden av dette alternativet.
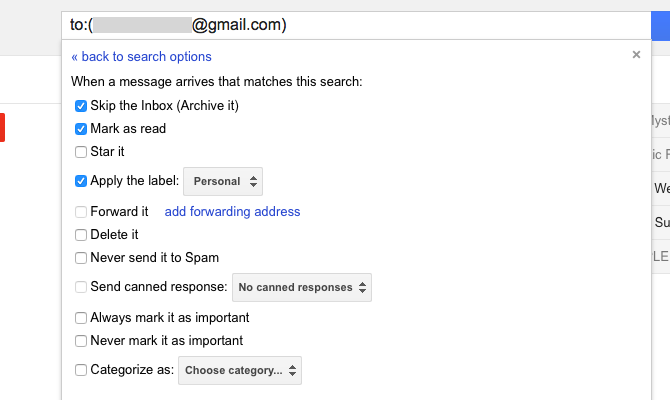
Merk: Hvis du sjekker e-post fra flere kontoer i Gmail, må du gjenta denne "leste" filterinstallasjonsprosessen for hver av e-postadressene dine.
2. Få e-post levert til bestemte tidspunkter eller på forespørsel. Hvis du ikke kan slutte å se etter nye e-postmeldinger midt i jobben, kan du sette opp en plugin som BatchedInbox. Den holder e-postene dine under en spesiell etikett og leverer dem til innboksen din til bestemte tidspunkter - etter eget valg - om dagen.
Hvis du bruker Chrome, kan du installere Innboks pause i stedet for BatchInbox. Mens sistnevnte leverer e-post med bestemte intervaller, setter Inbox Pause innboksen din på vent til det tidspunktet du er klar til å motta e-post. Du kan når som helst “avbryte” innboksen.
Fjern distraksjoner med Gmelius
Hvis du liker et rent, minimalistisk brukergrensesnitt for å ta notater, kan du få et innen Gmail med Gmelius plugin for Chrome, Opera og Safari. Det gir deg mange alternativer for å endre hvordan Gmail ser ut og oppfører seg.
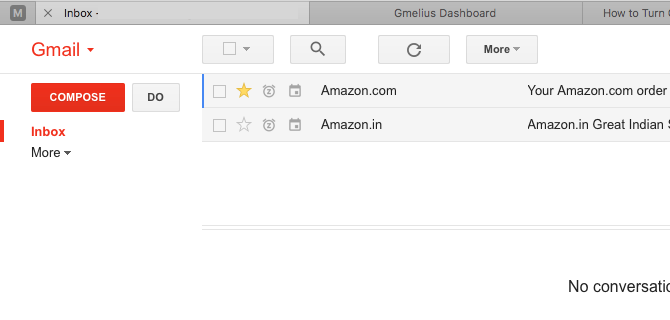
Når du installerer Gmelius og oppdaterer Gmail, vil du bli bedt om å besøke Gmelius-oversikten og sette den opp til din smak. For å lage et rot- og distraksjonsfritt grensesnitt, finjuster følgende innstillinger. Du finner dem under tilpasning fane.
- Skjul folk-widget
- Deaktiver annonser
- Skjul Google+ aktivitet
- Gjør Gmail-overskriften synlig på forespørsel
- Skjul bunntekst for Gmail

Endre stil på tekst
Fontstiler som du ikke er komfortabel med å se på, kan ta tankene av innholdet du skriver eller leser.
Besøk Gmail for å se utmerkede Gmail-utkast-vendte notater Innstillinger> Generelt> Standard tekststil. Der kan du velge en skrifttype, størrelse og en skriftfarge du synes er behagelig (eller i det minste ikke-distraherende). Du vil se en direkte forhåndsvisning av den valgte stilen der. Bla ned og trykk på Lagre endringer når du er fornøyd med endringene.

Hvis du vil endre hvordan teksten ser ut i den merkede merknaden eller e-posten, klikker du på Formateringsalternativer i Compose-vinduet for å få det til.
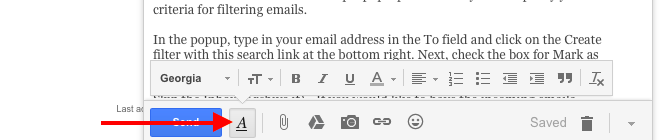
Bruk etiketter og stjerner for å organisere notatene dine
Gmail-etiketter kan doble opp som koder for notatene dine. Klikk på Lag en ny etikett lenke i sidefeltet for å komme i gang. Hvis det er noen etiketter (det vil si midlertidige koder som du ikke bruker ofte), kan du skjule dem fra standard sidefeltvisning.
For å skjule en etikett, hold først musepekeren over sidelinjen og klikk på den lille pilen som vises. I alternativmenyen som dukker opp velger du nå Gjemme seg under I etikettliste:. Mens du er inne på det, kan du merke deg at du kan endre fargen på etiketten fra den samme menyen. Se etter Etikettfarge menyalternativ.

Hvis du har et knippe etiketter å redigere, er det selvfølgelig praktisk å takle dem alle i en enkelt gruppe. Gjør det via Administrer etiketter sidefeltlenke eller via Innstillinger> Etiketter.
Les hvordan du gjør det bruker Gmail-etiketter for å temme innboksen Gjenoppdag Gmail-etiketter, og tem til slutt innboksen dinDet er mange triks for å takle overbelastning via e-post, men det er en rett under nesen du kanskje ikke bruker: gode gamle Gmail-etiketter. Les mer for noen kreative ideer om hvordan du bruker dem.
Hvis du foretrekker en visuell tilnærming som går utover fargekodingetiketter, kan du prøve "stjerner" for å merke notater for enkel identifisering. Det er mer enn den gule stjernen du er vant til å se. Setter kursen mot Innstillinger> Generelt> Stjerner for å aktivere resten av stjernemulighetene dine.
Se på skjermbildet nedenfor for å se alle stjernene som er tilgjengelige for deg. Klikk på 4-stjerners lenke eller alle stjerner kobling avhengig av hvor mange av dem du planlegger å bruke.
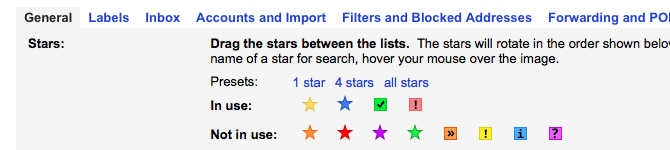
For å "gul stjerne" et notat, klikker du på stjerneikonet foran det i meldingslisten. Fortsett å klikke på det ikonet for å bla gjennom resten av stjernene.
Legg til Markdown-støtte
Markdown er en praktisk måte å gjøre det på skriv for nettet Hva er Markdown? 4 grunner til at du burde lære det nåEr du lei av HTML- og WYSIWYG-redigerere? Da er Markdown svaret for deg uansett hvem du er. Les mer , og det er en standardfunksjon i mange notat-apper i disse dager. Hvis du vil komponere Gmail-e-postmeldinger (notater, i dette tilfellet) i Markdown, får du Markdown Her for nettleseren din. Utvidelsen er enkel å bruke, og du får et sett med instruksjoner for det rett etter installasjonen.
Hvis du har installert Gmelius for å kutte ut distraksjoner som vi diskuterte ovenfor, trenger du ikke Markdown Here eller en lignende utvidelse. Gmelius kommer med en Markdown-funksjon, og du kan aktivere den fra Produktivitet fanen Gmelius-dashbordet. Se etter Aktiver Markdown-støtte innstilling.
Markdown-funksjonen er fremdeles i beta. Hvis du har noen problemer med det, vil du trolig tross alt installere Markdown Here.
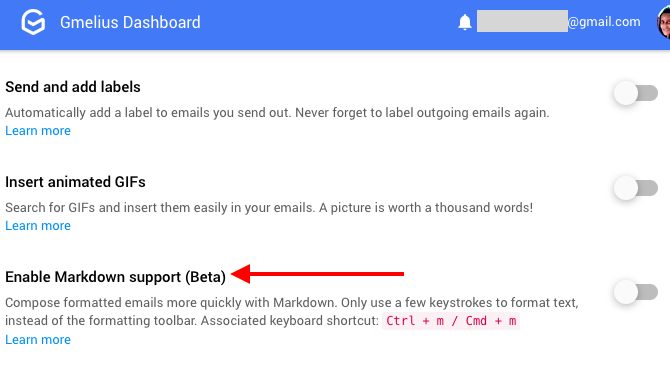
Delegere oppgavehåndtering til Google Oppgaver
For mange av oss dobler notat-apper ofte opp som en catch-all for to-do lister 6 tips for bruk av OneNote som oppgavelisteFår du mest mulig ut av OneNote-gjøremålslisten? Bruk våre tips for bedre OneNote sjekklister. Les mer . Og det er en god ting, fordi det å ha færre datakontrollpunkter tilsvarer mindre digital tretthet Hvordan gjøre det enklere å gå bort fra en digital skjermEr du lenket til dine digitale enheter? Har du klart å kutte ned på skjermtiden? Les disse tipsene og bli kvitt oppgaver som tapper tiden din. Les mer . Problemet er at du trenger et ekstra lag med organisasjon for å holde notatene og oppgavene dine adskilt. Du har ikke det problemet i Gmail, fordi du kan flytte oppgavelistene til Google Oppgaver.
Oppgaver, Gmail sin innebygde oppgaveadministrasjonsfunksjon, er tilgjengelige uten å være påtrengende, og den kan gå langt inn holder deg fokusert.
Bli kjent med Gmail-søk
Uansett hvor mange notater du lager, kan du finne de riktige i noen få tastetrykk hvis du mestrer bruken av Gmail-søkeoperatører 5 Avanserte Gmail-søkeaktører du bør kjenneGmail er en genial webmail-klient med mange fantastiske funksjoner. Å være en Google-tjeneste, en av styrkene er åpenbart Søk. Og det er akkurat slik Google revolusjonerte e-post. I Gmail har du ikke ... Les mer .
Hvis du for eksempel har merket notater med stjerner, kan du filtrere dem med har operatør. Hvis du vil filtrere notater med den "grønne sjekkmerket" -stjernen, skriver du inn har: grønn-sjekk i søkeboksen og treff Tast inn. Selvfølgelig vises alle e-postmeldinger merket med denne stjernen, så du vil legge til i: utkast til søket ditt for bare å vise notatene som samsvarer med søket ditt.
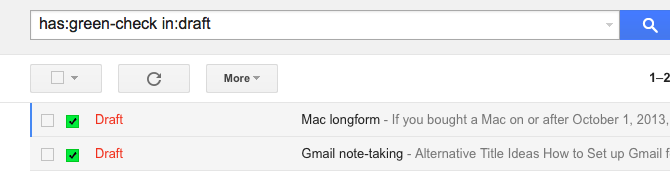
Hold markøren over den stjernen for å finne navnet på en stjerne som skal brukes i søkene dine Innstillinger> Generelt> Stjerner seksjon. Som et alternativ, begynn å skrive inn fargen på en stjerne i søkefeltet for å avsløre stjernenavn som samsvarer.

Hold notatene dine trygge
Sletting av Gmail-utkast er vanskelig. Enten slettet er utilsiktet eller forsettlig, når du har gått forbi vinduet "Undo discard" på 30 sekunder, slettes et slettet utkast for godt.
For å unngå å miste en eller flere av notatene dine, må du ha en sikkerhetskopieringsplan før du begynner å bruke Gmail til å ta notater regelmessig. Du kan sikkerhetskopiere utkast:
- til standard e-postklient på skrivebordet ditt via IMAP Slik laster du ned og tar sikkerhetskopi av Gmail og andre Google-dataVi lagrer mer og mer data i skyen i disse dager. E-post, kontakter, dokumenter, bilder, kalenderoppføringer - du kaller det, det er på Googles servere. Men hva skjer når tjenestene vi er avhengige av går ... Les mer .
- til Google Drive.
- via Google Takeout.
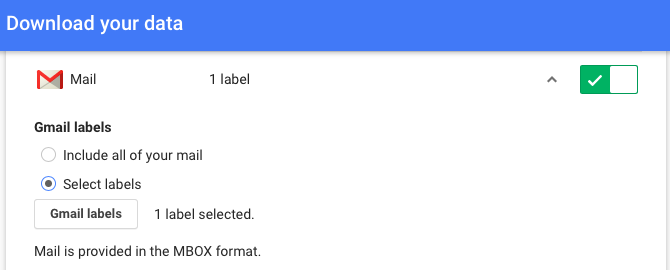
Gmail
Gmail er tilgjengelig på nettet, på skrivebordet og på mobilen. Det er tilgjengelig offline hvis du bruker Gmail frakoblet (Chrome) eller en desktop e-postklient De 5 beste gratis e-postklienter for din stasjonære PCVil du ha den beste gratis e-postklienten? Vi har samlet den beste e-postprogramvaren for Windows, Mac og Linux som ikke vil koste deg en krone. Les mer . Dessuten er du allerede avhengig av Gmail og vet hvordan det fungerer. Alt dette oversettes til en kraftig sak for bruk av Gmail som et notatverktøy. Skjønt, bare du kan fortelle om det vil være en praktisk løsning for deg.
Utviklere kommer med nyttige plugins og nettleserutvidelser for Gmail hele tiden. Så du er sikker på å finne en levedyktig måte å importere notatene dine fra en annen app til Gmail, selv om de vises som e-post i stedet for utkast.
“Det perfekte notatverktøyet” kan like gjerne være en enhjørning - magisk og ikke-eksisterende. Nå, en effektiv verktøyet er en annen historie, og Gmail har potensial til å være det. Er du klar til å bruke Gmail til mer enn å sjekke e-post?
Dele din beste kreative triks Hvordan bruke Gmail som en RSS-leserEt interessant alternativ til Google Reader finner du i Google - et du vet ikke vil komme noen vei: Gmail. Med noen få trinn kan du gjøre en del av innboksen din til en RSS-leser. Les mer for å bruke Gmail som noe mer enn en e-postklient!
Akshata trente i manuell testing, animasjon og UX-design før han fokuserte på teknologi og skriving. Dette samlet to av favorittaktivitetene hennes - å ha mening i systemer og forenkle sjargong. Hos MakeUseOf skriver Akshata om å gjøre det beste ut av Apple-enhetene dine.

