Annonse
Hvis du bruk Cortana 6 kuleste ting du kan kontrollere med Cortana i Windows 10Cortana kan hjelpe deg med å gå håndfri på Windows 10. Du kan la henne søke i filene dine og på nettet, gjøre beregninger eller trekke opp værmeldingen. Her dekker vi noen av de kulere ferdighetene hennes. Les mer , vil du elske den nye oppgavelisten-funksjonen hennes.
Cortana er nå integrert med den populære Wunderlist-applikasjonen for håndtering av oppgavelister. Så gjør deg klar til å si "Hei, Cortana" og få mer gjort enn før.
Koble til en Wunderlist-konto
Du kan la Cortana få tilgang til din nåværende Wunderlist-konto i noen få enkle trinn. Åpne Cortana Slik konfigurerer du Cortana og fjerner henne i Windows 10Cortana er Microsofts største produktivitetsverktøy siden Office. Vi viser deg hvordan du kommer i gang med Windows 10s digitale assistent eller hvordan du slår av Cortana for forbedret personvern. Les mer med enten søkefeltet eller ikonet i oppgavelinjen eller ved å bruke stemmekommandoen “Hei, Cortana” hvis du har denne innstillingen aktivert.
Skriv deretter inn eller snakk en kommando, for eksempel Lag en handleliste eller Vis meg oppgavelisten. Dette vil opprette eller vise den respektive listen, og Wunderlist vises som en tilgjengelig app. Klikk Koble til for å gjøre mer å sette opp Wunderlist.

Hvis du er en eksisterende Wunderlist-bruker, kan du logge deg på med Microsoft, Facebook, Google eller Wunderlist-legitimasjonen. Hvis du er en ny bruker, velger du Opprett konto lenke for å sette opp kontoen din. Klikk deretter på Autorisere for å tillate tilgang og Ja på den endelige skjermen hvis du vil at brukernavnet og passordet ditt skal huskes.

Hvis Wunderlist allerede er tilkoblet, velger du Gjør mer i Wunderlist link.
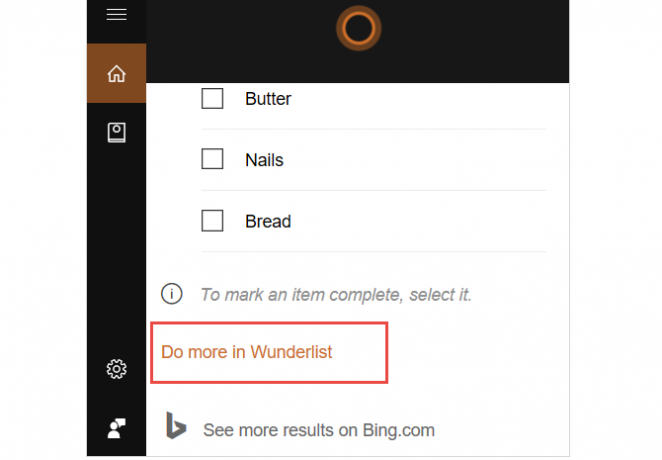
Koble sammen Wunderlist Desktop App
Hvis du bruker Wunderlist desktop-app for Windows 10 6 enkle tidsstyrings- og produktivitetsapper for WindowsKan datamaskinen din hjelpe deg med å få mer arbeid? Det kan det absolutt. Stor organisasjonsprogramvare kan gjøre deg mer produktiv. Det gjelder å jobbe smartere enn hardere. Les mer , kan du koble de to applikasjonene.
Åpne Cortana, og velg deretter Notisbok > Tilknyttede kontoer. Til høyre for Wunderlist, klikk på Av lenke for å vri tilkoblingen På. Klikk på Koble -knappen på neste skjermbilde.
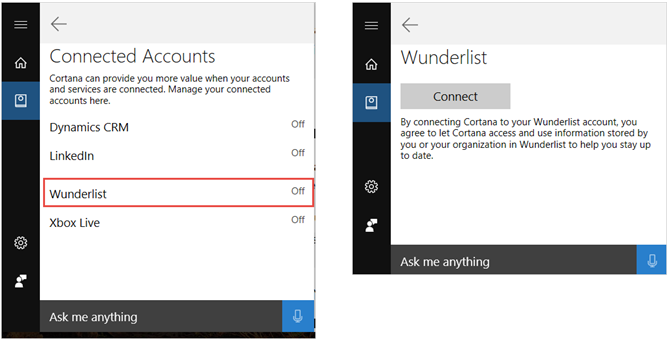
Du vil deretter følge instruksjonene på skjermen for å gi tilgang til Wunderlist. Akkurat som å koble til nettapplikasjonen over, kan du logge på din eksisterende konto eller opprette en ny. Deretter autoriserer du tilgangen og velger et alternativ for å lagre legitimasjonsbeskrivelsen.
Installere Wunderlist Desktop App
Hvis du ikke har det for øyeblikket, men ønsker å installere Wunderlist desktop app, kan du gjøre dette direkte fra Wunderlist nettstedet. Velg plattformen din, og klikk på når Microsoft Store åpnes Skaff deg appen.
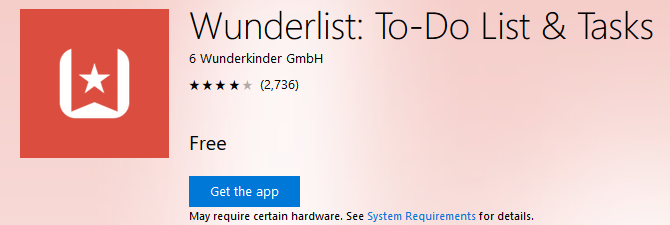
Alternativt kan du åpne Microsoft Store-applikasjonen hvis den er installert på datamaskinen din og søke etter Wunderlist. Når appen vises, klikker du på Få for å installere den.
Behandle lister og oppgaver
Nå som du har koblet Cortana til Wunderlist, kan du begynne å administrere oppgavene og listene dine enkelt. Husk at ikke alle vanlige kommandoer for håndtering av oppgavelister er tilgjengelige. Imidlertid er det definitivt nyttige som kan holde deg oppdatert Slik bruker du nye Wunderlist-mapper for å øke oppgavelistenWunderlist fikk en stor oppdatering med to nye funksjoner som er viktige for en god oppgave-app: organisering og raskt å legge til oppgaver. Hjelper disse det å bli produktivitetsappen du velger? Les mer .
Lage lister
For å lage en ny liste med Cortana, bare tilgang til applikasjonen slik du normalt ville gjort. Enten du foretrekker å skrive inn forespørsler eller bruk stemmekommandoer Siri vs Google Nå vs Cortana for hjemmestemmekontrollFor å finne hvilken hjemmestemmekontroll som er best for deg, og hvilken stemmeassistent som passer dine spesifikke behov, har vi avduket fordeler og ulemper for Siri, Google Now og Cortana. Les mer , begge vil fungere.
Deretter kan du instruere Cortana å lage nye lister ved å skrive inn eller si navnet på listen du vil opprette. Noen få eksempler på dette inkluderer: Lag ferieliste, Lag hendelsesliste, eller Lag handleliste. Du vil da se bekreftelsen på handlingen, og den nye listen vises umiddelbart i Wunderlist.

Legge til oppgaver
Å legge til en ny oppgave ved hjelp av Cortana er like enkelt som å lage en liste. Bare husk at du må ta med navnet på listen når du legger til varen. Du kan skrive eller si ting som Legg gave til ferieliste, Legg til invitasjoner til hendelseslisten, eller Legg melk til handleliste.
Som med å lage lister, vil du se varen vises rett i. Du kan redigere varenavnet umiddelbart ved behov ved å klikke på Redigere ikon.

Visningslister
En annen hendig kommando som Cortana kan hjelpe deg med, er å se på eksisterende lister. Du kan skrive eller si Vis ferieliste, Vis hendelsesliste, eller Vis handleliste. Denne kommandoen viser alle elementene i listen din.
Du kan også instruere Cortana å Vis alle lister og velg deretter den du vil vise videre.
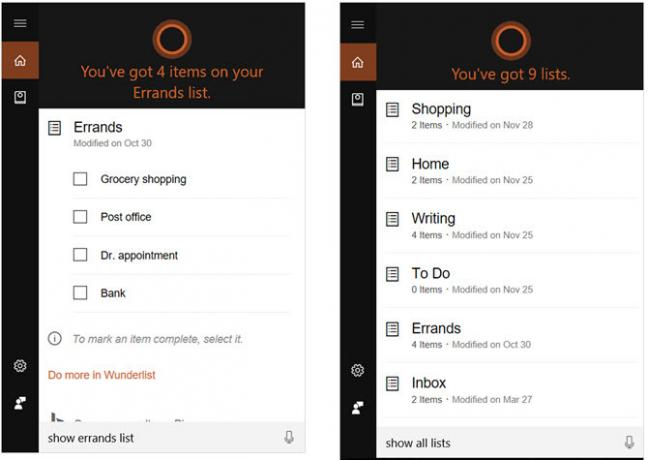
Andre detaljer
- For å fullføre en oppgave, må du be Cortana om å vise listen og deretter markere avkrysningsruten manuelt for elementet. Du kan foreløpig ikke instruere Cortana å merke elementer som fullførte.
- For å legge til flere elementer i en liste, må du gi Cortana kommandoene en om gangen. Hvis du skriver eller sier, legg til melk, ost og smør på handlelisten min, disse vil bli lagt til som ett element i stedet for tre separate.
- For å slette oppgaver eller lister, må du gjøre dette manuelt i Wunderlist. Det er foreløpig ikke noe alternativ for Cortana å gjøre dette for deg.
- Du kan bruke de samme kommandoene med Cortana på Android- eller iOS-enheten din som er tilgjengelige på Windows 10. Hvis du allerede har koblet til de to applikasjonene på datamaskinen din, er tilgangen på den mobile enheten din øyeblikkelig. Hvis du ikke har koblet dem, vil du følge den samme prosessen som beskrevet ovenfor for å gjøre det på enheten din.
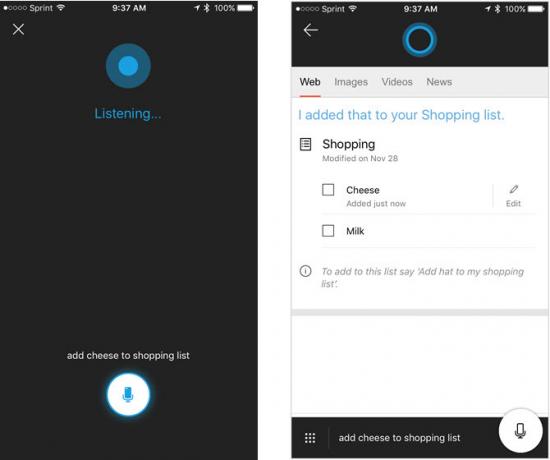
Tilgjengeligheten til integrasjon
For å koble Cortana og Wunderlist for øyeblikket, må du ha operativsystemet Windows 10 eller en Android- eller iOS-enhet, på engelsk og i USA. Det kan du imidlertid manuelt endre Windows 10 regionale og språkinnstillinger Slik endrer du standardspråk og region i Windows 10Leter du etter måter å endre standardspråk og -region i Windows 10? Her tar vi deg gjennom en trinnvis guide for å installere nye språk og skifte mellom eksisterende språk. Les mer for å få tilgang til denne funksjonen utenfor USA.
trykk Windows-tast + I for å starte Innstillinger-menyen, og gå deretter til Tid og språk> Region & språk. Her kan du angi posisjonen din til forente stater og språket ditt til Engelsk, forente stater). Merk at dette også kan føre til at standardtastaturinnstillingene dine endres.
Hva synes du om den nye funksjonen?
Integrasjonen mellom Cortana og Wunderlist kan hjelpe deg hold deg oppå oppgavene dine Hvordan lage Cortana til å organisere livet dittLivet ditt er så sammensatt, du fortjener en personlig assistent. Møt Cortana, din virtuelle assistent som er klar til å tjene på spissen av tungen. Vi viser deg hvordan du effektivt delegerer oppgaver til Cortana. Les mer .
Har du prøvd denne nye funksjonen ennå? Gi oss beskjed om hva du synes om det og hvordan Cortana hjelper deg å være mer organisert!
Med sin BS i informasjonsteknologi jobbet Sandy i mange år i IT-bransjen som prosjektleder, avdelingsleder og PMO Lead. Hun bestemte seg da for å følge drømmen sin og skriver nå om teknologi på heltid.