Annonse
Dagene med å installere Windows på nytt når PCen din har problemer, er for lengst borte. Alt du trenger for å fikse Windows 8 er en gjenopprettingsdisk, enten på CD / DVD, USB-stasjon eller en ekstern harddisk.
Enten du har oppgradert fra en gammel versjon av Windows eller kjøpt en ny enhet, er en av de første tingene du bør gjøre, å sette opp din egen gjenopprettingsdisk, en prosess som i utgangspunktet installerer et sett med verktøy på det valgte mediet som deretter kan brukes til å reparere problemer med Windows 8.
Disse nyttige verktøyene lar deg starte datamaskinen og kjøre gjenopprettingsverktøy, med det formål å raskt å løse problemer forårsaket av dårlige nedlastinger, feil på maskinvareinstallasjonen eller til og med en dodgy harddiskstasjon.
Gjenopprettingsdisk vs. Gjenopprettingspartisjon
Det kan være tilfelle at din Windows 8 PC har et gjenopprettingsbilde (installert i sin egen partisjon) eller til og med hurtiggjenopprettingsdisker som ble levert med enheten som kan brukes til å raskt overvinne problemer og tilbakestille datamaskinen til tilstanden den var i da du kjøpte den.
Gjenopprettingsdiskverktøyet som sendes som en del av Windows er i det minste et alternativ som vil spare tid og krefter på nytt dine favorittprogrammer og spill - forutsatt at problemene du opplever er de som kan løses med verktøyene på by på.
Du kan sjekke om datamaskinen din allerede har en gjenopprettingspartisjon ved å åpne Charms bar, velge Søk og å skrive kommando. Høyreklikk Ledeteksten og velg Kjør som administrator.
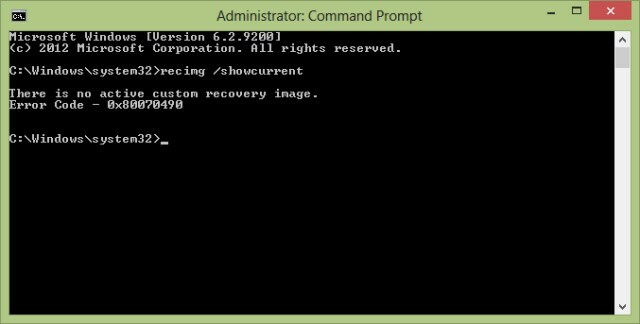
Skriv inn kommandoforespørsel-boksen recimg / showcurrent og trykk Tast inn. Hvis meldingen "Det er ikke noe aktivt tilpasset gjenopprettingsbilde" vises, må du opprette et først før du oppretter gjenopprettingsstasjonen.
For å spare plass på harddisken eller SSD-lagring Topp verktøy for å administrere og vedlikeholde SSD-enStartet SSD-en din Usain Bolt raskt, men slapp nå? Du kan piske stasjonen tilbake i form ved hjelp av en håndfull verktøysett og optimaliseringsprogramvare, men forbehold om tømming: Noe SSD-optimaliseringsprogramvare ... Les mer , kan du slette gjenopprettingspartisjonen senere, men du vil selvfølgelig trenge gjenopprettingsdisken din (enten USB, optisk eller ekstern harddisk) hvis du skulle få problemer på et senere tidspunkt.
Det du trenger for å lage din egen gjenopprettingsdisk
Etter å ha sjekket om datamaskinen har et gjenopprettingsbilde installert, må du samle verktøyene du trenger for å lage gjenopprettingsdisken.

Selv om CD / DVD er et godt alternativ, bruker du kanskje en helt ny datamaskin uten optisk stasjon. Montering av en ekstern stasjon (eller lage dine egne Ingen DVD-stasjon på nettbrettet eller den bærbare PC-en? Bruk en gammel bærbar stasjon i stedet!Windows-datamaskiner leverer i økende grad uten optiske stasjoner. Slik bruker du en gammel bærbar DVD-stasjon som en ekstern stasjon. Les mer ) kan være et alternativ, men for hastighet bør du stole på noe litt mer fleksibelt, for eksempel en USB-flash-stasjon eller kanskje et SD-kort med en USB-adapter, hvis du har en ekstra minnekort 7 Fantastiske bruksområder for et gammelt SD-kortEnten det gamle SD-kortet ditt er en magert 64 MB eller en massiv 64 GB, det finnes forskjellige prosjekter for deg å bruke disse lagringskortene. Les mer .
Hvis datamaskinen din ikke allerede har en gjenopprettingspartisjon, vil den trenge en konfigurering før gjenopprettingsdisken kan opprettes.
Som beskrevet over, åpner du ledeteksten med administrative rettigheter og fortsetter med å lage en mappe for gjenopprettingsbildet ved å bruke mkdir c: \ RefreshImage. Tap Tast inn når du er ferdig, og ber Windows lage bildet i den mappen med recimg –CreateImage c: \ RefreshImage.
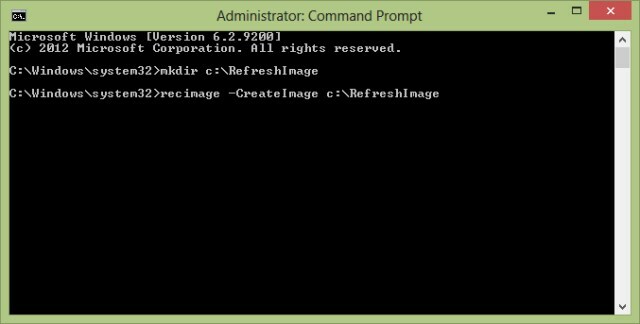
Merk at USB-flash-stasjonen eller SD-kortet du bruker vil bli tørket rent i prosessen med å lage en gjenopprettingsstasjon. Som sådan bør du fjerne og arkivere alle viktige data som vanligvis er lagret på dem.
Lag en Windows 8 USB-gjenopprettingsdisk
For å komme i gang, i Windows 8, åpne Charms meny og velg Søk. Tast inn Gjenoppretting, å velge innstillinger og så Lag en gjenopprettingsstasjon, samtykker i alle spørsmål om å oppgi administratorpassord. Merk av i boksen for gjenopprettingsstasjonsverktøyet Kopier gjenopprettingspartisjonen fra PC-en til gjenopprettingsstasjonen og klikk neste.

Du vil da se et skjermbilde som viser størrelsen på gjenopprettingspartisjonen. Du må sørge for at USB-flash-stasjonen du bruker er stor nok, og koble den til PC-en. Hvis du har tenkt å bruke en ekstern harddisk, må du sørge for at du har laget en dedikert partisjon med tilstrekkelig størrelse for dette formålet på enheten.
Velg USB-enheten du vil bruke som gjenopprettingsstasjon, klikk på Neste> Opprett og vent, etter alle spørsmål på skjermen. Når du er ferdig, klikker du Bli ferdig.
(Hvis du vil gjenvinne plassen som brukes av denne prosessen, kan du fjerne gjenopprettingspartisjonen ved å velge Slett gjenopprettingspartisjonen> Slett.)
Bruke optiske medier
Hvis du foretrekker å bruke en CD eller DVD (dette kan være en god idé hvis du tror at USB-enheten din kan mislykkes), må du følge et litt annet sett med instruksjoner. Før du fortsetter, må du imidlertid sørge for at du har en skrivbar CD eller DVD i den optiske stasjonen.
Etter å ha klikket Lag en gjenopprettingsstasjon, sørg for at ingen bokser er merket av (spesifikt Kopier gjenopprettingspartisjonen ... boksen) og klikk Neste> Opprett en systemreparasjonsplate med en CD eller DVD i stedet.
Når dette alternativet er valgt, er resten av trinnene ovenfor de samme. Så lenge gjenopprettingsstasjonen passer på din CD eller DVD, bør du ikke ha noen problemer.
Oppstart fra gjenopprettingsdisken
Hvis du noen gang trenger å bruke gjenopprettingsdisken, må du sette den inn i datamaskinens USB-stasjon før du starter opp. Herfra følger du alle spørsmål på skjermen for å starte datamaskinen ved å bruke disken, velge språkinnstillinger og velg et gjenopprettingsalternativ.
Husk at det er andre løsninger på en mislykket Windows 8-installasjon. Chris Hoffmans guide til gjenopprette, oppdatere og tilbakestille Windows 8 dekker disse Slik gjenoppretter, oppdaterer eller tilbakestiller du Windows 8-installasjonenI tillegg til standard systemgjenoppretting, har Windows 8 funksjoner for å "forfriske" og "tilbakestille" PCen din. Tenk på disse som måter å raskt installere Windows på - enten beholde dine personlige filer eller slette ... Les mer og forklarer situasjonene som hver skal brukes i.
Konklusjon: Dette fungerer for Windows 8 og RT!
Å lage en Windows 8-gjenopprettingsdisk er virkelig noe du bør sette av tid til å fullføre. Du vet ikke når det kan vise seg å være et viktig verktøy for å gjenopprette datamaskinen uten å tvinge deg til å ta til en reinstallasjon eller rask gjenoppretting av disker - som begge er løsninger som vil slette alle brukerdata du har lagret på systemstasjonen din (med mindre du fornuftig bruker en sekundær partisjon til personlige dokumenter og data).
Enda bedre er opprettelsen av en Windows 8-gjenopprettingsdisk både for standard Windows 8 og RT-alternativet.
For mer om dette emnet, se på Windows PE-baserte gjenopprettingsplater for systemet ditt 5 Bootable Windows PE-baserte gjenopprettingsplater som vil redde systemet dittHar du en Windows-system-redningsskive i nærheten? Hvis ikke, kan du vurdere å lage en PE-plate (Windows Preinstallation Environment) i dag. Les mer .
Bildetillegg: MStick-Angle Via Flickr
Christian Cawley er assisterende redaktør for sikkerhet, Linux, DIY, programmering og teknisk forklart. Han produserer også The Really Useful Podcast og har lang erfaring innen stasjonær og programvare. Christian er en bidragsyter til Linux Format-magasinet, en Raspberry Pi tinkerer, Lego-elsker og retrospill-fan.


