Annonse
Du bruker markøren til å navigere overalt på datamaskinen, men vet du hvor mye du kan tilpasse den? Det er enkelt å endre alt fra hastighet, utseende og funksjon, så vi skal vise deg hvordan.
Det er så mye du gjør i Windows 10 for å justere musen, men noen av innstillingene er bortgjemt. Vi skal gjennom alt etter tur, slik at du kan perfeksjonere musen din og få den til å bevege seg og se nøyaktig hvordan du vil.
Hvis du har dine egne musetilpasningstips du kan dele, gi oss beskjed i kommentarene nedenfor.
Grunnleggende musinnstillinger
Windows 10 Innstillingsområdet endres kontinuerlig 9 Funksjoner for nye innstillinger i Windows 10 Fall Creators-oppdateringenSer det ut til at appen Innstillinger endres hver gang du bruker den? Vi viser deg de viktigste funksjonene du kanskje har savnet siden forrige Windows 10-oppdatering! Les mer , med Microsoft til slutt sikter til grøft kontrollpanelet helt Hvorfor Microsoft dreper Windows KontrollpanelKontrollpanelet tas ut av drift. I Windows 10 har Settings-appen tatt i bruk de fleste av funksjonene i et mer stilig og mobilvennlig grensesnitt. Er det virkelig nødvendig? Les mer . Inntil den tiden er musens innstillinger delt mellom to områder.
trykk Windows-tast + I for å åpne Innstillinger og navigere til Enheter> Mus. Det er her du finner noen grunnleggende musetilpasninger.
Bruke Velg din primære knapp rullegardin for å veksle mellom Venstre og Ikke sant. Førstnevnte er standard, men du kan synes det er nyttig å bytte til sistnevnte hvis du bruker musen i venstre hånd.
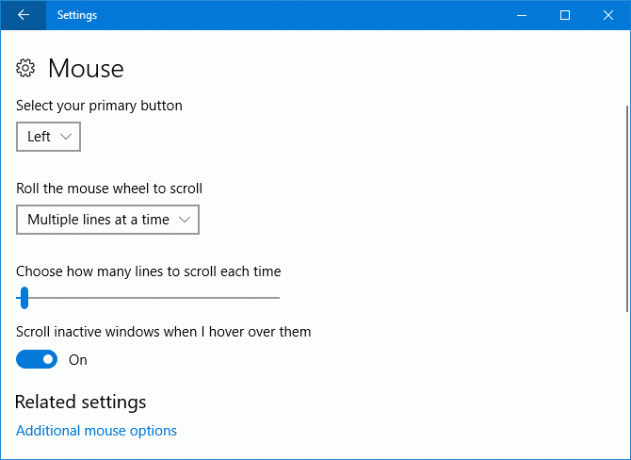
De Rull med musehjulet for å bla rullegardinmenyen lar deg velge hvordan vinduene dine skal oppføre seg når du blar med musen. Flere linjer den gangen er standardinnstillingen, men du kan endre den til Én skjerm om gangen hvis ønsket.
Hvis du valgte flere linjer, kan du bruke glidebryteren under for å bestemme hvor mange linjer som skal rulles hver gang. Jo lenger til venstre glidebryteren er, jo færre linjer vil musen bla på en gang.
Til slutt, Rull inaktive vinduer når jeg svever dem er en På av bytte om. Hvis det er aktivert, trenger du bare å holde musepekeren over et vindu for å kunne bla, i stedet for å klikke på dem først.
Avanserte musinnstillinger
Klikk på for å få tilgang til de avanserte museinnstillingene Flere musealternativer. Dette åpner et eget vindu. Hver seksjon nedenfor viser til en annen fane i det vinduet.
knapper
Den første delen her, Knappkonfigurasjon, er den samme som Velg din primære knapp alternativet som finnes på skjermbildet Innstillinger.
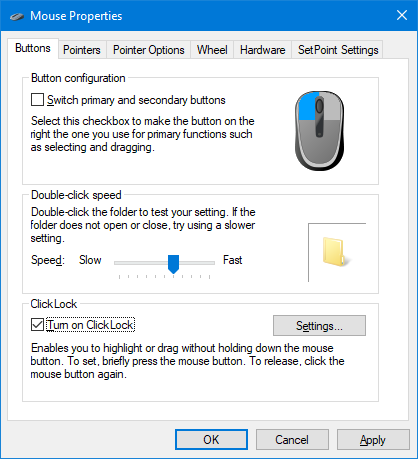
Dobbeltklikk hastighet lar deg justere hvor raskt du trenger dobbeltklikk på musen din for at den skal gjenkjennes som en enkelt handling Slik åpner du filer / mapper med bare ett klikk i WindowsVisste du at det var en måte å åpne filer og mapper med et enkelt klikk i stedet for et dobbeltklikk? Les mer . Juster Hastighet skyvekontrollen og bruk mappeikonet for å teste det ut.
ClickLock er en funksjon som lar deg markere eller dra (for eksempel å velge flere filer eller flytte et skrivebordsikon) uten å holde museknappen nede. Hvis du velger å Slå på ClickLock, trenger du bare å trykke kort på museknappen, med et nytt klikk for å slippe den. Når det er aktivert, klikker du Innstillinger ... for å justere hvor lenge det museklikket må være før det er registrert som ClickLock.
pekere
Her kan du endre visuell stil på markøren Er du lei av musepekeren din? Erstatt den med noe friskt og vakkert [Windows]La oss innse det, musepekene som følger med Windows blir litt gamle. Selv om det er sett noen få justeringer i løpet av årene, har den hvite musemarkøren forblitt stort sett den samme i over en ... Les mer og dens forskjellige forskjellige stater.
De ordninger dropdown gir deg muligheten til å endre hele markørsettet på en gang. Standard tilgjengelige ordninger inkluderer svart, invertert og standard på tvers av en rekke forskjellige størrelser. Boksen til høyre gir deg en forhåndsvisning av hvordan denne ordningen ser ut.
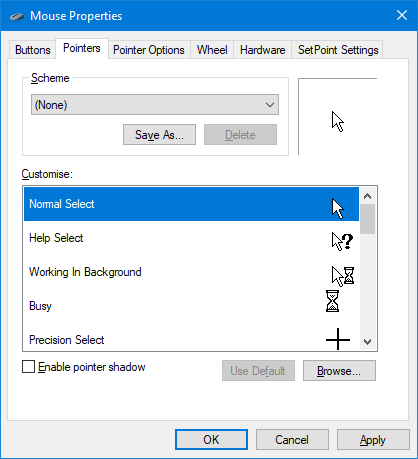
Alternativt eller i tillegg kan du bruke Tilpass seksjon for å endre bestemte tilstander. Velg den fra listen, klikk Bla gjennom ... og finn Ani (animert) eller CUR (statisk) fil du vil erstatte den med. Når du er valgt, klikker du Åpen.
Sjekk ut Åpne markørbibliotek for masse forskjellige gratismarkører. Alt du trenger å gjøre er å laste ned dem og deretter bruke instruksjonene ovenfor for å finne dem på systemet ditt.
Pekeralternativer
Bruk Velg pekerhastighet for å endre hvor raskt markøren beveger seg over skjermen.
Du kan bli fristet til å klikke for å aktivere Forbedre musepeker presisjon, men ta en pause. Dette justerer hvor langt markøren beveger seg, avhengig av hvor raskt du flytter den. Det er bra hvis du har det en mus med en dårlig sensor Computer Mouse Guide: 8 ting du må vite når du kjøper en musPlanlegger du å kjøpe en ny mus? Her er alt du trenger å vite før du kjøper for å få den beste musen til dine behov. Les mer , men er mindre nyttig for hvis du vil at musebevegelsene alltid skal være de samme (som hvis du spiller spill med høy presisjon).
De Knips til alternativet vil automatisk flytte markøren til standardknappen (som OK eller Bruk) når en dialogboks åpnes.
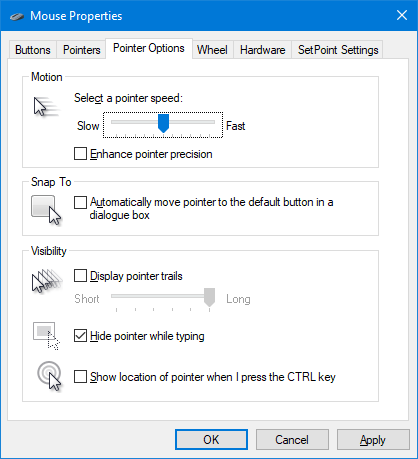
Sett kryss Vis pekerstier Hvis du vil at markøren skal duplisere seg når du flytter den. Bruk glidebryteren under for å justere hvor kort eller lang løypen skal være.
Endelig kan du krysse av for Skjul pekeren mens du skriver og Vis plasseringen av pekeren når jeg trykker på Ctrl-tasten. Dette siste alternativet er nyttig hvis du sliter med å finne markøren, kanskje på grunn av syn eller monitorstørrelse.
Hjul
De Vertikal rulling delen som tilpasser det samme som i Innstillinger-delen, men her kan du definere det spesifikke antall linjer som rulles, i stedet for å bruke en glidebryter.

Du kan også gjøre en lignende ting for Horisontal rulling og angi hvor mange tegn du vil bli rullet når du beveger hjulet horisontalt.
maskinvare
Denne siste delen viser deg hvilke enheter du har installert. Dette er mer informativt enn noe, selv om du kan Dobbeltklikk hver enhet for å åpne sine egenskaper.

Her vil du se status for enheten, sammen med dato og versjon av stasjonen du har installert. Dette kan være nyttig hvis du trenger å feilsøke musen din, som om du trenger det oppdater eller rull tilbake driveren Slik fjerner du gamle drivere enkelt fra WindowsIkke bare beholder Windows tidligere driverversjoner for nåværende enheter, det lagrer også drivere for enheter du sluttet å bruke for lenge siden. Vi viser deg hvordan du rydder opp gamle drivere fra systemet ditt. Les mer .
Enkel tilgang
trykk Windows-tast + I og gå til Enkel tilgang> Mus. Her finner du noen alternativer for å gjøre det lettere å se og bruke musen hvis du sliter med standardverdiene.
I likhet med ordningene som er beskrevet tidligere, kan du her endre Pekerstørrelse og Pekeren farge mellom tre alternativer.

De Musknapper delen gir deg muligheten til Bruk det numeriske tastaturet for å bevege musen rundt på skjermen. Dette gjør hvert nummer på puten i en retning. For eksempel er 8 oppe og 2 er nede.
Jeg vil foreslå å aktivere Hold nede Ctrl for å øke hastigheten, og Shift for å redusere farten. Dette gir deg større kontroll og er spesielt nyttig siden standardhastigheten ofte er for langsom.
Til slutt, Bruk musetastene når Num Lock er på vil veksle om denne funksjonen aktiveres når Num Lock er på eller av.
Huset av musen
Forhåpentligvis har du lært noe nytt om hvordan du tilpasser musen din i Windows 10, og den ser nå ut og føles perfekt. Som Windows er et stadig voksende operativsystem Slik får du oppdatering av Windows 10-skaperne nåWindows 10 Creators Update oppdateres i april. Er du ivrig etter å prøve det? Eller vil du helst unngå det? Vi viser deg hvordan du får Windows 10 1703 etter din egen timeplan. Les mer , kan det hende du finner ut at noen av de avanserte funksjonene som er beskrevet ovenfor, til slutt vil bli pakket inn i Innstillinger.
Hvis du trenger, leter du etter teknisk support for musen din, se vår guide for å fikse Windows 10 museproblemer Mus fungerer ikke i Windows 10? Slik løser du museproblemeneHar musen sluttet å virke, og du kan ikke finne ut hvorfor? Slik løser du museproblemene dine i Windows 10. Les mer . Alternativt, hvis en normal mus ikke passer for deg, se artikkelen vår om de øverste musealternativene 6 Toppmusalternativer for de som ikke kan bruke en normal musHvordan bruker du et moderne operativsystem hvis du ikke kan bruke en mus? Les mer .
Hvilke av disse musetilpasningene har vært mest nyttige for deg? Har du dine egne å dele?
Joe ble født med et tastatur i hendene og begynte umiddelbart å skrive om teknologi. Han er nå frilansskribent på heltid. Spør meg om Loom.