Annonse
Synkronisering og overføring har kommet langt, men noen ganger er det vanskeligere å få filer av og på en iOS-enhet enn det burde være. Dagene med å plugge inn iPhone-en din for å gjøre nesten alt er for lengst borte, men de har blitt erstattet av økende kompleksitet. Du kan bruke synkroniseringstjenester som iCloud eller Dropbox, men dette kommer ikke til å dekke alles behov.
FileApp er et av de mest populære programvarealternativene som hjelper deg med å overføre filer til og fra din iPhone. Det tar litt oppsett, men når du først er klar, kan det gjøre livet ditt mye enklere.
Hva med å overføre filer med AirDrop?
Da Apple først introduserte AirDrop, var det begrenset sammenlignet med hva det ville bli. Det var ikke før utgivelsen av OS X Yosemite at protokollen fungerte mellom Mac og iOS-enheter. Det var da det begynte å bli virkelig nyttig. Før den gang fungerte protokollen mellom to Mac-maskiner eller to iOS-enheter, men var forskjellig på hvert system.
Selv om AirDrop er mye mer nyttig nå, har det fortsatt sine ulemper. Hovedproblemet er at det bare fungerer på Apple-plattformer. Hvis du vil overføre mellom iPhone og Windows-datamaskin, er ikke AirDrop ikke til å hjelpe deg.
Hva har FileApp å tilby?
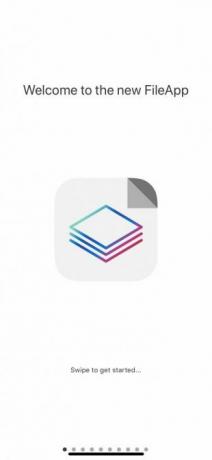


Hva om du vil kopiere noen få filer fra en venns datamaskin, men de kjører Windows? Du ønsker ikke å installere en haug med programvare på datamaskinen deres bare for en rask overføring. Det er her FileApp virkelig skinner.
FileApp gjør i det vesentlige din iOS-enhet til en slags server, og håndterer alt på iOS-enden. Dette betyr at du enkelt kan overføre filer fra en iPhone til en PC. Det er like enkelt å overføre filer fra en PC til en iPad også.
Konfigurer FileApp på iOS-enheten din
Før du kan begynne å overføre filer, må du få FileApp satt opp på telefonen din. Last ned for å komme i gang FileApp fra App Store. Når den er installert, åpner du appen.
FileApp handler ikke direkte med filene på telefonen din eller i skyen. I stedet fungerer det som en formidler. Hvis du vil overføre filer fra din iPhone til en PC, må du importere dem til FileApp først.
Dette er vanskelig, men nødvendig. Hvis du lar en venn laste ned filer fra telefonen din, vil du ikke at de skal se alt på telefonen - bare filene du vil dele.
Del filer fra iOS-enheten din
Når du har installert FileApp, er du klar til å begynne å dele filer. Du kan starte med å importere filer du vil dele fra enheten din.
Gjør dette ved å tappe på i tillegg til logg øverst til høyre på appen. Her kan du opprette mapper, lime inn filer eller importere fra Camera- eller Photos-appene. De Importere ikonet lar deg importere andre filer til FileApp. Denne delen er også der du går for å laste ned alle filer du har delt fra en PC til iPhone.
Når du er klar til å dele, tapper du på ikonet helt til høyre for å gå til FileApp-hovedmenyen, og trykk deretter på Fildeling. Trykk på bryteren øverst for å aktivere Deling.
Nedenfor kan du endre brukernavn og passord. Dette er hva du vil bruke for å logge på fra PC-en. Følgende er grunnleggende instruksjoner om de forskjellige metodene du kan bruke for å dele filer til og fra PC-en.

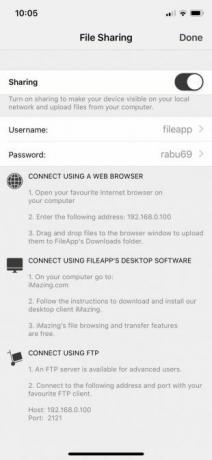

Konfigurer datamaskinen din til bruk med FileApp
Som FileApp-skjermen viser, har du noen få alternativer for hvordan du kan overføre filer fra PC til iPhone eller omvendt. Hvilket du velger avhenger av hva du trenger å overføre og hvor, men vi vil gå gjennom hvert alternativ.
Overfør filer ved hjelp av en nettleser
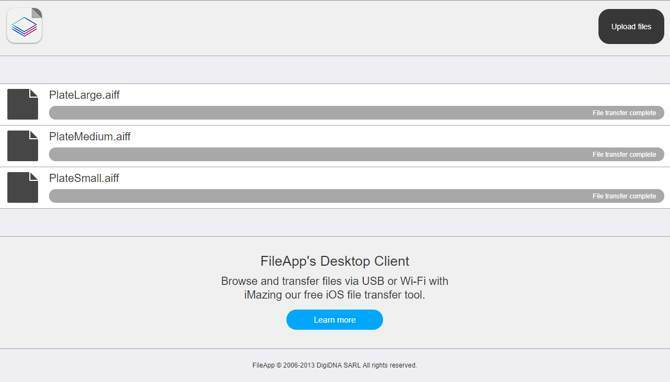
Dette er den enkleste metoden siden alle datamaskiner du bruker garantert har en nettleser. Bare skriv inn IP-adressen som er oppført i FileApp File Sharing menyen. Når du blir bedt om det, skriver du inn brukernavnet og passordet som vises på den samme skjermen.
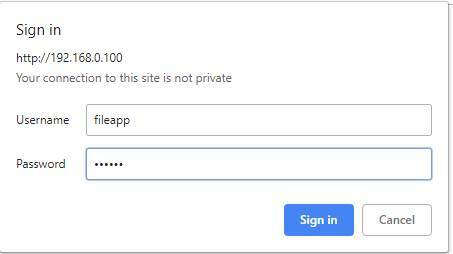
Begrensningen her er at du bare kan bruke en nettleser til å laste opp filer til din iPhone eller iPad. Hvis du vil laste ned filer, må du bruke et annet alternativ. Dette er underlig, ettersom FileApps utviklere kunne ha implementert mer i nettleseren.
Overfør filer via FTP
Selv om beskrivelsen i FileApp viser dette som for "avanserte brukere", er det ikke vanskelig å koble til via FTP. Du trenger bare en FTP-app. Vi bruker det Cyberduck, som er tilgjengelig for både macOS og Windows. Hvis du lurer på hva du skal bruke, har vi en liste over gratis FTP-klienter for Windows De 3 beste gratis FTP-klientene for WindowsFTP er en nyttig fildelingsmetode og gå-til-metoden for å laste opp filer til en webvert. Her er de beste FTP-klientene du kan hente gratis. Les mer .
Åpne din valgte FTP-klient, og skriv inn IP-adressen oppført i FileApp File Sharing menyen. Du vil også angi porten du vil koble til, siden FileApp bruker port 2121 i stedet for standardport 21. Skriv inn brukernavn og passord.

Det er en god sjanse for at FTP-klienten din vil advare deg om at forbindelsen er usikker. Hvis du er i hjemmenettverket ditt, er det ingen reelle behov for bekymring. Imidlertid, hvis du er bekymret for at naboene dine prøver å spionere på deg, kan det være lurt å bruke en annen metode.

Når du har koblet til, ser du filene du har importert til FileApp på iOS-enheten din. Avhengig av FTP-klienten, ser du kanskje også filer på datamaskinen din. Disse vil vanligvis være til venstre mens filene i FileApp vil være til høyre.
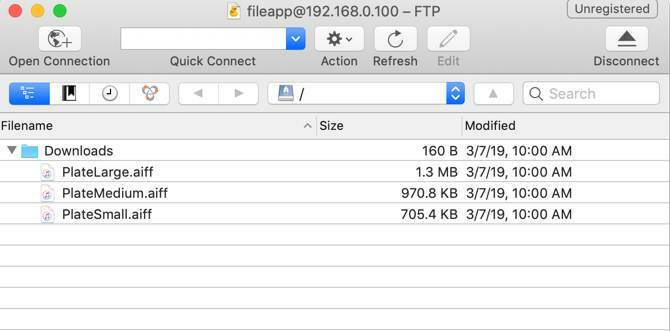
FTP lar deg laste opp filer til iOS-enheten din og laste dem ned også. Dette er sannsynligvis slik du vil koble deg sammen, av grunner vi vil utdype i neste avsnitt.
Overfør filer ved å bruke iMazing-appen
Denne appen er nevnt i File Sharing delen av FileApp. Siden det samme selskapet står bak, kan du tro at det ville være det beste alternativet. Dessverre er dette det ene alternativet vi aldri fikk jobbe under testingen.
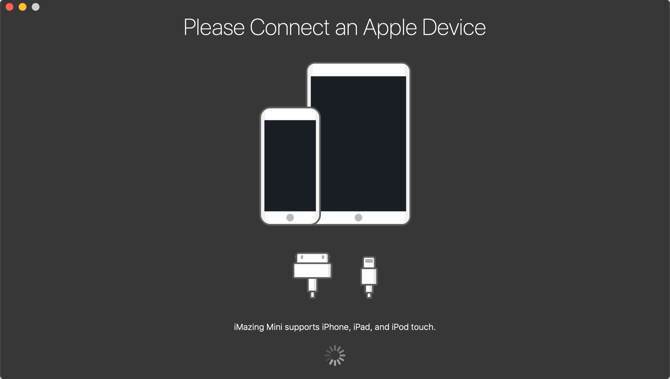
På både macOS og Windows 10 fant iMazing-appen aldri iPhone via det trådløse nettverket. Selv etter at vi hadde bekreftet at både telefonen og datamaskinen var i samme nettverk, hadde vi ingen hell.
Dette alternativet virker som det kan være fint hvis du kobler iPhone-en til datamaskinen, men det er ikke det vi dekker her. Så vi anbefaler å hoppe over det.
Andre måter å overføre filer mellom PC og iOS
FileApp er den typen app som er flott hvis du vet at du trenger den, men ikke alle trenger den. Hvis du ikke flytter filer ofte, eller bare flytter fra iPhone til Mac eller omvendt, kan det være for mye.
Du trenger kanskje aldri å overføre filer mellom enheter i det hele tatt. Hvis du gjør det, vil de fleste synes vanlig gammel AirDrop er mer enn nok. Hvis du er ny på AirDrop, ikke bekymre deg. Vi har noen tips for å hjelpe deg komme i gang med AirDrop Hva er Airdrop? Hvordan dele filer mellom iOS og MacApples AirDrop er en praktisk tjeneste som lar deg overføre filer mellom Mac- og iOS-enheter. Slik bruker du det. Les mer på kort tid i det hele tatt.
Kris Wouk er en forfatter, musiker, og hva det enn heter når noen lager videoer for nettet.


