Annonse
Er du lei av å spore alle oppgavene, planene og notatene dine i hodet? Ingen kan huske alt. Derfor må du skrive ting ned. Og i stedet for å bruke penn og papir, er en notat-app som OneNote mer praktisk og pålitelig.
OneNote er utmerket for å holde rede på og organisere all informasjonen din og ha den tilgjengelig på alle enhetene dine. Microsoft tilbyr for øyeblikket to versjoner av OneNote:
- OneNote for Windows 10 (Microsoft Store-appen)
- OneNote 2016 (Microsoft Office desktop-app)
Førstnevnte pleide å være mye mer begrenset, men ting har absolutt endret seg gjennom årene.
OneNote 2016 er fortsatt mer robust enn OneNote for Windows 10, men den blir også faset ut. Vi forklarer hva som skjer med OneNote 2016 og viser deg noen av de store fordelene ved å bytte til OneNote for Windows 10.
Hva skjer med OneNote 2016 Desktop-appen?
I tilfelle du skulle begynne å få panikk, forsvinner ikke OneNote 2016. I hvert fall ikke med en gang.
Fra Office 2019 blir OneNote 2016 ikke installert som standard. Hvis du abonnerer på Office 365, kan du fortsatt velge å installere OneNote 2016. Og du kan
last ned OneNote 2016 gratis selv om du ikke abonnerer på Office 365.Men OneNote 2016 vil ikke lenger motta nye funksjoner.
I stedet vil Microsoft oppdatere OneNote for Windows 10 (også referert til som OneNote) med funksjoner fra OneNote 2016 samt nye funksjoner. Av denne grunn oppfordrer Microsoft alle til å begynne å bruke OneNote for Windows 10 slik at du er alltid bruke den nyeste versjonen gjennom Microsoft Store og dra nytte av det store nye funksjoner.
Hvis du trenger noen av funksjonene som OneNote 2016 har som ennå ikke er lagt til OneNote for Windows 10, kan du fortsatt bruke OneNote 2016. Microsoft vil fortsette å tilby support, bug fixes og sikkerhetsoppdateringer for OneNote 2016 til og med oktober 2020 for mainstream support og oktober 2025 for utvidet støtte.
Hvis du har spørsmål om OneNote i Office 2019, se Microsofts FAQ-liste.
Hvordan OneNote holder deg organisert
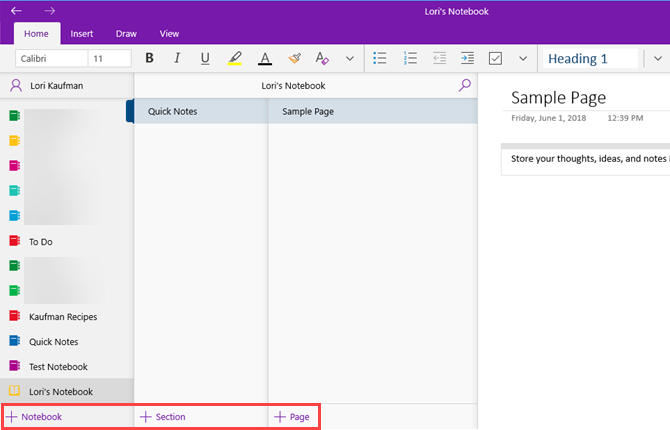
Strukturen til OneNote etterligner et tre-ringperm. Du lager bærbare datamaskiner som har seksjoner som faner i et tre-ringperm. Hver seksjon inneholder sider som arkene du legger mellom kategoriene i permeret.
Hver side, eller notat, kan inneholde forskjellige typer innhold, for eksempel maskinskrevet tekst, tabeller, bilder, vedlagte filer, nettlenker og til og med håndskrevet tekst og tegninger.
Akkurat som når du skriver på et papir, kan du sette inn innhold hvor som helst på en side i OneNote og flytte elementene rundt.
OneNote for Windows 10 fungerer som OneNote 2016 når det gjelder de grunnleggende operasjonene. Våre OneNote-guide Den eneste OneNote-guiden du noen gang trengerOneNote er en kraftig notat-app. Det er tverrplattform og godt integrert i Microsoft Office. Les denne guiden for å bli en OneNote-proff! Les mer dekker OneNote 2016. Noen ting fungerer litt annerledes i OneNote for Windows 10 sammenlignet med OneNote 2016, men du får ideen om hvordan OneNote fungerer.
Hvorfor OneNote for Windows 10 er bedre enn OneNote 2016
Så hvorfor skal du bytte til OneNote for Windows 10? Microsoft fortsetter å legge til nye funksjoner i OneNote og overføre funksjoner fra OneNote 2016 til Windows 10-appen.
Her er noen fantastiske fordeler du får fra å bytte til OneNote for Windows 10. Og de som er oppført her er ikke alle. Du finner en liste over funksjoner som bare er tilgjengelige i OneNote for Windows 10 på Microsofts nettsted, og nye funksjoner blir lagt til hver måned.
Del notater med alle Windows 10-apper
OneNote for Windows 10 lar deg dele notater med andre Windows 10-apper som Mail, Skype og Twitter.
Åpne notatet du vil dele, og klikk Dele i øvre høyre hjørne av OneNote-vinduet. Klikk deretter Send en kopi.
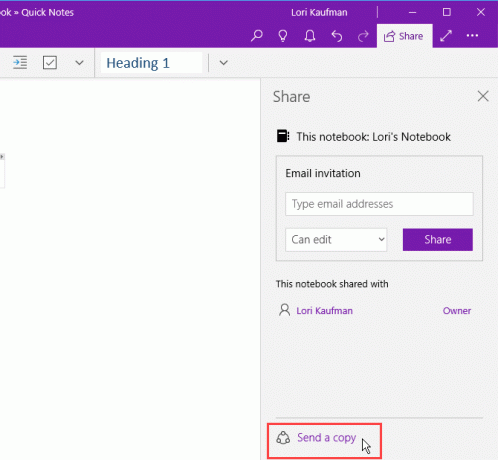
De Dele dialogboksen viser Windows 10-appene som er installert på PC-en din og som er egnet til å dele lappen din med. Hvis du ikke ser appen du vil dele notatet ditt med, klikker du Få apper i butikken nederst i dialogboksen. Microsoft Store viser deg en liste over tilgjengelige apper du kan bruke til å dele lappen din.
Du kan også dele lappen din med folk ved å klikke på en person over listen over apper eller klikke Flere mennesker og velge en person fra adresseboken din.
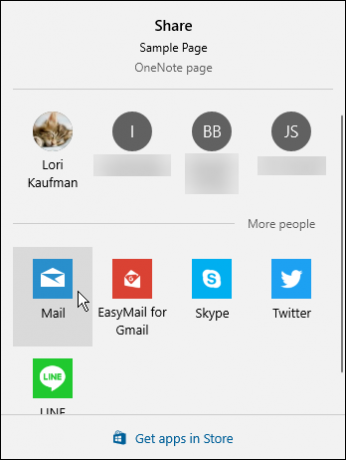
Tegn ved hjelp av fingeren eller musen
Du kan tegne eller tegne notater ved hjelp av en overflatepenn (hvis du har en overflate) eller fingeren hvis du har en PC med berøringsskjerm. Hvis du ikke har berøringsskjerm eller overflate, kan du fremdeles tegne med musen.
Hvis du vil tegne et notat, åpner du lappen du vil tegne. Det valgte notatet kan inneholde annet innhold som for eksempel skrevet tekst og bilder.
På Tegne kategorien, klikk på typen penn du vil bruke, og klikk deretter Tegn med mus eller berøring. Begynn å tegne notatet ditt med fingeren eller musen.
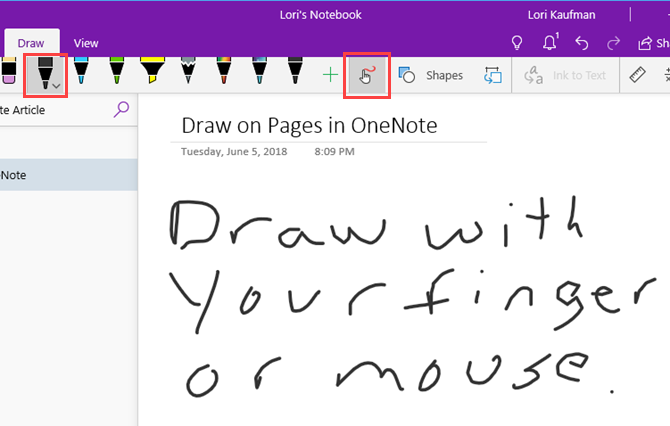
Løs og graf Math Equations
OneNote vil til og med løse og tegne ligninger for deg. Du kan enten skrive eller skrive likningene. Vi kommer til å skrive ligningen for eksempelet vårt fordi det er raskere når ligningene dine inneholder elementer som overskrifter. Vi viser deg hvordan du konverterer en skriftlig ligning til en skrevet.
Hvis du vil bruke matematikkassistenten til å løse en ligning, klikker du på Tegne fane. Klikk deretter på pennetypen du vil bruke, og klikk deretter Tegn med mus eller berøring.
Skriv din ligning i lappen med fingeren, pennen eller musen.
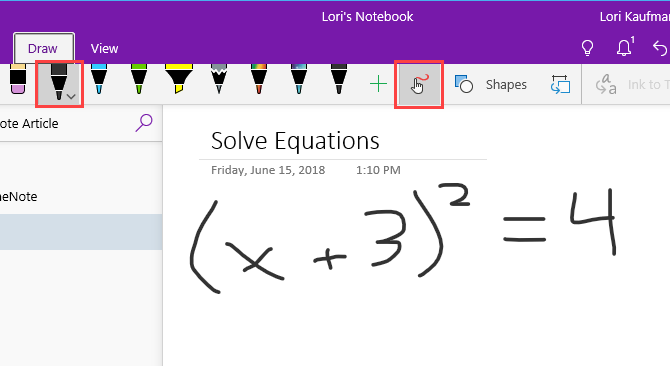
Klikk på Lasso verktøyet og dra musen rundt ligningen. Begynnelsen og slutten av lassoen kobles automatisk til, så når tilkoblingen viser at utvalget inkluderer hele ligningen, slipper du museknappen.
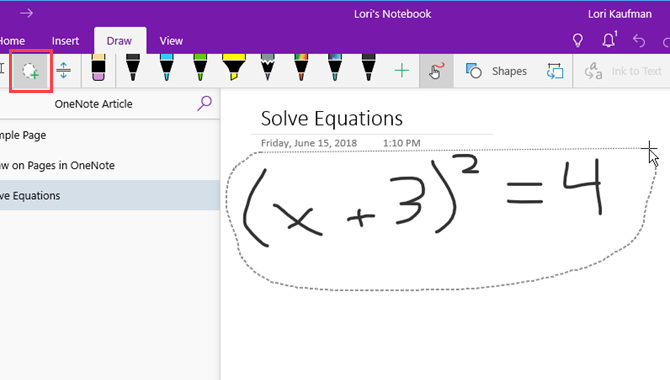
Klikk Matte på Tegne fane.
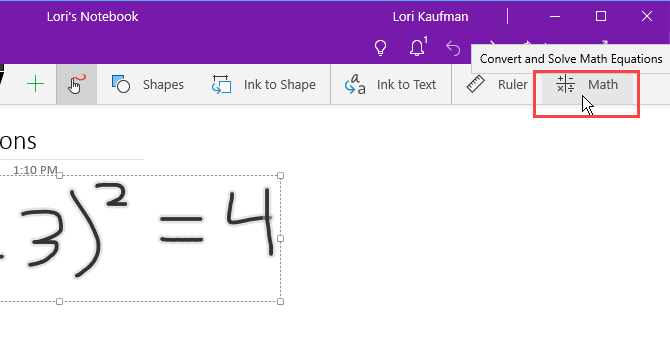
Klikk på for å konvertere den håndskrevne ligningen til en skrevet ligning Blekk til matematikk på Matte ruten.
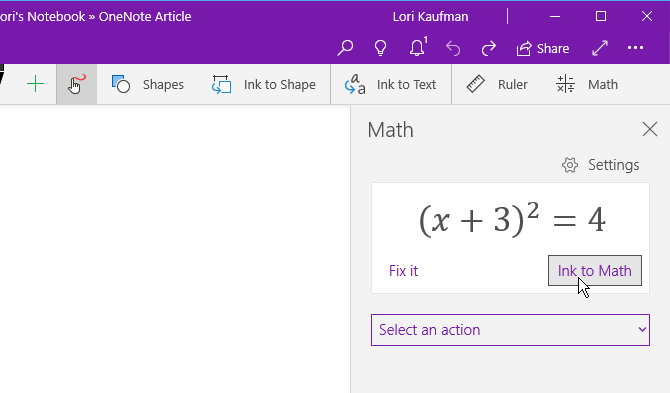
Velg om du vil løse for en ukjent i ligningen eller tegne ligningen fra den første nedtrekkslisten. Dra boksen med løsningen til lappen.
Du kan også vise trinnene for å komme til løsningen ved å bruke den andre rullegardinlisten. Dra trinnboksen til lappen.

Nå har du en komplett løsning på ligningen din.
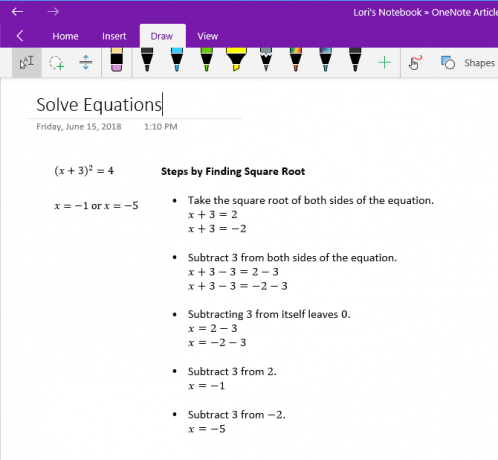
Transform tegninger til former
En annen kul fordel med tegneverktøyene i OneNote er muligheten til å tegne figurer og få dem til å bli til former automatisk.
Klikk på Tegne kategorien og klikk på typen penn du vil bruke.
Klikk Tegn med mus eller berøring og klikk deretter Blekk til form. Tegn en form med lappen, fingeren eller musen.
Forsikre deg om at du kobler begynnelsen og slutten av tegnet form.
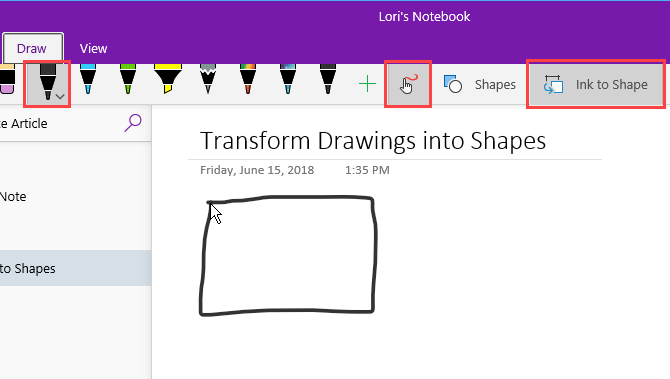
Tegningen forvandles automatisk til formen du tegnet.
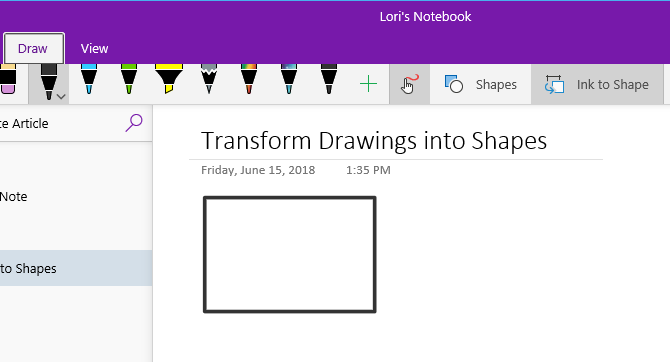
Lagre webside-merknader i Microsoft Edge til OneNote
Microsoft Edge lar deg legge til merknader på websidene og lagre dem på OneNote.
Hvis du vil legge til en merknad på en side og lagre den i OneNote, åpner du Edge og navigerer til websiden du vil kommentere.
Klikk Legg til notater på verktøylinjen øverst til høyre i vinduet.
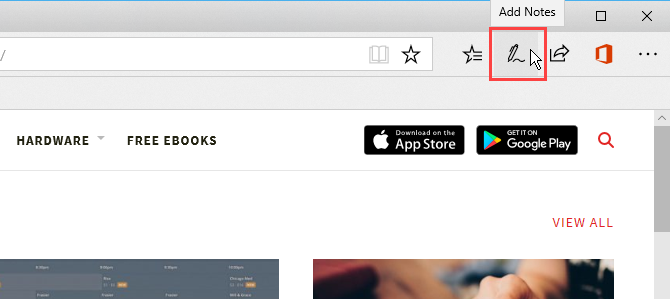
Velg om du vil skrive på websiden med Kulepenn, uthev tekst med Highlighter, eller Legg til et notat.
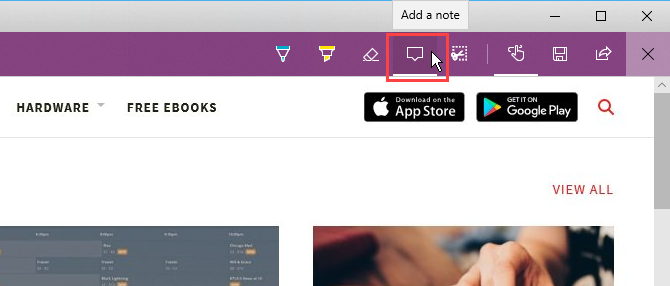
Skriv på websiden, uthev tekst på siden, eller legg til et notat ved å klikke på siden og skrive notatet i boksen.
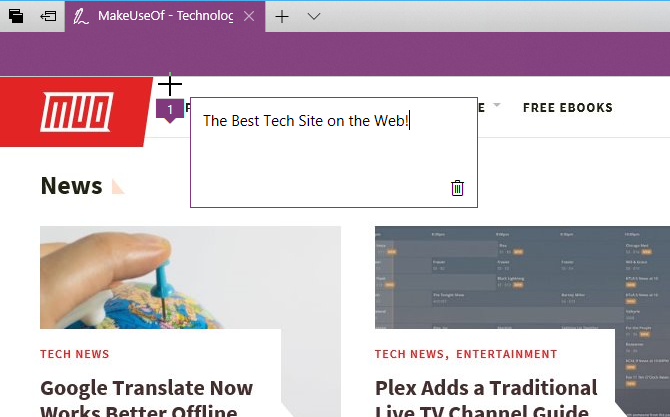
Klikk Lagre nettnotat og sørg for at OneNote er valgt i nedtrekksruten.
Velg en nylig brukt del for å lagre nettnotatet ditt fra Velg et nytt avsnitt rullegardinlisten eller godta standardseksjonen. Klikk deretter Lagre.
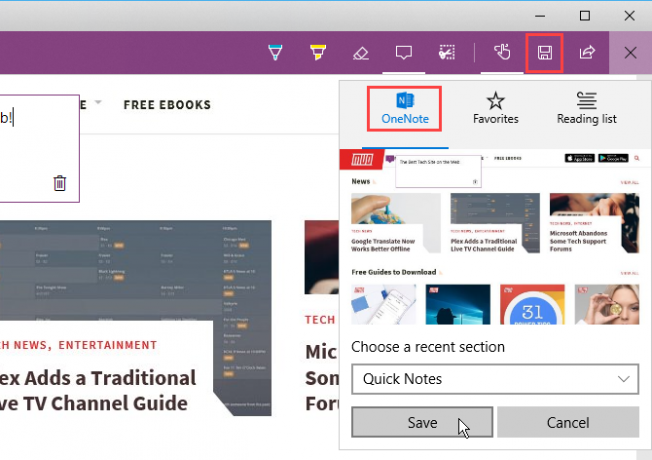
En melding vises når notatet ditt er lagret på OneNote. Klikk Vis merknad for å åpne OneNote automatisk og se den nye lappen.
Hvis du har begge versjonene av OneNote på din PC, kan OneNote 2016 være versjonene som åpnes automatisk. Hvis det skjer, må du endre standardversjonen av OneNote som brukes i Windows.
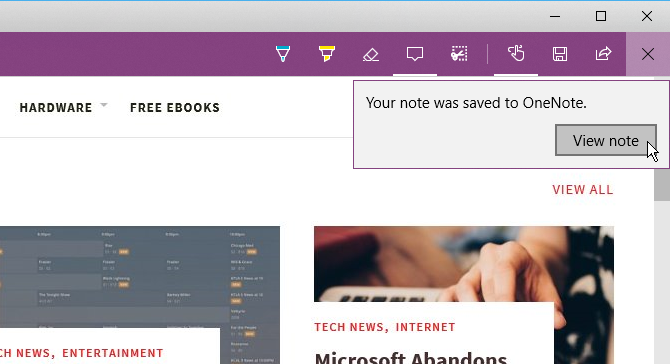
Et skjermbilde av websiden og nettnotatet blir lagt til en ny merknad i den valgte delen.
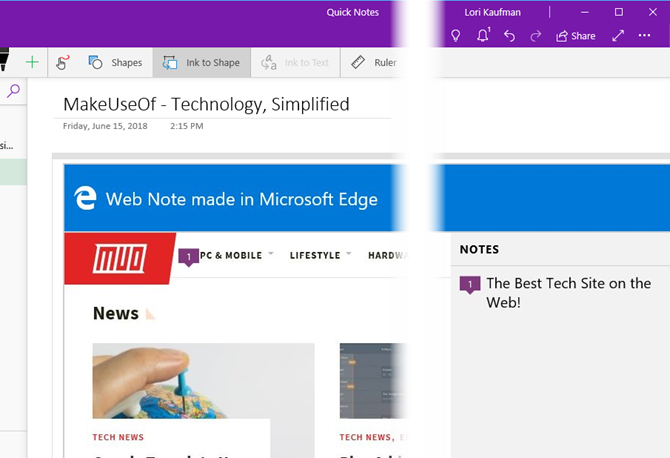
Fest sider til startmenyen for rask tilgang
Hvis du har noen sider du ofte får tilgang til, kan du feste dem til Start-menyen for enkel og rask tilgang.
Gå til siden du vil feste, høyreklikk på siden og velg Fest siden til start.
Klikk deretter Ja i bekreftelsesdialogboksen.
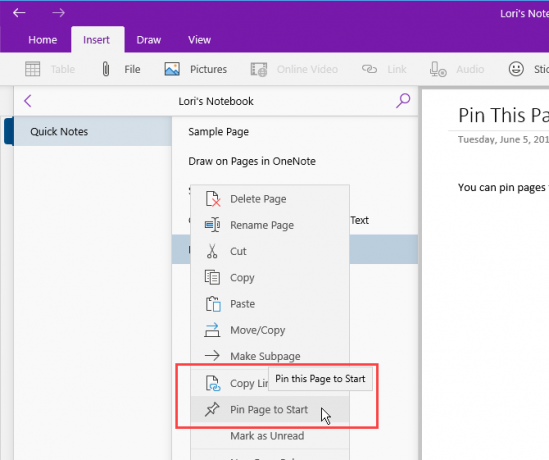
Siden legges til som en flis på Start-menyen. Klikk på flisen for å åpne notatet i OneNote.
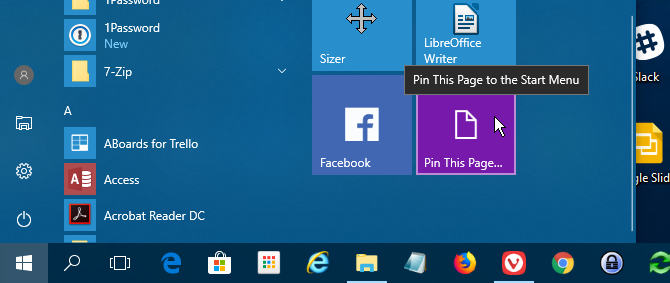
Hvis du bestemmer deg for at du ikke vil at notatet er festet til Start-menyen lenger, høyreklikker du på merknadens flis og velger Koble fra Start.
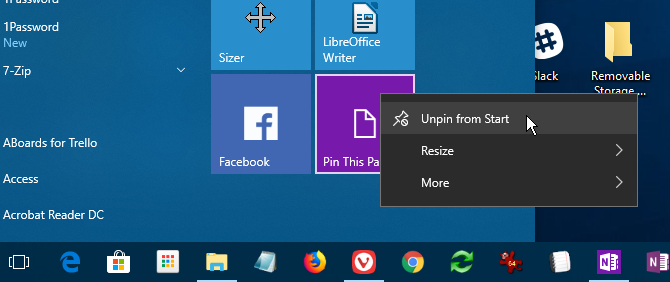
Tal notatene dine i stedet for å skrive dem
Blir du lei av å skrive inn alle notatene dine? Lett hendene og begynn å snakke notatene dine ved hjelp av Cortana.
Hvis du vil snakke et notat, åpner du Cortana og klikker på mikrofonikonet i søkefeltet.
Snakk hva du vil legge til i lappen. Cortana konverterer det du sa til tekst og viser det. Klikk på den konverterte teksten for å åpne notatet i OneNote.
Igjen, hvis du har begge versjonene av OneNote på din PC, kan OneNote 2016 være versjonene som åpnes automatisk. For å ha OneNote-appen som standard, må du gjøre det endre standardversjonen av OneNote brukt i Windows.
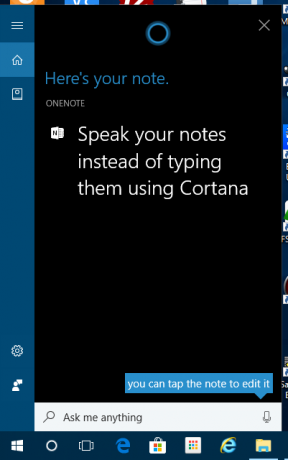
De Nylige merknader listen vises med det talte notatet ditt øverst. Notatboken og delen som inneholder den nye lappen vises også.
Det kan hende du må redigere notatet ditt, avhengig av hvor godt Cortana forsto hva du sa.
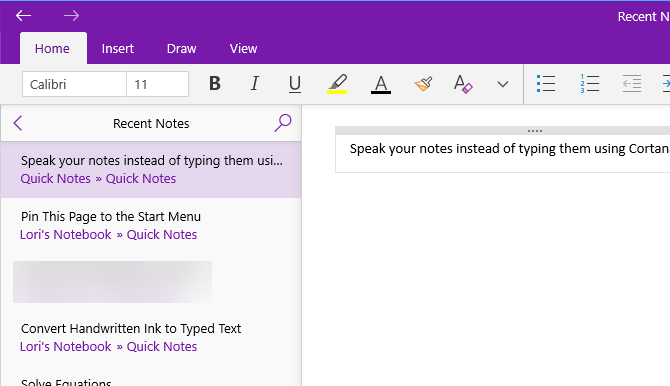
Bytt til OneNote for Windows 10 i dag
OneNote for Windows 10 gir mange fordeler for å forbedre produktiviteten din som tegning og løsning ligninger i notater, transformere håndskrift til tekst og snakke notatene dine i stedet for å skrive dem.
Det er også andre nyttige OneNote-funksjoner du kanskje ikke har prøvd ennå De 13 beste nye OneNote-funksjonene du ikke har prøvd ennåMicrosoft har lagt til mange nye frynsegoder til OneNote for Windows 10. Her er de beste nye OnenNote-funksjonene i OneNote som du kanskje har gått glipp av. Les mer , som å konvertere håndskrevet tekst til skrevet tekst, Tell Me-søkefunksjonen, navigere bakover og fremover, åpne flere OneNote-vinduer og opprette og skjule undersider.
Lori Kaufman er en frilans teknisk forfatter bosatt i Sacramento, CA-området. Hun er en dings og teknisk geek som elsker å skrive artikler til en lang rekke emner. Lori elsker også å lese mysterier, korssting, musikkteater og Doctor Who. Kontakt Lori på LinkedIn.


