Annonse
Hvis du er feilsøking av et problem i Windows Windows 8 krasjer? Slik kan du enkelt feilsøke blåskjerm og andre problemerWindows 8 er ikke perfekt. Når det er sagt, er de fleste blå skjermer og programkrasj ikke Windows 'feil. Våre tips vil hjelpe deg å identifisere nøyaktig hva som er galt med PCen din, og fikse den. Les mer og du har prøvd alt annet, den siste utveien kan løse dette ved å opprette en ny brukerkonto. Det er en riktig og en feil måte å gjøre dette på.
Slike problemer kan inkludere at Windows 8-appene dine ikke lenger lanseres og fungerer som de skal, og det er det jeg opplevde eller en ødelagt brukerkontofil. En håndfull forskjellige problemer løses best ved å opprette en ny brukerkonto.
Siden dette er litt vanskelig, anbefaler jeg at du er sikker på at det er den eneste måten for å løse problemet. Når du har bestemt deg for dette, må du følge trinnene i denne artikkelen for å sikre at du gjør det på riktig måte med minst mulig hodepine.
Sikkerhetskopier alltid dataene dine
Dette grunnleggende trinnet er det mest avgjørende. Mennesker er utsatt for å gjøre feil, og vi vet absolutt at datamaskiner heller ikke er perfekte. Hvis noe går galt, skal ikke dataene dine være på spill. Ta sikkerhetskopi av filene dine 4 gratis filsynkronisering og sikkerhetskopieringstriks tilgjengelig i WindowsDu har hørt det en million ganger: sikkerhetskopiering av filene er viktig. Ved å bruke skylagringstjenester som Dropbox eller OneDrive, kan du lage en sikkerhetskopi gratis uten å måtte kjøpe ny maskinvare. Les mer og opprette et systemgjenopprettingspunkt Hva du trenger å vite om Windows System RestoreSe for deg problemet du kunne finne deg selv i hvis systemet mislyktes! Windows System Restore-funksjonen kan redde rumpa. Denne artikkelen forklarer hvordan du oppretter og bruker Windows gjenopprettingspunkter. Les mer . Disse to tingene går langt i å spare deg for tid, frustrasjon og tårer. Sjekk ut vår guide om 6 sikreste måter å sikkerhetskopiere og gjenopprette filene dine i Windows 7 og 8 6 sikreste måter å sikkerhetskopiere og gjenopprette filene dine i Windows 7 og 8Nå er vi sikre på at du har lest rådene om og om igjen: Alle trenger å sikkerhetskopiere filene sine. Men å bestemme deg for å sikkerhetskopiere filene dine er bare en del av prosessen. Det er så mange... Les mer .
Opprette en ny brukerkonto

Hvis du vil opprette en ny konto, åpner du søk (eller trykk på Windows-tasten) og type bruker. Du vil se Legg til, slett og administrer andre brukerkontoer. Dette bør ta deg til Andre kontoer (Vist under). Klikk nå Legg til en konto.
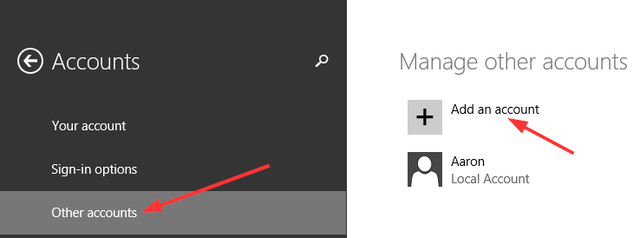
De neste trinnene her er viktige å følge - ikke bare bla gjennom dem etter Microsofts “anbefalte trinn“.
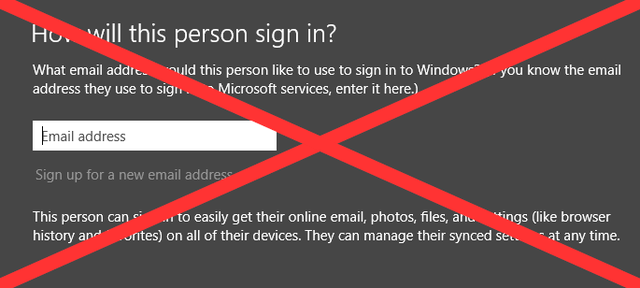
I stedet for å oppgi en e-postadresse, ser du mot bunnen av skjermen og klikker på det grå Logg på uten Microsoft-konto, kjent som en lokal konto.
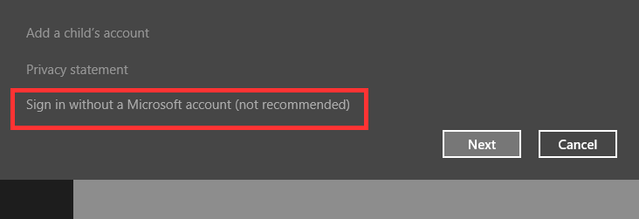
En gang til, Microsoft er litt vedvarende med å overbevise deg om å opprette en online konto Hvordan Microsoft overvåkede brukerkontoer i Windows 8Hva skjer med brukerkontoer i Windows 8? Det er ikke komplisert - Microsoft vil at alle skal bruke en online konto for å logge seg på sitt stasjonære operativsystem. Jada, de tilbyr en offline ekvivalent, men de ... Les mer , men du ser nederst på skjermen tre knapper. Klikk på den midterste tittelen Lokal konto. Klikk deretter på neste skjermbilde Bli ferdig.
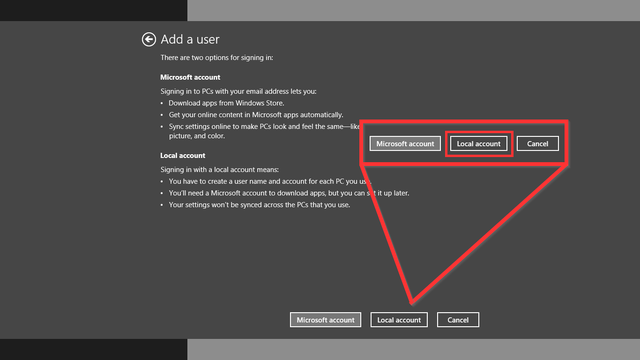
Valgfri
Den nye kontoen din vil bare ha standard brukertillatelser. Følg disse tilleggstrinnene hvis du vil at det skal være en administrator. Tilbake på Andre kontoer Klikk på den nye brukerkontoen og deretter Redigere.
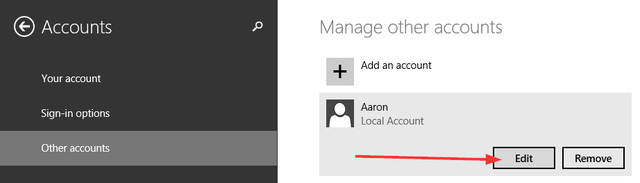
Herfra har du en rullegardinmeny med muligheten til å endre kontoen fra en standardbruker til en administrator.
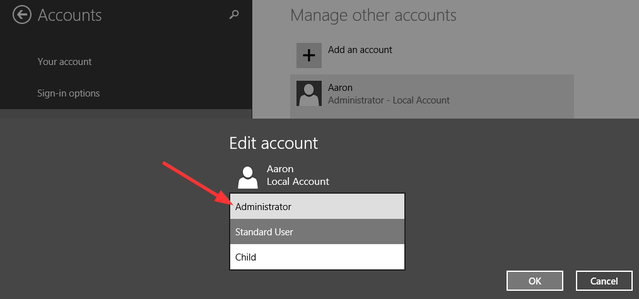
Overføre brukerkontofiler fra gammel til ny
Du har opprettet den nye kontoen din, og problemet du opplevde er løst. OK, men nå må du gjøre det som din forrige konto. Desktop bakgrunnsbilde og tema er de enkle delene som raskt kan finjusteres, men hva med programinnstillinger og alle dine personlige filer? Når du gjør dette fra to forskjellige datamaskiner, kan du bruke Windows Easy Transfer-verktøyet, men overføring av disse filene på samme maskin kan gjøres via manuell kopiering og lim inn.
Først må du sørge for at de skjulte filene og mappene dine vises når programinnstillingene ligger i AppData-mappen, ofte skjult fra visningen.

Når du er i den gamle brukerkonto-mappen, klikker du på Utsikt og se om det er en Skjulte elementer avkrysningsrute (merket med en 1 i toppbildet). Hvis du av en eller annen grunn ikke ser den, eller den ikke viser alle de skjulte mappene, følger du nummeret 2 i toppbildet ved å klikke alternativer og Endre mappe- og søkealternativer. Klikk på Utsikt fane, finn Skjulte filer og mapper og sjekk Vis skjulte filer, mapper og stasjoner.
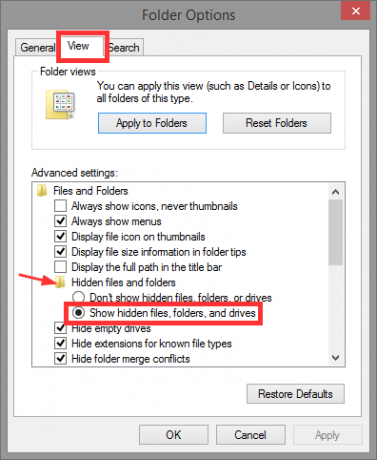
Hold den gamle brukerkonto-mappen åpen, åpne et nytt Windows Explorer-vindu og gå til den nye brukerkonto-mappen. Du finner det enkelt ved å skrive inn C: \ Users.

Velg alle (Ctrl + A) innholdet i denne mappen og slett den (trykk på Delete-tasten).

Gå tilbake til den gamle brukerkonto-mappen, kopier alle filer og mapper (Ctrl + A, Ctrl + C), og lim dem deretter inn i den nye brukerkonto-mappen (Ctrl + V).
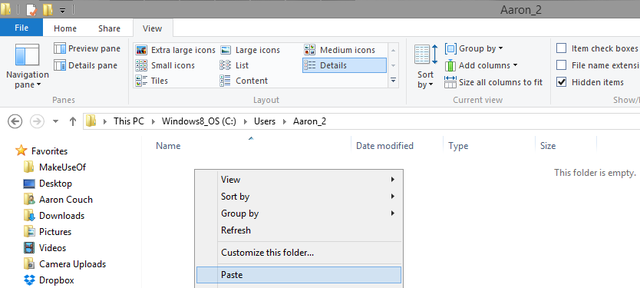
Dette vil ta litt tid - fyll på kaffen, lag en sandwich eller fortsett med noe annet arbeid som ikke mister datamaskinen din for mye.

Endre brukernavn
Hvis du ønsket å ha samme kontonavn med den nye kontoen som du gjorde med den gamle, kunne du sannsynligvis ikke gjøre det på grunn av at den gamle kontoen allerede hadde navnet. Når du er bosatt i den nye kontoen din, og den gamle er fjernet, kan du endre kontonavnet ganske enkelt.
Innstillingen er funnet i Brukerkontoer under kontrollpanelet og kan nås ved å gå inn control.exe brukerpassord inn i Run-boksen (Windows Key + R) eller ved å skrive Kontrollpanel \ Alle elementer på kontrollpanelet \ brukerkontoer i adressefeltet i et Windows Utforsker-vindu. Klikk Endre kontonavnet og skriv inn den nye du ønsker, vist på bildet nedenfor.
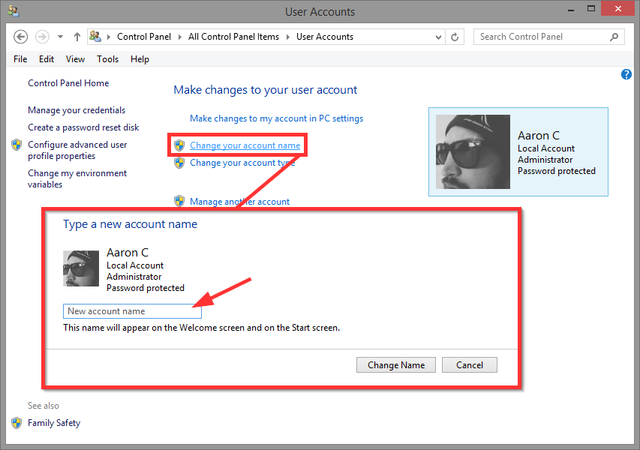
En frisk start uten alt arbeidet
Forhåpentligvis har den nye kontoen løst problemet, og du trenger ikke å gjøre det en tilbakestilling, gjenoppretting, oppdatering eller installering av Windows på nytt Bør du oppdatere, tilbakestille, gjenopprette eller installere Windows på nytt?Har du noen gang ønsket å tilbakestille Windows 7 uten å miste personlige data? Mellom en tilbakestilling av fabrikken og en ny installering var det tøft. Siden Windows 8 har vi to nye alternativer: Oppdater og Nullstill. Hvilken er riktig ... Les mer .
Er det andre Windows-problemer du har hatt eller vet om hvor oppretting av en ny brukerkonto på en mirakuløs måte løser problemet? Vi vil vite om dem! Del i kommentarene.
Aaron er utdannet veterinærassistent, med sine hovedinteresser innen dyreliv og teknologi. Han liker å utforske friluftsliv og fotografering. Når han ikke skriver eller unner seg teknologiske funn gjennom interwebs, kan han bli bombet nedover fjellsiden på sykkelen. Les mer om Aaron på hans personlige hjemmeside.


