Annonse
Hvis du nylig har laget hopp fra Evernote til OneNote Vil du migrere fra Evernote til OneNote? Alt du trenger å vite!OneNote er et av de beste alternativene til Evernote, og det er gratis. Vi viser deg hvordan OneNote er annerledes og viser deg verktøyene for å migrere jevnt. Les mer , eller liker du å organisere livet ditt med en skybasert notat-app De beste alternativene til Evernote du trenger i dagHar Evernotes nylige prisøkning og to-enheters begrensning for gratisplanen forstyrret den notisjonsrike arbeidsflyten? Deretter er det på tide å se på noen av de beste Evernote-alternativene. Les mer for første gang er det en sjanse for at du føler deg litt overveldet akkurat nå.
OneNote og Evernote har noen viktige forskjeller Evernote vs. OneNote: Hvilken notat-app er riktig for deg?Evernote og OneNote er fantastiske notat-apper. Det er vanskelig å velge mellom de to. Vi sammenlignet alt fra grensesnitt til notatorganisasjon for å hjelpe deg med å velge. Hva fungerer best for deg? Les mer
som kan skurrende for første gangs brukere, mens OneNote-grensesnittet for komplette nybegynnere kan virke forvirrende.Jeg er ikke her for å si hvilket som er det beste alternativet eller løpe gjennom OneNotes grunnleggende funksjoner OneNote er nå virkelig gratis med flere funksjoner enn førEvernote styrer ikke lenger roost for notat-apper. Microsoft kunngjorde nylig at OneNote ville være mer gratis enn noen gang før. La oss vise deg hva dette betyr med tanke på funksjoner og funksjonalitet. Les mer . Snarere, denne artikkelen tar en titt på noen tips og triks som førstegangsbrukere kanskje ikke er klar over.
Jeg har delt den i to deler: For det første noen grunnleggende triks som vil være nyttige for alle nye brukere, og for det andre, en rask oversikt over hvordan du gjør noen ting i OneNote som du sannsynligvis visste hvordan du gjør i Evernote.
Enkle tips og triks
Her er fem kule tips og triks for å komme i gang.
1. Legg inn regneark
Fra skape budsjetter 7 nyttige Excel-ark for å umiddelbart forbedre familiens budsjettDet er ikke alltid like lett å sette opp et familiebudsjett, men disse syv malene gir deg strukturen du trenger for å komme i gang. Les mer til å administrere databaser, kan Microsoft Excel brukes på mange nyttige måter. Imidlertid, hvis du er en kraftbruker i Excel, kan det være frustrerende å stadig dyppe inn og ut av forskjellige filer.
Løsningen? Legg inn regnearkene direkte i OneNote og rediger dem fra appen.
Naviger til siden der du vil legge inn arket ditt, og klikk deretter Sett inn> Regneark> Eksisterende Excel-regneark.

Velg filen du vil legge inn, så får du tre valg - Legg ved fil, Sett inn regneark, og Sett inn et diagram eller en tabell. velge Legg ved fil oppretter en kobling til en kopi av arket som vil bli lagret i OneNote-mappen. Velge Sett inn regneark vil legge inn en redigerbar versjon av regnearket og til slutt klikke Sett inn et diagram eller en tabell lar deg velge hvilke sider som skal inkluderes fra arbeidsboken.
Du kan se sluttresultatet nedenfor:
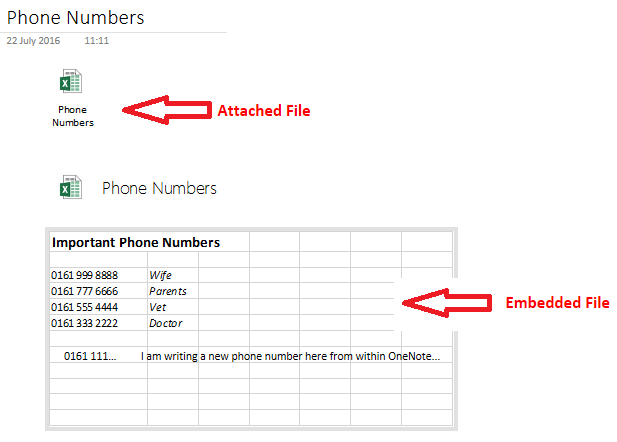
Merk: Denne funksjonen utvides til andre filer som ikke er Excel, men de kan bare legges ved, ikke redigeres.
2. Raske merknader
En av de mest underbrukte OneNote-funksjoner 7 lite kjente OneNote-funksjoner du vil elskeOneNote er 100% gratis og full av avanserte funksjoner. La oss sjekke ut noen av de du kan ha savnet. Hvis du ennå ikke bruker OneNote, kan disse vinne deg. Les mer - selv av langvarige brukere - er Quick Note-funksjonen.
Microsoft beskriver dem som "det elektroniske ekvivalentet til en liten gul klistrelapp", og de har noen fantastiske fordeler:
- Du kan opprette dem selv når OneNote ikke kjører ved å trykke på Vinn + N
- Du kan legge dem til på skjermen slik at de alltid er synlige. Denne funksjonen er veldig nyttig hvis du prøver å ta notater mens du er på en konferansesamtale eller ønsker å notere ideer mens du jobber i andre apper. Merk merknaden du vil feste, og klikk deretter Vis> Alltid på toppen.
- Du kan dra og slippe viktige hurtignotater til andre bærbare PC-er.
For å få tilgang til alle hurtignotatene dine, klikk på lenken nederst på notisboklisten.
3. Kalkulator
Windows 10s kalkulator-app 9 Forsømte Windows-kalkulatorfunksjoner for å spare dagen (og penger)Den klassiske Windows-kalkulatoren inneholder mange oversett funksjoner. Vi bringer dem frem og viser deg hvordan du kan bruke denne appen til å gjøre matematikk raskere, behandle uvanlige beregninger og spare penger. Les mer har kommet inn for litt kritikk siden lanseringen; det er ikke så kjipt eller responsivt som eldre versjoner.
Heldigvis, du og grøft det og utfør alle beregningene dine innen OneNote. Skriv inn ligningen du ønsker og treff Tast inn - resultatet blir automatisk lagt til på slutten av summen.
4. Ta skjermutklipp
Som Evernote kommer OneNote komplett med en nettklipper. Men visste du at det også kan ta skjermklipp?
Så lenge appen kjører i bakgrunnen, kan du trykke Windows-tast + Shift + S for å aktivere verktøyet.

Dra markøren over området på skjermen du vil klippe ut, og velg deretter når du vil lagre lappen fra popup-vinduet.
5. Bygg en Wiki
Det er mange grunner til at du vil opprette en wiki Hvordan lage en personlig wiki ved hjelp av Microsoft OneNoteEn wiki er en flott måte å lagre og dele store mengder informasjon på. Her er hvor enkelt det er å lage en wiki med OneNote. Les mer ; kanskje du jobber med et stort prosjekt og vil legge til enkle lenker til mange forskjellige lister og ideer, kanskje du vil lag din egen personlige livslogg 20+ morsomme måter å starte en livslogg i 2016Det er flere måter enn noen gang å starte livslogging i 2016, så vi tar en titt på noen av de beste appene, tjenestene og dingsene som kan hjelpe deg. Les mer , eller kanskje du vil lage en innholdsfortegnelse for en spesiell notisbok.
OneNote gjør det enkelt å koble mellom notater. Naviger til der du vil opprette lenken, og legg navnet på den bærbare PC-en du vil koble til mellom en dobbel firkantet brakett (for eksempel, [[Ferie 2012]])

Du kan også opprette en kobling ved å høyreklikke på en side og velge Kopier lenke til side, og lim den inn i en notisblokk.
Du kan til og med redigere koblingens ankertekst. Høyreklikk på den og gå til Rediger kobling.
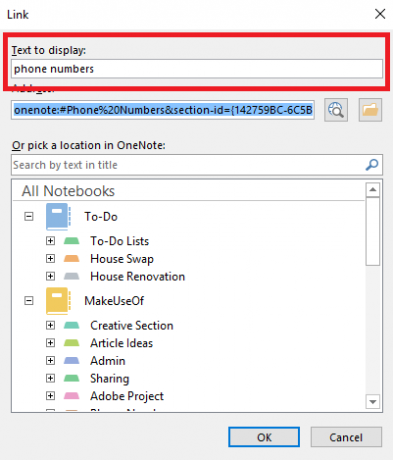
Kommer du fra Evernote?
Her er tre tips til spesielt for brukere som har gjort spranget fra Evernote.
1. E-post merknader til deg selv
På samme måte som Evernote, lar OneNote deg e-postnotater til deg selv. I motsetning til Evernote, får du imidlertid ikke en personlig e-postadresse med tilfeldig streng. I stedet må du legge til e-postkontoer du vil sende fra OneNote-kontoen din.
Det er enkelt å gjøre - bare besøk OneNote.com/EmailSettings i nettleseren din. Eventuelle Microsoft-e-postadresser du eier (for eksempel @ outlook.com, @ hotmail.com og @ live.com) vises automatisk. Klikk på for å legge til en ikke-Microsoft-e-post Legg til en annen adresse.

Når alle er konfigurert, lagres alle e-postmeldinger du sender til [email protected] automatisk i appen.
2. Sorter kronisk
I utgangspunktet vil OneNote bare la deg sortere notater etter sist endret, forfatter, tittel og seksjon. Det er for øyeblikket ingen måte å sortere etter dato opprettet.
Gå til for å sortere etter sist endret Historikk> Nyere redigeringer> Alle sider sortert etter dato og endre rullegardinmenyen til Søk i alle bærbare datamaskiner.

Hvis du vil ha flere sorteringsverktøy, sjekk ut Onetastic-plugin-modulen. Utvikleren er Omer Atay, som er en del av OneNote-teamet, men den er utgitt som hans eget verk. I tillegg til avanserte sorteringsverktøy, kan den skilte med mange nyttige ekstrafunksjoner som en favorittside, bilderedigeringsverktøy og delte kalendere.
3. Merking av notater
Merking er en flott måte å administrere notater på over flere bærbare datamaskiner. Det gjør det lettere å søke etter relaterte emner.
Det fungerer imidlertid veldig annerledes i OneNote sammenlignet med Evernote. I sistnevnte kan du frittype hvilke tagger du vil ha for hver lapp. I OneNote må du opprette og redigere dem hver for seg før du bruker dem på notater individuelt. Denne metoden har fordeler - de er mye enklere å holde kontroll og administrere, men det kan være forvirrende for nye konvertitter.
Appen tilbyr flere standardkoder, eller du kan lage dine egne. Hvis du vil legge til en kode, merker du merknaden du ønsker og går til Hjem> Tagger. For å lage din egen, utvid taglisten og klikk Tilpass> Ny tag.

Hvis du synes Microsofts standardkoder er irriterende, kan du slette dem. Nok en gang, ta turen til Tilpass, merk deretter koden du vil fjerne, og klikk på kryssikonet.
Til slutt, for å finne taggene dine, naviger bare til Hjem> Finn tagger. Du får presentert et sammendrag av alt du har tagget.
Hva finner du forvirrende?
Disse åtte tipsene er bare et utgangspunkt. Det er tusenvis av tips og triks gjemt bort i programvaren - du kan til og med gjøre en sterk sak for å kalle OneNote den kraftigste appen i Microsoft Office-pakken.
Hvis du er en ny ankomst fra Evernote, eller hvis du bare tar tak i notis-apper for første gang, vil jeg gjerne høre fra deg.
Hva liker du? Hva frustrerer deg? Og hva sliter du med? Gi meg beskjed, så ser jeg om jeg kan hjelpe.
Dan er en britisk utvandret bosatt i Mexico. Han er administrerende redaktør for MUOs søsterside, Blocks Decoded. På forskjellige tidspunkter har han vært sosial redaktør, kreativ redaktør og finansredaktør for MUO. Du kan finne ham streife rundt i showet på CES i Las Vegas hvert år (PR-folk, nå ut!), Og han gjør mange sider bak kulissene...


