Annonse
PDF-er er en av de vanligste filtypene du vil komme over når du bruker en datamaskin. Hvis du trenger å produsere en utskriftsjobb av høy kvalitet, må du gjøre et dokument tilgjengelig på nettet, arkivere gamle data eller kombinere flere formater (tekst, bilder, tabeller osv.), er det en god sjanse for at du finner deg selv til PDF format.
Til tross for hundrevis av fordeler, kommer de til kort når det gjelder redigering. Med mindre du har luksusen til å bruke Adobe Acrobat Pro for å administrere PDF-filene dine - bransjens gullstandard - er det bare ikke så lett å redigere PDF-dokumenter 5 Verktøy for å konvertere og redigere PDF-formatDet er en rekke verktøy som gjør det enklere å jobbe med PDF-er. Fra en enkel måte å konvertere filer har vi fem PDF-relaterte verktøy. Les mer som det er å redigere Microsoft Office-dokumenter.
Men ikke bekymre deg, alt går ikke tapt. Hvis du desperat trenger å redigere en PDF, er det noen gode gratis verktøy tilgjengelig. Her er fem av de beste.
Nøkkelfunksjon: Lage PDF-hefter.
PDF-hefte har en enkel forutsetning: å la deg lage et hefte fra eksisterende PDF-filer. Det er spesielt nyttig hvis du har lagret ett dokument som separate filer fordi skriveren ikke støtter skanning på flere sider.
Du velger utformingen av hefte og rekkefølgen på sidene, og appen vil sortere dem. Alt du trenger å gjøre er å skrive ut dokumentet og stifte sammen sidene. Hvis det automatiske verktøyet ikke gir deg de ønskede resultatene, kan du rotere, zoome eller vende sider til det er perfekt.
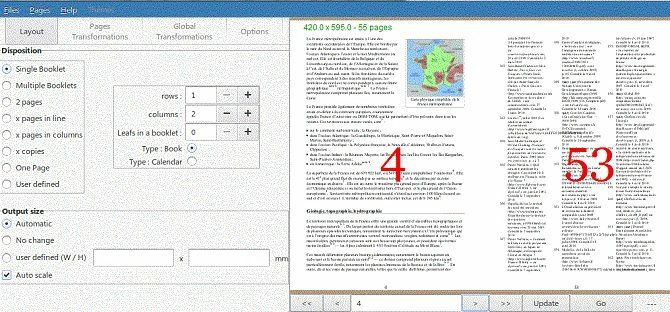
Appen fungerer også med eksisterende hefter, slik at du kan ordne sidene på nytt og finpusse oppsettet.
Du kan forhåndsvise endringene før du fullfører opprettelsen. Så snart du treffer Gå, appen lager en ny fil og viser innsatsen i den innebygde PDF-visningen.
Nøkkelfunksjon: finjustere formateringen.
Hva vil du gjøre med PDF-leseren din? Vil du slå sammen separate filer? Konvertere PDF-filer til andre formater? Vil du legge til et vannmerke?
ILovePDF-nettappen er svaret. Den kan håndtere nesten alle oppgaver du velger å kaste på den:
- Slå sammen flere PDF-filer Bruk PDFSam for å enkelt dele opp, slå sammen og sortere PDF-sider på nyttPDFSam, forkortelse for “PDF Split and Merge,” er et flott verktøy for rask PDF-redigering. Du kan kombinere flere PDF-dokumenter i et enkelt PDF-dokument, dele en PDF i flere filer, trekke ut sider fra ... Les mer .
- Del PDF-filer i flere mindre filer.
- Komprimere PDF-filer for arkivering Komprimere PDF-filer og reduser filstørrelse med gratis Windows-verktøy og triksPDF-filer kan være veldig store. Hvis du noen gang trenger å komprimere en PDF-fil for å e-post eller laste den opp et sted, har du flere alternativer. Denne artikkelen gir et sammendrag. Les mer .
- Konverter PDF-filer til Word-, Excel-, PowerPoint- og JPEG-filer (og omvendt).
- Legg til vannmerker.
- Legg til sidetall.
- Lås opp beskyttede PDF-filer.
- Roter filer.
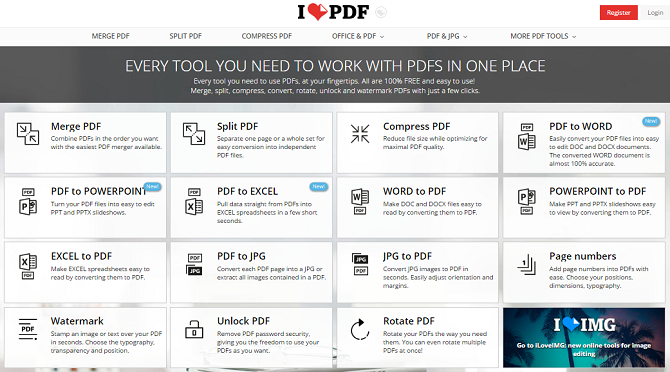
Hvis du trenger å gjøre mye av konvertere mellom PDF og de forskjellige Microsoft Office-formatene Hvordan konvertere PDF til Word gratisPDF til Word-konvertere er en krone et dusin. Vi har samlet de 5 beste du kan få gratis, både til og uten bruk av nettet. Les mer , kan det være lurt å vurdere å kjøpe bedriftens stasjonære programvare i stedet for å stole på nettappen. Den billigste pakken (bare Word-filer) er $ 39,95.
Nøkkelfunksjon: Redigere grafikk.
Å redigere PDF-filer handler ikke bare om teksten og siderekkefølgen. Hva om du vil redigere de grafiske egenskapene til filen din? Kanskje har du en skannet kopi av et gammelt dokument som du trenger å lyse, eller trenger du å legge til kontrast til en skannet side i en skolelærebok?
Hvis det beskriver dine behov, må du ikke se lenger enn til YACReader.
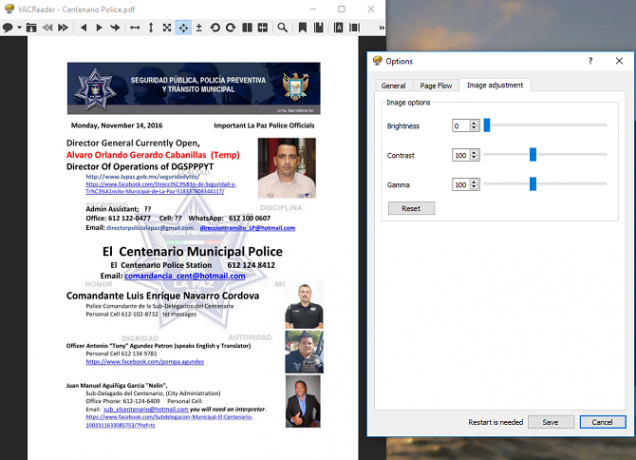
Appen er både en tegneserieleser og en PDF-leser, og som sådan er den designet for å jobbe effektivt med tekst og bilder. Den inkluderer en lysstyrkekontroll, kontrastkontroll og gammakontroll.
Det er ikke så raffinert som de mest populære appene. Det er bare en verktøylinje, og redigeringsverktøyene er ikke enkle å finne. Ikke desto mindre er det gratis, og det har noen unike verktøy. Hva mer vil du ha?
4. Gaaiho Reader 4
Nøkkelfunksjon: Utrolig lett tekstredigerer.
Gaaiho tilbyr et stort utvalg av PDF-relaterte verktøy, men alle, bortsett fra Reader 4, krever abonnement. Heldigvis er Gaaiho Reader 4 gratis.
Til tross for at det kalles "Leser", er programvaren mye kraftigere enn en typisk PDF-leser-app. Det er klart det kan gjøre alt det grunnleggende som formoppretting og enkel søking, men grave litt dypere og alle kommentarverktøyene er sikre på å imponere deg.
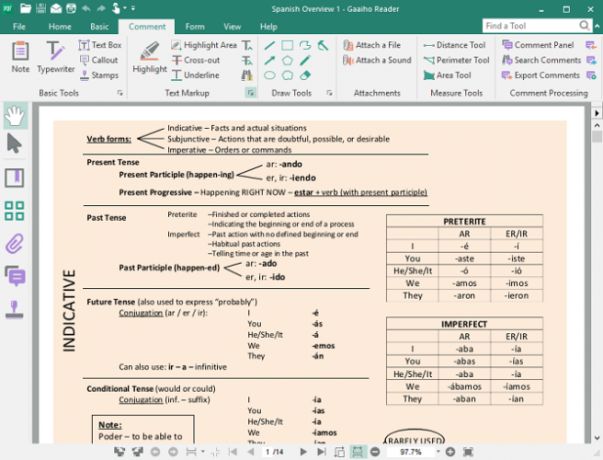
Det er et markørverktøy, et verktøy for å slå ut og understreke innhold, og en tekstredigerer som både kan sette inn og erstatte ord. Du kan også legge til tekstbokser, notater, utrop og frimerker, som alle kan tilpasses med ønsket skrift, stil og størrelse.
Endelig er appen utrolig lett. Som jeg har diskutert i artikkelen min om PDF-lesere og seere PDF Reader vs. Nettleser: Hvilken PDF-visning er best for deg?En PDF-leser er ofte et av de første verktøyene folk installerer på sin nye datamaskin. Det er ikke glamorøst eller sexy, men det er et viktig verktøy i produktivitetsarsenal. Eller er det? Les mer , er appstørrelse en viktig faktor når du velger en PDF-leser. Du vil ikke måtte vente i flere sekunder hver gang du prøver å åpne en PDF-fil, spesielt hvis de utgjør en viktig del av arbeidsflyten.
Nøkkelfunksjon: Kombinere flere bilder til en enkelt PDF-fil.
Hvorfor har jeg inkludert et eget Windows-utskriftsverktøy i en liste over PDF-redigerere? Det er et rettferdig spørsmål. Vel, det er et av de beste verktøyene for å kombinere flere bilder til en enkelt PDF-fil (vi har allerede sett på hvordan vi gjør det trekke ut bilder fra PDF-filer).
For det første må du organisere bildene i Filutforsker i den rekkefølgen du vil at de skal vises i PDF-filen. Det kan hende du må omdøpe dem for å oppnå ønsket sekvens.
Velg alle filene du vil inkludere (Ctrl + Venstreklikk), deretter Høyreklikk og slo Skrive ut.
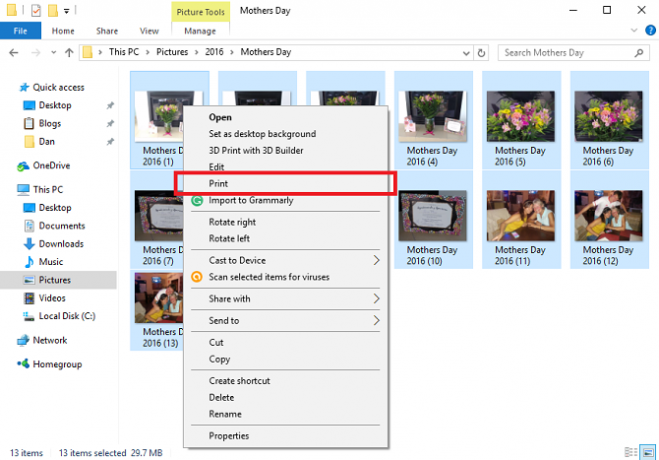
Du vil nå se Skriv ut bilder vindu. Velg øverst til venstre Microsoft Skriv ut til PDF fra rullegardinlisten nedenfor Skriver.
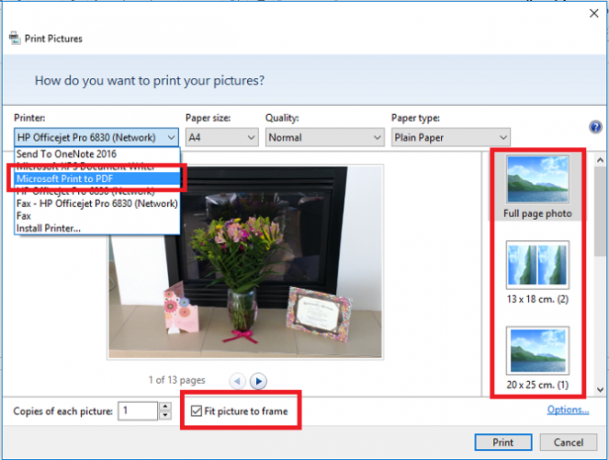
I kolonnen til høyre kan du velge hvor mange bilder du vil skrive ut per side. Du må også sørge for at du har merket av i ruten ved siden av Monter bilde til ramme - det vil stoppe skriveren å kutte kantene på bildene dine.
Når du er klar, klikker du Skrive ut. Windows ber deg om å gi den nye PDF-filen et navn, og den vil behandle bildene. Det kan ta litt tid hvis du har valgt mange bilder. Du finner den nye filen i destinasjonsmappen.
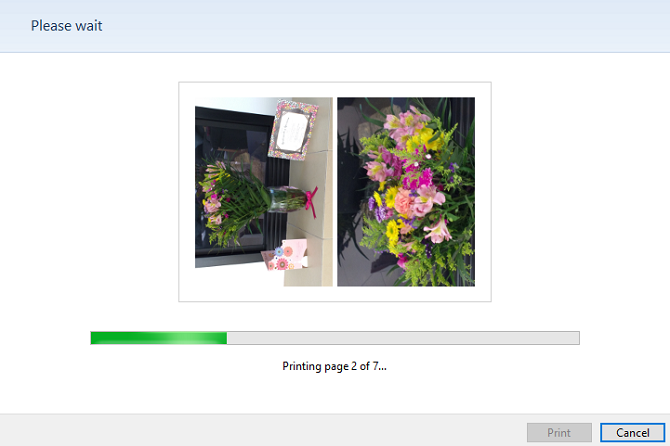
Merk: Hvis du er på Windows 7 eller 8, må du installere et tredjepartsverktøy for å oppnå de samme resultatene. De doDPF app kommer sterkt anbefalt.
Hvilke verktøy bruker du?
Det spiller ingen rolle hva du vil oppnå med PDF-en Hvordan redigere, kombinere og signere en PDF-fil gratisVi viser deg hvordan du kan dele opp, slå sammen, nedbemanne og gjøre alle slags magi med PDF-filer. Les videre hvis du er klar til å ta PDF-dokumentene dine til neste nivå! Les mer - vil du kunne finne en app som passer dine behov. Selv om disse fem verktøyene har gitt deg et utgangspunkt og burde hjelpe deg å utføre de vanligste oppgavene, kan du kanskje gjøre noen graving hvis du har et nisjekrav.
Hvis du har et desperat behov for et profesjonelt verktøy, kan du investere i et månedlig abonnement på Adobe Acrobat Pro DC.
Alternativt, fortell oss hva du vil gjøre i kommentarfeltet. Kanskje vil en medleser kunne peke deg i retning av det ideelle verktøyet.
Til slutt vil jeg gjerne høre hva du synes om de fem verktøyene i denne artikkelen. Var de enkle å bruke? Har du opplevd noen vanskeligheter? Ta kontakt nedenfor.
Dan er en britisk utvandret bosatt i Mexico. Han er administrerende redaktør for MUOs søsterside, Blocks Decoded. På forskjellige tidspunkter har han vært sosial redaktør, kreativ redaktør og finansredaktør for MUO. Du kan finne ham streife rundt i showet på CES i Las Vegas hvert år (PR-folk, nå ut!), Og han gjør mange sider bak kulissene...


