Annonse
Fra e-postmeldinger og dokumenter til bilder og notater - Google-kontoen din er din personlige mengde viktige data. Har du gjort det du kan for å beskytte det mot digitale uhell og ondskap?
I det minste, gjør disse fire grunnleggende endringene fra Google-kontosiden din for å beskytte kontoen din og holde det enkelt å gjenopprette hvis behovet oppstår.
1. Legg til en e-postadresse og telefonnummer til gjenoppretting
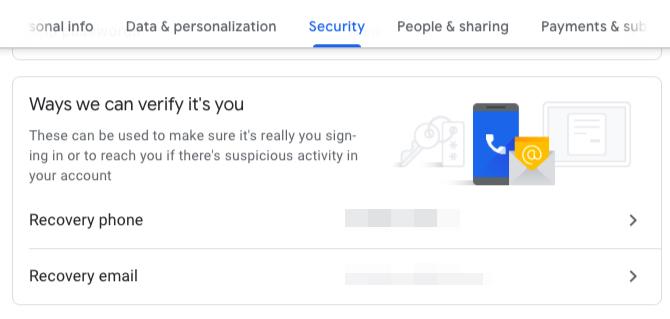
Hvis du noen gang blir låst ute av Google-kontoen din, kan du ha et sikkerhetskopitelefonnummer eller e-postadresse på posten redde dagen for deg. For å holde deg på den tryggere siden, er det best å legge til både disse detaljene, og Google ber deg av og til gjøre det når du åpner kontoinnstillingene. (Sikkerhetsspørsmål er ikke lenger en del av Googles kontooppsett.)
Hvis du ikke har lagret de siste kontaktinformasjonene dine hos Google, kan du oppdatere dem slik:
- Klikk på Google-kontoen din Sikkerhet i sidefeltet for å få tilgang til sikkerhetsinnstillinger.
- I Måter vi kan bekrefte at det er deg, klikk på Gjenopprettingstelefon og Gjenopprettingsepost alternativene én etter én for å legge til ny informasjon. Forsikre deg om at e-postadressen for gjenoppretting er forskjellig fra Gmail-adressen som er tilknyttet kontoen du vil oppdatere innstillingene dine. Det er best å gå med en ikke-Gmail-adresse.
Du kan også oppdatere kontaktinformasjonen din fra Personlig informasjon -siden (den er tilgjengelig fra sidefeltet). Her ser du også andre e-postadresser koblet til kontoen din. Google ber deg kanskje om en av disse adressene under gjenopprettingsprosessen hvis de vanlige metodene ikke fungerte.

Din gjenopprettings-e-postadresse og telefonnummer sikrer at du kan komme inn på Google-kontoen din, selv om du ikke husker passordet og / eller e-postadressen din. For å redegjøre for et scenario der disse metodene på en eller annen måte mislykkes, er det lurt å kopiere ut disse to informasjonsdelene som Google kan be deg om under gjenoppretting av kontoen:
- Passordloggen din: De siste par passordene skal være nok. Hvis du bruker en passordbehandlingsapp, har du sannsynligvis tilgang til disse dataene allerede.
- Da du opprettet kontoen din: her er hvordan du finner den eksakte datoen Google-kontoen din ble født Slik finner du ut den eksakte datoen du opprettet Gmail-kontoen dinFor gjenoppretting av Google-kontoer kan det hende du trenger å vite den eksakte opprettelsesdatoen for kontoen. Slik kan du finne ut av det! Les mer .
2. Konfigurer totrinnsverifisering
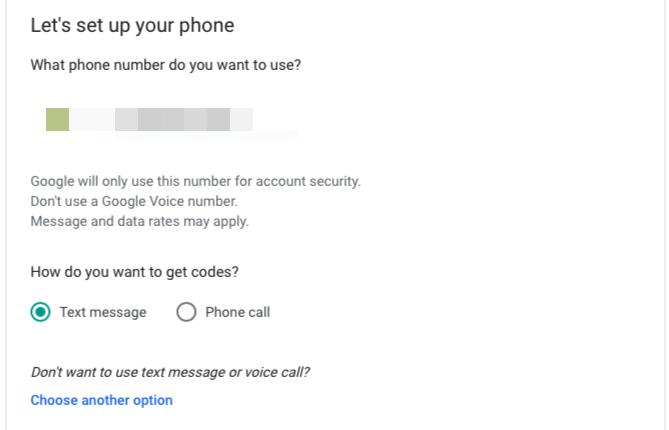
Når du aktiverer totrinnsverifisering, beskytter du Google-kontoen din med en andre barriere. Kontoen din er da bare tilgjengelig med en kombinasjon av passord og en dynamisk, tidsbasert numerisk kode. Dette er en form for To-faktor autentisering eller 2FA Fordeler og ulemper med tofaktorautentiseringstyper og -metoderTo-faktor autentiseringsmetoder opprettes ikke like. Noen er påviselig tryggere og sikrere. Her er en titt på de vanligste metodene og hvilke som best oppfyller dine individuelle behov. Les mer .
Slik begynner du å sette opp dette ekstra sikkerhetstiltaket:
- Besøk Sikkerhet side fra sidefeltet.
- Under Logger på Google delen, klikk på 2-trinns bekreftelse.
- Klikk på neste skjermbilde Kom i gang knapp.
På dette tidspunktet ber Google deg om å oppgi et gyldig telefonnummer hvor du kan motta engangskoder. Du kan velge å få dem via SMS eller via en talemelding. Ta et valg og klikk deretter på neste link.
Skriv inn den sekssifrede koden du mottok fra Google på telefonen din på neste skjermbilde, og klikk igjen neste. Fortsett for å aktivere 2FA ved å klikke på Slå på lenke som dukker opp.
Du vil da se en håndfull alternative alternativer du kan bruke som andre steg hvis, for eksempel, telefonen ikke er tilgjengelig, eller hvis du foretrekker et sikrere / enklere alternativ. En fysisk sikkerhetsnøkkel er ditt tryggeste valg.
Enten du går med det eller foretrekker å holde fast ved SMS eller dedikerte autentiseringsapper, sørg for at du ikke går glipp av dette neste trinnet: skrive ut sikkerhetskopikoder.
Skriv ut sikkerhetskopikoder
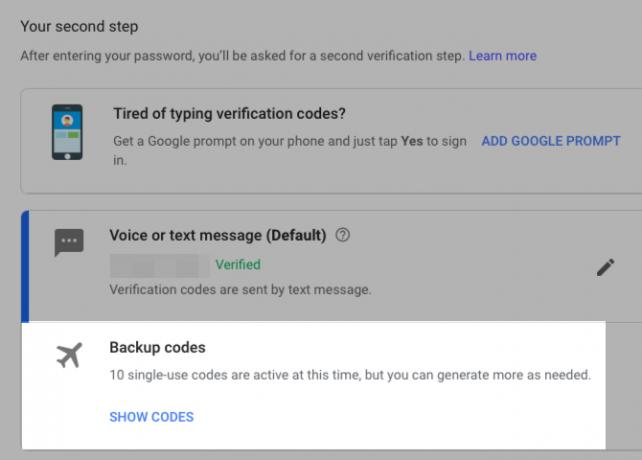
Det vil være tider hvor du ikke har tilgang til noen av de vanlige metodene dine for å generere engangskontrollkoder. Kanskje har du mistet telefonen din, eller den er frakoblet. Kanskje autentiseringsappen din ikke fungerer som den skal.
Uansett problem, trenger det ikke å begrense tilgangen til Google-kontoen din. Hvis du har sikkerhetskopikoder klare, er du god til å gå: Slik får du dem:
- Hvis du ikke er med 2-trinns bekreftelse skjerm allerede, få tilgang til den via Sikkerhet> Logge på Google.
- Klikk på Sett opp lenke under Sikkerhetskopieringskoder.
- Lagre de 10 sikkerhetskopikodene som er generert av Google. Du kan skrive dem ut til en PDF, laste dem ned som en tekstfil eller lime dem inn i en sikker merknad i passordbehandleren din. Hver av disse kodene er bra for engangsbruk.
Hvis du allerede har generert et sett med koder en gang, men ikke lagret dem tilbake da, følg de samme trinnene som ovenfor. (Husk at du ser en Vis koder lenke i stedet for en Sett opp lenke i Sikkerhetskopieringskoder seksjon.)
3. Kontroller hva du deler på Google

Informasjonstyver kan bruke personlige detaljer for å stjele identiteten din 10 stykker informasjon som brukes til å stjele identiteten dinIdentitetstyveri kan være kostbart. Her er de 10 opplysningene du trenger for å beskytte slik at identiteten din ikke blir stjålet. Les mer . Det er derfor det er viktig å beskytte data som fødselsdato og -sted, telefonnummer, e-postadresse, fysisk adresse og så videre.
Hvis slike data er en del av Google-kontoen din, kan du kontrollere hvem som ser dem fra Kontroller hva folk ser om deg side. Besøk denne siden ved å klikke på Mennesker og deling> Velg hva andre ser på Google-kontoen din.
Her kan du skanne siden for å finne informasjonstykker som har en Synlig etikett eller a kloden ikon. Disse markørene viser at de tilsvarende dataene er synlige for alle som samhandler med deg, noe som betyr at de er offentlige. Klikk på dem én for én for å merke dataene som skjult. Du har også muligheten til å velge etikett Din organisasjon, som sikrer at bare teammedlemmene dine kan se dataene.
4. Tilbakekall tilgang fra tredjepartsapper du ikke bruker
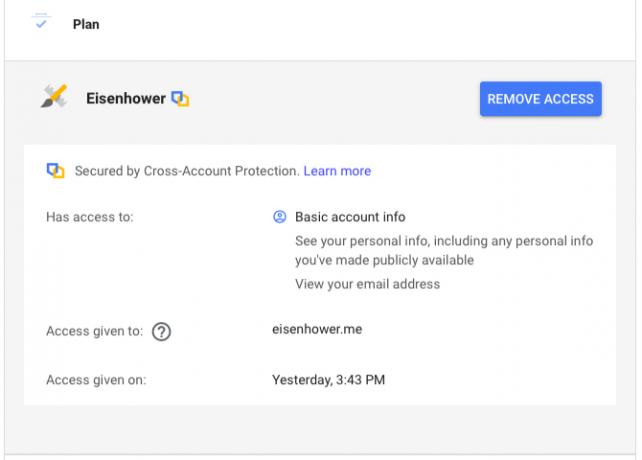
Du bruker kanskje Google-kontoen din for å logge på tredjepartsapper. Du kan også ha gitt en slik app tillatelse til, si, se og endre Google-kalenderen din. Det er best å sikre at bare appene du stoler på og bruker, har tilgang til Google-kontoen din. Når det gjelder resten, anbefaler vi å oppheve privilegiene.
For å gjøre det, tilgang til Apper med tilgang til kontoen din side. Du kan komme dit på et par måter via Sikkerhet side:
- Klikk på Administrer tredjeparts tilgang lenke under Tredjepartsapper med kontotilgang, eller
- Klikk på Logg på med Google under Pålogging på andre nettsteder.
Nå, på neste skjermbilde, ser du alle eksterne apper som har tilgang til et aspekt av Google-kontoen din. Klikk på hver app for å se hvilke deler av Google-kontoen din den kan vise og redigere. Hvis du ikke er fornøyd med det du ser, klikker du på Fjern tilgang -knappen for å koble appen fra kontoen din.
Denne prosessen sletter faktisk ikke kontoen din med tredjepartsappen. Den holder bare kontoen utilgjengelig til du kobler til Google-kontoen din på nytt. For sann sletting, må du slette kontoen for den aktuelle appen før du avslutter tilgangen til appen fra Google-kontoen din.
Beskytt Google-kontoen din
Å bli låst ute av en viktig online konto (eller miste dataene) kan være en bekymringsfull opplevelse. Og når den kontoen tilfeldigvis er Google-kontoen din, kan det føre til full panikk. Forhindre situasjonen ved å sikre kontoen din med de ovennevnte endringene. Det bør du også se på Googles avanserte beskyttelsesprogram.
Du kan deretter gå videre til å tilpasse og forbedre Google-opplevelsen din. For å komme i gang med det, endre Google-profilbildet ditt Slik endrer du Google-profilbildetSelv om du ikke bruker Google Plus, er det fortsatt viktig å komme i orden, fordi dette er profilbildet som vil være synlig i Gmail, Google Kalender og andre Google-tjenester. Les mer .
Akshata trente i manuell testing, animasjon og UX-design før han fokuserte på teknologi og skriving. Dette samlet to av favorittaktivitetene hennes - å ha mening i systemer og forenkle sjargong. Hos MakeUseOf skriver Akshata om å gjøre det beste ut av Apple-enhetene dine.


