Annonse
I en tidsalder med streaming av musikk der alt er kategorisert og søkbart på sekunder, tenker du kanskje ikke så mye på metadata. Men alle med en musikksamling kjenner smerten ved å prøve å administrere et dårlig merket bibliotek.
Dette er grunnen til at et redigeringsprogram for musikkmerker er viktig - og MP3-tagg er det beste i bedriften. La oss ta for oss hva MP3-taggen har å tilby, og hvordan du kan bruke den effektivt.
Hvorfor bruke en Music Tag Editor?
I tilfelle du ikke er klar over, støtter MP3 (og andre lydfilformater) forskjellige metadata. Metadata refererer til informasjon som er lagret om data; når det gjelder musikk inkluderer dette artisten, albumet, utgivelsesåret, sjanger og lignende informasjon.
Det er viktig å merke seg at metadata er helt adskilt fra filnavnet. Du kan ha en MP3-fil med navnet The Beatles - Come Together.mp3 som har null metadata. I dette tilfellet er den eneste måten du må identifisere sporet på, filnavn. Dette blir rot i en spilleliste og gir deg ingen god måte å organisere spor etter artist, sjanger eller lignende.
Musikk du kjøper fra kilder som iTunes eller Amazon Music kommer sannsynligvis med de riktige kodene. Men en taggeredaktør er fremdeles viktig for musikk du har lastet ned fra andre kilder, slik at du kan fikse feil osv.
Komme i gang med MP3-tagg
Last ned MP3tag fra det offisielle nettstedet for å begynne. Installasjonsprogrammet er enkelt uten tull å bekymre seg for. Programvaren er bare offisielt tilgjengelig for Windows, men nettstedet inkluderer instruksjoner for å kjøre den på macOS via Wine.
Til tross for navnet fungerer MP3tag med mange andre lydfilformater De 10 vanligste lydformatene: Hvilken bør du bruke?Du vet om MP3, men hva med AAC, FLAC, OGG eller WMA? Hvorfor finnes så mange lydfilformater, og er det et best lydformat? Les mer . Den er kompatibel med AAC, FLAC, OGG, WMA og mer.
Når du har installert MP3-taggen, vil du bli møtt med hovedgrensesnittet. Du bør først fortelle MP3-taggen hvilken katalog du vil jobbe i. Dette vil sannsynligvis være din Musikk mappe som standard, men du kan endre den via Fil> Endre katalog eller Ctrl + D snarvei.
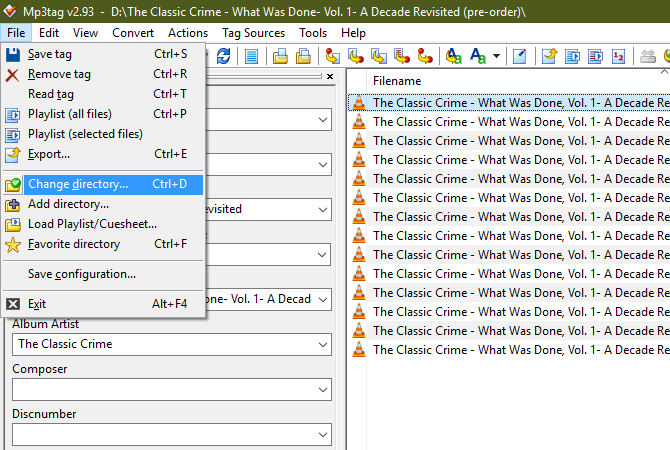
Når du har gjort dette, viser MP3-taggen alle musikkfilene i den mappen, med metadatainformasjon, i hovedpanelet. Dette kan bli overveldende, så det er lurt å jobbe med et enkelt album eller artist først til du får tak i det.
Grunnleggende MP3 Tag Audio Tagging
Hvis du bare trenger å merke noen få filer, kan du bruke MP3tag-enkle verktøy. Klikk på et spor i hovedpanellisten, og du vil se de grunnleggende kodene vises i venstre sidefelt. Hvis du ikke ser dette, bytt Vis> Taggpanel eller trykk på Ctrl + Q.
I dette panelet ser du noen vanlige koder som Tittel, kunstner, Album, År, og Sjanger. Bare klikk inne i hvert av disse feltene og skriv inn ønsket info. Legg merke til at MP3taggen også lar deg legge til albumgrafikk. Høyreklikk på gjeldende kunst og velg Trekk ut dekselet å hente den fra filene hvis de er tilgjengelige, eller Legg til deksel for å stille inn hvilket som helst bilde som omslag.
Hvert felt har også og oppføringer i rullegardinlisten. Bruk beholde å la en eller flere verdier være den samme mens du endrer andre.
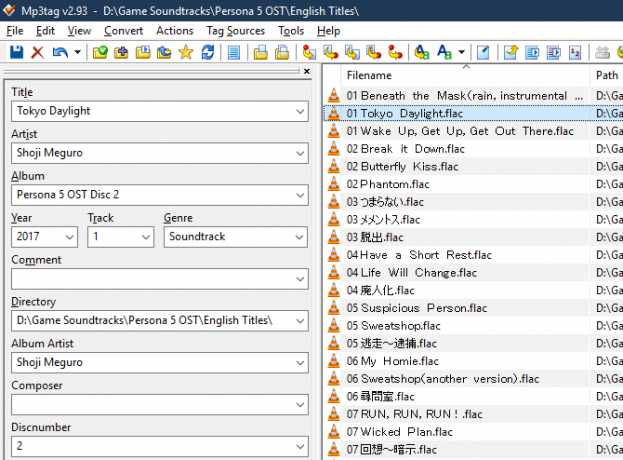
Hvis du vil endre tagger for flere sanger (for eksempel å velge alle spor fra et album slik at du ikke trenger å oppgi albumnavnet flere ganger), kan du bruke de samme tastene som i File Explorer. Holde Ctrl for å velge flere filer, eller velg en fil og hold inne Skifte mens du klikker et sekund for å velge hvert element mellom dem. Du kan også trykke på Ctrl + A for å velge alt i visningen.
Når du velger mer enn ett spor, vil MP3tag automatisk fylle mange felt med. Dette forhindrer deg i å bytte unike felt ved et uhell; for eksempel vil du kanskje angi det samme År for alle sporene i et album, men la hvert Tittel som det var.
MP3tag sparer atferd
Før du går til et annet spor, er det viktig å huske at det som standard, Du må lagre koder i MP3tagg før du flytter til en annen fil. Hvis du gjør endringer på det ene sporet og klikker på et annet uten å slå på Lagre ikonet øverst til venstre hjørne (eller treffer Ctrl + S), mister du endringene.
Hvis du vil endre denne oppførselen, åpner du Verktøy> Alternativer og velg Tags kategori i venstre panel. Merk av for boksen som er merket Lagre tagger når du bruker piltaster / enkelt museklikk og MP3taggen lagrer automatisk alle endringer når du flytter til et annet spor.
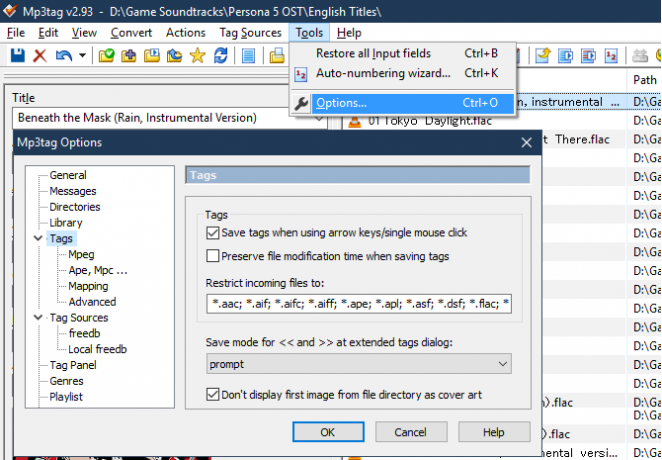
Bare vær forsiktig med å lagre tilfeldige endringer når du bruker dette alternativet.
Tilpass tagpanelet
Som standard inneholder taggpanelet sannsynligvis noen felt du ikke bruker. Du kan fjerne unødvendige tagger og legge til andre ved å høyreklikke inne i panelet og trykke Tilpass.
Her ser du avmerkingsbokser for å deaktivere noen av de innebygde feltene. Dobbeltklikk på en for å endre navn, standardverdi og størrelse. Velg Ny for å legge til et ekstra felt.
Du må bla gjennom Felt rullegardinmeny for å velge en. Dette inneholder mange valg, hvorav mange ikke er nyttige (de fleste kategoriserer sannsynligvis ikke sangene deres etter BPM). Velg en Navn, Standardverdi, og Størrelse på felt, trykk deretter OK å legge den til.
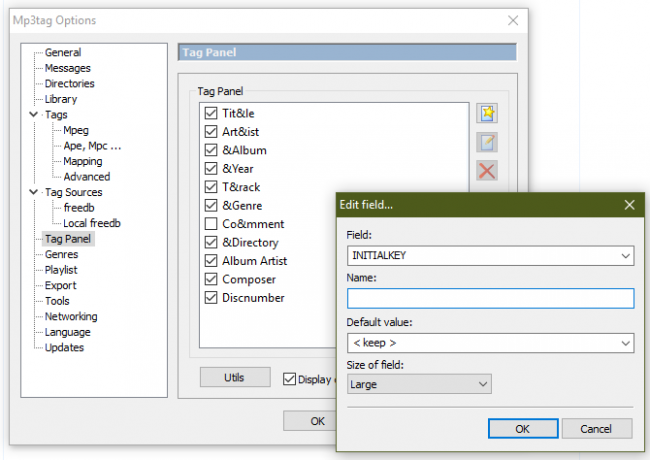
Bruk pilene nede til venstre på dette panelet for å ordne dem slik du vil. Klikk OK i alternativer vindu når du er ferdig for å bruke endringene dine.
Avansert MP3tag lydtagging
Ovennevnte vil fungere fint for rask tagredigering. Men hvis du planlegger å bruke MP3-tag ofte, bør du bli kjent med de kraftigere funksjonene som sparer deg for tid.
handlinger
mp3tag s handlinger lar deg lage forhåndsdefinerte handlinger som du kan bruke på grupper av filer. Du kan for eksempel opprette en handling for å normalisere store bokstaver, eller standardisere vanlige forkortelser som Bragd og med til bragd.
Velg ett eller flere spor du vil starte, og gå deretter til Handlinger> Handlinger eller trykk på Alt + 6. Her ser du noen få standardhandlingsgrupper. Dobbeltklikk på en for å se de individuelle handlingene den inneholder, eller trykk på Ny for å opprette din egen gruppe. Gi den et navn, og trykk deretter Ny igjen for å begynne å lage handlinger i den.
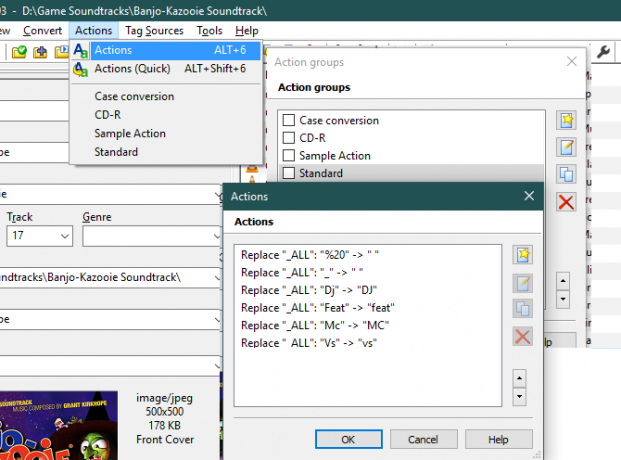
Du kan velge fra en rullegardinliste med handlinger. Disse inkluderer sakskonvertering, fjerne felt, erstatte, og mer. Det er mye å komme inn på her, inkludert vanlige uttrykk hvis du virkelig er avansert. Sjekk ut MP3tagers hjelpeside om handlinger for beskrivelser av hvert alternativ.
Hvis du vil utføre en handling en gang uten å opprette en gruppe, velger du Handlinger> Handlinger (hurtig) eller trykk på Alt + Skift + 6.
Importer tagger
Ofte trenger du ikke gjøre det tunge løftet å manuelt legge inn sporinformasjon på egen hånd. MP3tag støtter import av tags fra online databaser, noe som er veldig nyttig.
For best resultat, bør du ha et helt album valgt, med sangene i den originale albumrekkefølgen. Klikk deretter Merk kilder> freedb. I den resulterende menyen velger du bestemme fra valgte filer.
Hvis den finner en kamp, vil du se et nytt vindu med den importerte taginformasjonen. Det er lurt å gå gjennom dette først. Fordi Freedb er en åpen tjeneste, er det ingen garanti for at den som la til kodene fikk dem helt riktige.
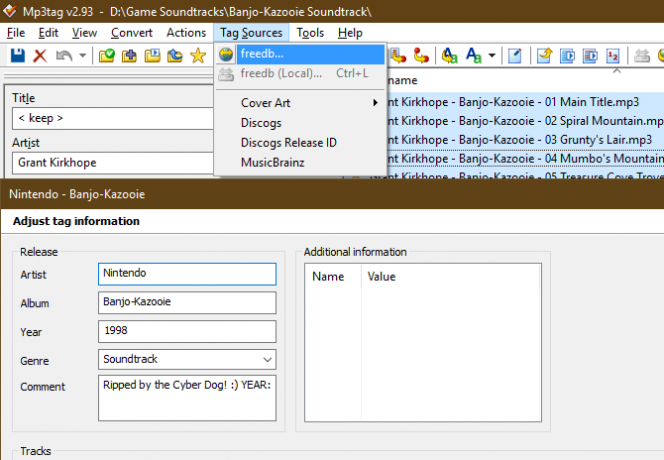
Gå gjennom den importerte informasjonen og gjør eventuelle endringer du synes er nødvendige. Når det er gjort, klikker du OK og du lagrer kodene på musikken din.
Noen ganger fungerer den automatiske kampen med Freedb ikke ordentlig. I tilfelle det skjer, besøk nettstedet Freedb og kjør et søk manuelt. Finn albumet (hvis det er der) i søkeresultatene og utvid det. Kopier Disc-ID felt og legg merke til sjangeren som er oppført.
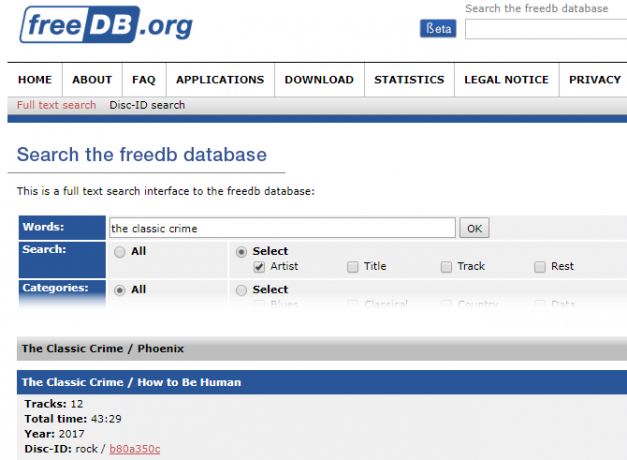
I MP3tag velger du sporene igjen og velger Merk kilder> freedb, men denne gangen velger du Tast inn alternativ. Lim inn ID-verdien du kopierte tidligere, og sørg for at Kategori er satt riktig. Dette skulle få fram taggen informasjonen, som du deretter kan importere.
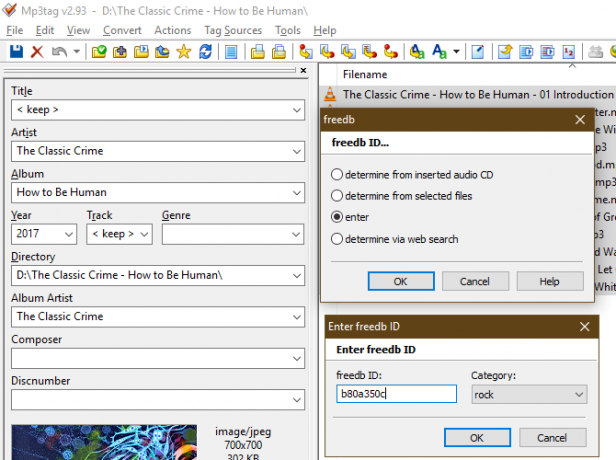
konverteringer
Konverteringer er ekstremt nyttige når du allerede har informasjon i filnavnet eller kodene, men de er ikke på de rette stedene. Du kan bruke disse verktøyene til å enkelt flytte disse dataene for å importere koder fra filnavn, lage nye filnavn fra koder og mer.
Vær oppmerksom på at disse alle bruker prosenttegn rundt en tag som plassholder. For eksempel for Michael Jacksons Thriller-album, % artist% -% spor%% title% vil dukke opp som Michael Jackson - 04 Thriller. Klikk Forhåndsvisning for å forsikre deg om at du har det rett før du klikker OK for å lagre konverteringen. Husk at du kan bruke Ctrl + Z å angre eventuelle feil du gjør.
Velg ett eller flere spor for konvertering, og velg deretter ett av følgende alternativer under Omdannelse oppføring på verktøylinjen:
- Tag - Filnavn lar deg lage et nytt filnavn basert på kodene. Det er nyttig hvis det gjeldende filnavnet er rotete og du vil lage en ny mal, ligner på eksemplet ovenfor. Dette gjøres tydeligvis best når du har satt kodene riktig.
- Bruk Filnavn - Tag for å fylle ut koder basert på gjeldende filnavn. Dette forhindrer deg i å måtte legge inn litt informasjon for hånd hvis du ikke kan importere den og den allerede er i filnavnet. Du må matche plassholderne for filformatformateringen for å matche filene dine for MP3-tagg for å bruke dem.
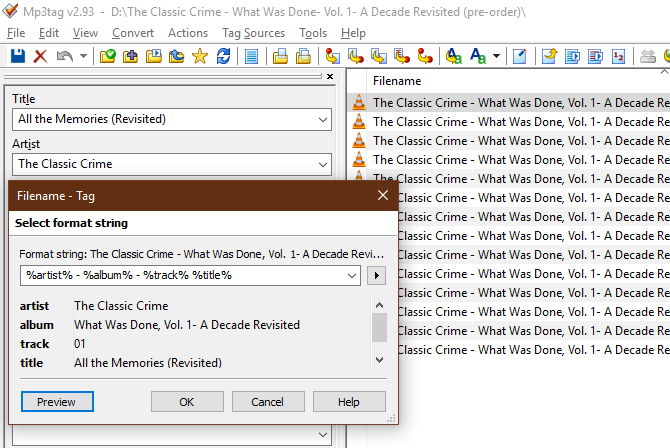
- Bruk Filnavn - Filnavn å ta elementer fra det eksisterende filnavnet og gjøre dem om til et nytt. For eksempel, hvis du har det (KUNSTNER - ALBUM) 01 TITEL - ÅR og vil endre rekkefølgen, bare bruk %1 for det første elementet, %2 for andre, og så videre. Så du kan bruke %3 – (%1 – %4) å få 01 - (ARTIST - TITLE).
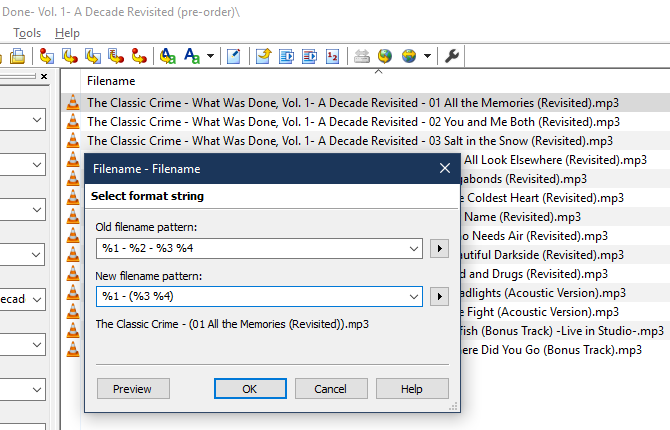
- Tekstfil - Tagg lar deg importere en tekstfil og bruke verdiene som koder. For de fleste brukere er dette ikke så nyttig som de andre alternativene.
- Til slutt, Tag - Tag lar deg kopiere innholdet i ett felt til et annet. Igjen, denne er ikke så generelt nyttig, men du kan bruke den til å enkelt kopiere kunstner felt til Albumkunstner felt, for eksempel.
Som andre funksjoner er det mye du kan gjøre med konverteringer. Se på MP3tag sin hjelpeside for konvertering for mer veiledning.
MP3tag er en must-have Music Tag Editor
Som vi har sett, er MP3tag et kraftig verktøy for redigering av musikkmerker. De mange funksjonene gjør det like bra for tilfeldige brukere som de som merker musikken sin hele tiden. Hold det rundt neste gang du trenger å korrigere noen tagger.
Og hvis du ikke har en lokal musikksamling, så er her hvordan konvertere gamle CD-er og kassetter til MP3 Hvordan konvertere CD-er, kassetter og MiniDisc-er til MP3Hvis du har gamle CD-er, kassettbånd, MiniDiscs eller vinylplater du vil bli kvitt, er det på tide å digitalisere samlingen. Her er alt du trenger å vite. Les mer .
Ben er assisterende redaktør og sponset innleggssjef i MakeUseOf. Han har en B.S. i datainformasjonssystemer fra Grove City College, hvor han ble uteksaminert Cum Laude og med utmerkelser i hovedfag. Han liker å hjelpe andre og brenner for videospill som medium.


