Annonse
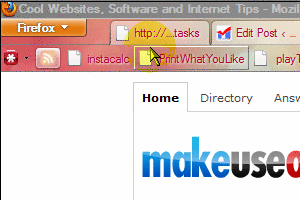 Windows-tastatursnarveier kan gjøre at du ikke trenger å røre musa noen gang, noe som kan akselerere ting ganske mye. Men når du kombinerer tilpassede programsnarveier i Windows, pluss de opprinnelige snarveiene i, for eksempel, Firefox og andre applikasjoner, er det veldig enkelt å bare glemme alle kombinasjonene du opprettet.
Windows-tastatursnarveier kan gjøre at du ikke trenger å røre musa noen gang, noe som kan akselerere ting ganske mye. Men når du kombinerer tilpassede programsnarveier i Windows, pluss de opprinnelige snarveiene i, for eksempel, Firefox og andre applikasjoner, er det veldig enkelt å bare glemme alle kombinasjonene du opprettet.
Faktisk, en av leserne våre i MakeUseOf Answers-samfunnet funderte på om drømmen om en sentralisert snarveisjef eksisterte. ActiveHotkeys og Qliner har begge som mål å gi grensesnitt for å se aktiverte snarveier, men kan ikke inneholde informasjon om snarveihandlingene eller innfødte tastaturkombinasjoner De beste måtene å lære alle snarveiene du noensinne vil trengeDet er mange snarveier du ikke bruker. Vi gir deg alle de rette ressursene for å lære deg alt du trenger å vite om tastatursnarveier. Husk hurtigtaster for øyeblikkelig produktivitet. Les mer fra alle programmer.
Hvis du vil følge med alle Windows-tastatursnarveier, du kan liste dem i en tekstfil, sy ugjennomsiktig tekst med skrivebordsbakgrunnen eller prøve å sveve til kanten av skrivebordet for å se en verktøylinje med alle snarveier. Dette er ikke noe nytt, men du kan fremdeles oppnå det siste i Windows akkurat nå! Det er ingen ekstra programvare du trenger for dette.
Lag din liste over snarveier
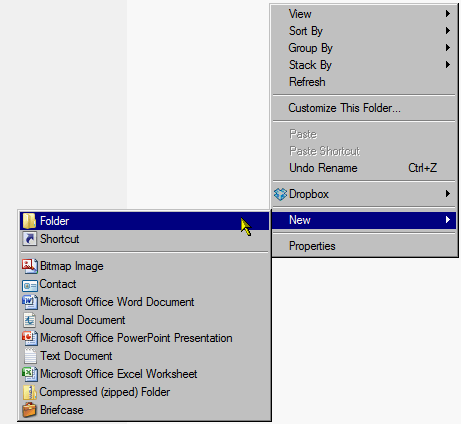
Først lager du en mappe i Windows Utforsker (høyreklikk, velg Ny, deretter Mappe) heter noe på linje med tastatursnarveier - Jeg prøver å gjøre ting lettere for meg selv og spare tid ved ikke å bekymre meg for store bokstaver eller mellomrom med mindre de er helt nødvendige. Høyreklikk deretter på mappen og velg Lag snarveier.
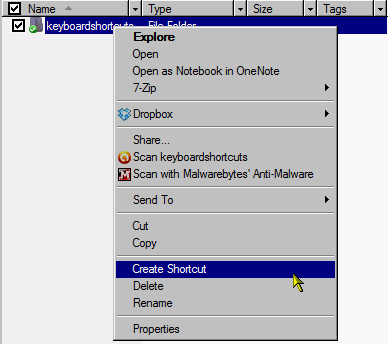
Det kan være lurt å lage noen flere hvis du har flere ting i tankene. Velg nå alle snarveiene du opprettet og flyttet dem til tastatursnarveier (eller hva du heter din) -mappe.
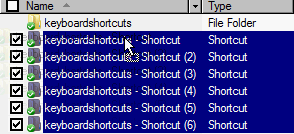
Dobbeltklikk på mappen for å se snarveiene. Klikk på den første, trykk på F2, endre navn på snarveien din som det passer (f.eks. "ctrl + shft + k for wikipedia“) Og når du er ferdig med å gi nytt navn til det første elementet og vil gå til neste element, trykk bare på Tab i stedet for Tast inn. Dette vil spare deg for å måtte klikke på hver enkelt for å gi nytt navn til den eller til og med bruke Opp og Ned nøkler.
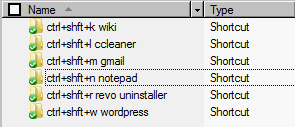
Gjør listen din til en del av skrivebordet ditt
Når du er ferdig, kan du gå til forrige mappe slik at du kan se tastatursnarveier. Klikk nå på tastatursnarveier og dra den til kanten av skrivebordet.
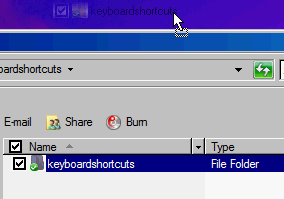
Når du slipper den, vil en verktøylinje på en magisk måte dannes. Her viser jeg deg å gjøre det på den øverste delen av skjermen, men hvis du bruker nettleserens bokmerkeverktøylinje eller navigasjonsverktøylinje mye, vil jeg slippe tastatursnarveier et annet sted, som til venstre på skjermen, med mindre du har oppgavelinjen der som jeg. Nå som du har en informasjonsverktøylinje for start, høyreklikker du på den og sjekker begge Alltid på toppen og Skjul automatisk. Dette gjør det mulig å kalle verktøylinjen til fokus bare når du trenger den og sveve over den.
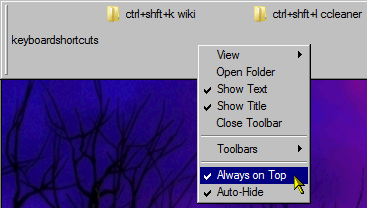
Organisering av listen
Hvis du ønsker å organisere informasjonen din og opprette separatorer, kan du alltid gjenta trinnene for å opprette separate mapper. I stedet for å dra og slippe dem på kanten, kan du denne gangen inkludere dem ved å bare høyreklikke på startverktøylinjen, velge verktøylinje og så Ny verktøylinje.
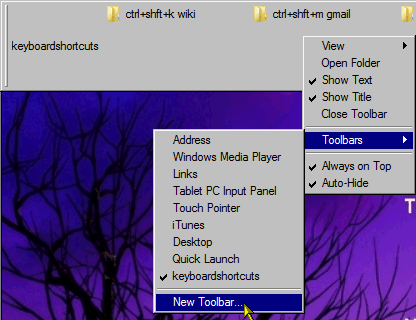
Du kan høyreklikke på verktøylinjen, velg Utsikt og så Små ikoner for å passe til flere artikler. Du kan også dra størrelse på størrelse på venstre side av verktøylinjene for å ordne dem på nytt. Du kan ikke låse verktøylinjene, men du kan utvid verktøylinjen til minst halvparten av skjermen hvis du har en monsterliste med mange snarveier.
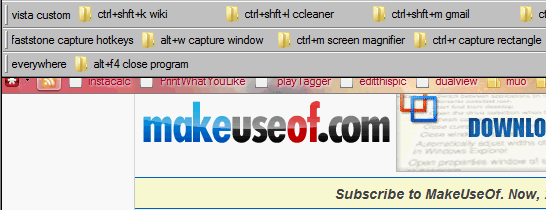
Andre bruksområder
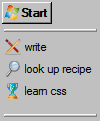
Hvis mappen bare har noen få snarveier, kan du alltid inkludere den i oppgavelinjen med samme høyreklikk> verktøylinje > Ny verktøylinje. Faktisk kan du lage en rask oppgaveliste eller målliste i oppgavelinjen, eller i en egen verktøylinje hvis du synes det første alternativet er for påtrengende. For å endre ikonene for snarveiene, bare trykk på snarveiene Egenskaper ved å høyreklikke, og finn Endre ikon i snarvei fane (Windows XP-brukere kan trenge forskjellige retninger Tilpass datamaskinen din med kule ikoner i Windows XP Les mer ). Jeg vil ikke anbefale å bruke for mye tid på å tilpasse ikoner, men noen ganger kan litt øyegodteri bare øke entusiasmen din for å se på målene dine. FindIcons 8 Ikon-søkemotorer for det perfekte grafiske symbolet Les mer er en flott søkemotor fullpakket med blanke ikoner.
Hvis du oppretter mappene i My Dropbox-mappen, kan du til og med se på målene dine på mobilen din med Dropbox sin iPhone- eller Android-app.
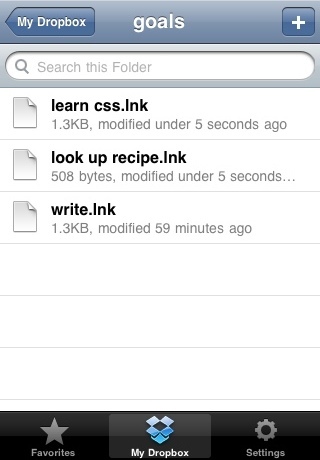
Du kan også slippe nedlastingsmappen slik at du raskt kan se de nedlastede varene og ikke trenger å bekymre deg for å lukke Firefox nedlastingsvindu.
Ikke glem at MakeUseOf allerede har samlet flere jukselapper med de mest populære og nyttige tastatursnarveiene. Last ned dem!
Hva er tankene dine om denne metoden for å raskt referere til en liste? Hvis du har implementert noe lignende, eller til og med helt annerledes, kan du dele det med oss i kommentarene!
Jessica er interessert i alt som forbedrer personlig produktivitet og som er åpen kildekode.


