Annonse
Trenger du å ta et skjermbilde av Windows-skrivebordet? Ikke bruk sakte Skjermbilde metoden — det er en mye enklere måte å bruke Snipping Tool.
Vi viser deg hvordan du bruker Snipping Tool i Windows til å fange og redigere skjermbilder.
Slik åpner du Snipping Tool i Windows
Den enkleste måten å åpne Snipping Tool er ved å søke etter det i Start-menyen. I Windows 7 eller Windows 10, klikk på Start knappen nede til venstre eller trykk på Windows-nøkkel på tastaturet. Begynn deretter å skrive Utklipps og slo Tast inn når det ser ut til å åpne den.

På Windows 8.1, trykk på Windows-nøkkel på tastaturet for å åpne Start-skjermen. Herfra kan du skrive Utklipps og klikk på appen for å starte den.
Når du har åpnet det, kan det være lurt å høyreklikke på ikonet Snipping Tool nederst på skjermen og velge Fest til oppgavelinjen for enkel tilgang.
Selv om vi vil fokusere på å bruke Snipping Tool i Windows 10 her, vil vi nevne små forskjeller i eldre versjoner av Windows der det er aktuelt.
Slik bruker du snapverktøyet til å fange skjermbilder
Når du har åpnet Snipping Tool, ser du et enkelt vindu. Hvis du vil ta et skjermbilde, vil du først velge en modus. På Windows 10, bruk Modus rullegardinmenyen for å velge en. Eldre versjoner av Windows viser disse under pilen ved siden av Ny.
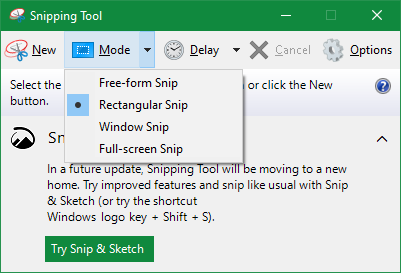
Snipping Tool tilbyr fire fangstalternativer:
- Gratis-snip: Lar deg tegne en frihåndsform.
- Rektangulær snip: Tegn en boks rundt et element for å fange den.
- Vindu snip: Ta et helt appvindu.
- Fullskjermsnip: Ta et skjermbilde av hele skjermen (inkludert flere skjermer).
Hvis du velger et av de to første alternativene, må du bruke musen til å tegne rundt den delen av skjermen du vil ta. Med Vindu snip, mus over vinduet du vil ta og klikk. Fullskjermsnip fanger øyeblikkelig hele skrivebordet.
Hvilken du bør bruke avhenger av dine behov. For eksempel, Vindu snip er flott for å fange opp dialogbokser som inneholder feil, mens Rektangulær snip lar deg bestemme nøyaktig hva du skal fange.
Tar forsinkede skjermbilder
I Windows 10 kan du også ta skjermbilder på en forsinkelse ved hjelp av Snipping Tool. Dette er nyttig når du skal ta bilder av kontekstmenyer som forsvinner når du klikker igjen.
Klikk på for å bruke dem Forsinkelse -knappen og velg mellom ett og fem sekunder. Så når du treffer Ny For å starte et snip, vil verktøyet vente før det vises fangstmeldingen. Dette lar deg åpne en meny eller forberede en app for skjermdumping.
Slik redigerer du skjermbilder i Snipping Tool
Når du har tatt et skjermbilde, åpnes det i Snipping Tool slik at du kan redigere om nødvendig. Hvis du ikke er fornøyd med det du tok tak i, klikker du på Ny å starte på nytt.
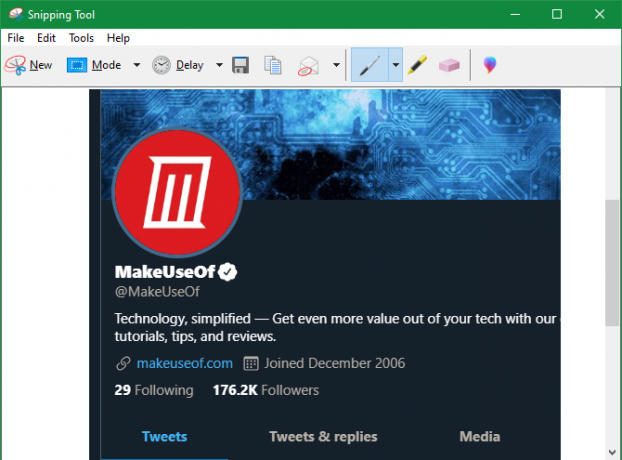
Snipping Tool har bare noen få verktøy for redigering. Klikk på Penn å tegne på bildet. Bruk rullegardinmenyen ved siden av dette verktøyet for å endre farge eller tilpasse tykkelsen.
Du har også tilgang til en Highlighter, som gjør det enkelt å peke på fokuset til et bilde. Bare velg den og bruk musen til å fremheve interessante steder i snipen.
Hvis du bestemmer deg for å fjerne penner eller merker, bruk Viskelær å fjerne dem. Klikk og hold nede, og flytt deretter markøren over markeringer for å slette dem. Det er dessverre ingen Angre funksjonen i Snipping Tool, så du må stole på dette.
For flere alternativer, klikk på det flerfargede apostrof-ikonet helt til høyre på verktøylinjen. Dette åpner snipset ditt i Paint 3D, en standard Windows 10-app med flere redigeringsmuligheter. Der kan du beskjære snipset, legge til tekst eller figurer og mye mer.
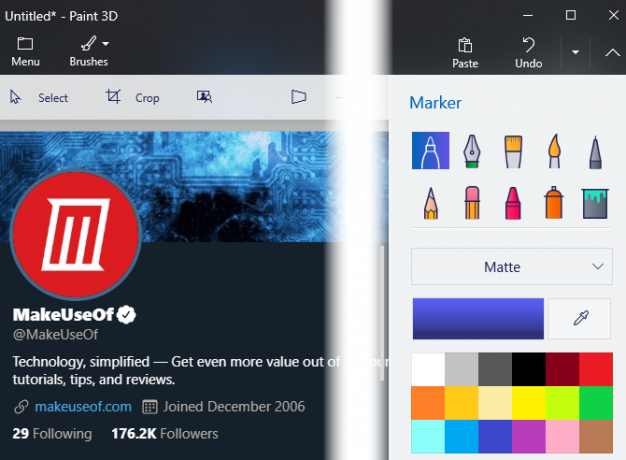
Lagre og del skjermbilder fra Snipping Tool
Når du er fornøyd med snipset ditt, kan du lagre bildet eller sende det via e-post. Klikk på Lagre for å velge et sted på datamaskinen din for filen. Standardformatet er PNG, som vanligvis er best for skjermbilder.
Klikk på Kopiere alternativet for å plassere bildet på utklippstavlen. Derfra kan du lime den inn (ved å bruke Ctrl + V) hvor som helst du vil. I tillegg kan du klikke på e-post -knappen for å sende snipen i standard mail-klienten. Bruk pilen for å velge E-postmottaker (som vedlegg) i stedet hvis du foretrekker det.
Hvis du trenger en papirkopi av snipset, trykker du på Ctrl + P for å åpne dialogboksen Skriv ut.
Gå gjennom Alternativer for Snipping Tool
Når du åpner Snipping Tool (eller under Verktøy i snipeditoren), ser du en alternativer knapp. Dette lar deg endre noen måter som Snipping Tool fungerer, selv om du i de fleste tilfeller ikke trenger å bekymre deg for dem.
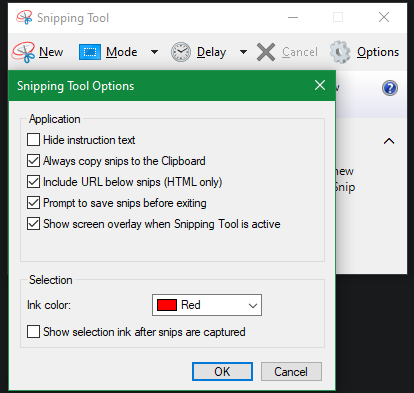
Du kan bruke Skjul instruksjonstekst for å fjerne hintene som vises i et nytt vindu for Snipping Tool. Vi anbefaler å beholde Kopier alltid snips til utklippstavlen aktivert slik at du enkelt kan dele dem uten å kopiere manuelt. Og Be om å lagre snips før du avslutter vil forhindre at du ved et uhell mister en snik.
Hvis du vil, kan du også endre Blekkfarge brukt i snips. For de fleste fungerer det bra å forlate standardalternativene som vist ovenfor.
Prøv Snip & Sketch i Windows 10
Det er egentlig alt som er å bruke Snipping Tool i Windows. Imidlertid, hvis du bruker Windows 10, har du kanskje lagt merke til at vinduet Snipping Tool annonserer det nyere Snip & Sketch metode for å ta skjermbilder Hvordan skjermbilde på en Windows-PC uten utskriftsskjerm: 4 metoderHar du ikke en Print Screen-nøkkel eller vil du bruke en raskere metode? Slik tar du Windows-skjermbilder uten utskriftsskjerm. Les mer .
Dette er en Store-app som legger til noen få funksjoner over Snipping Tool, inkludert en riktig snarveiverktøy. Vi anbefaler absolutt å bruke det over Snipping Tool hvis du er på Windows 10.
For å åpne den, søk etter snipskisse ved å bruke Start-menyen, som før. Du blir møtt med et grensesnitt som ligner på Snipping Tool. Bruk Ny for å starte et nytt snip (klikk på pilen ved siden av for å angi en forsinkelse), så ser du fire ikoner øverst på skjermen. Disse samsvarer med de fire fangstmodusene vi diskuterte tidligere.
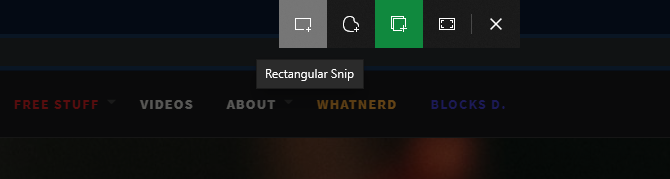
For å fange snips raskere, bør du kjenne snarveien Snipping Tool for Snip & Sketch på Windows 10. trykk Vinn + Skift + S for å åpne skjermbildet for fangstverktøy hvor som helst på systemet ditt.
Etter å ha tatt et snips, kan du redigere det. Hvis du startet appen med tastatursnarveien, klikker du på varselet som ser ut til å laste redigeringsprogrammet.
Redigering med snip & skisse

I ikonene Snip & Sketch bruker du ikonene øverst for å velge a Penn, Blyant, eller Highlighter, hver med forskjellige farge- og tykkelsesalternativer. I tillegg til det Viskelær, kan du bruke Angre og Gjøre om knapper (eller Ctrl + Z og Ctrl + Y tastatursnarveier).
Langs verktøylinjen finner du også en Hersker og vinkelmåler for måling av avstand og vinkler. EN Avling verktøyet avrunder forbedringene som Snip & Sketch har over Snipping Tool.
Når du er ferdig med redigeringen, har Snip & Sketch flere alternativer under Dele knappen også. Dette lar deg sende et bilde til andre apper på din PC. Hvis du vil fortsette å redigere bildet et annet sted, klikker du på treprikken Meny knappen og velg Åpne med.
Alternative gratis snapverktøy
Mens det blir jobben gjort, er Snipping Tool ikke bra for avansert bruk. Snip & Sketch er bedre, men du har langt overlegne alternativer hvis du tar skjermbilder hele tiden.
Ta en titt på vår liste over de beste skjermbildeverktøyene for Windows De beste verktøyene for å ta skjermbilder i WindowsTar du ofte skjermbilder? Oppgrader verktøyet til et som tilfredsstiller dine behov. Vi setter flere gratis verktøy på testen og presenterer de beste for enkel bruk, redigering og deling av skjermbilder. Les mer . Disse alternative verktøyene gir ekstra fangstalternativer, mer avanserte redigeringsfunksjoner og enklere måter å dele skjermdumpene på. De er verdt å installere hvis du vil gå utover det grunnleggende som er beskrevet her.
Du er full kjent med Windows Snipping Tool
Nå vet du hvordan du kan snipe inn Windows med Microsofts innebygde Snipping Tool. Å ta klare skjermbilder er en ferdighet alle burde ha: de er mye mer nyttige enn en beskrivelse alene og langt tydeligere enn et bilde av skjermen.
Hvis du trenger å forbedre skjermbildene dine på et system uten dedikert programvare, sjekk ut hvordan redigere skjermbilder i Microsoft Paint Hvordan redigere og forbedre skjermbilder ved hjelp av MS PaintSlik redigerer du et skjermbilde ved hjelp av Microsoft Paint, slik at du kan redigere skjermbilder på Windows 10 uten ekstra programvare. Les mer .
Ben er assisterende redaktør og sponset innleggssjef i MakeUseOf. Han har en B.S. i datainformasjonssystemer fra Grove City College, hvor han ble uteksaminert Cum Laude og med utmerkelser i hovedfag. Han liker å hjelpe andre og brenner for videospill som medium.

