Annonse
Det første du vil gjøre med en ny datamaskin, er å hoppe til å bruke den. Men vi anbefaler ikke å gjøre det. Det er noen oppgaver du må ta vare på før du begynner å bruke den nye maskinen. Disse oppgavene er enkle å gjøre, og du trenger ikke å legge for mye arbeid.
På lang sikt kan den gjøre PCen din tryggere, raskere og bedre klar for fremtiden. Fullfør disse Windows-tilpasningene før du bruker den nye datamaskinen.
1. Gå gjennom oppdateringsinnstillingene
Microsoft gir ut periodiske oppdateringer til Windows 10. Kvalitetsoppdateringer består av både feil og sikkerhetsoppdateringer, mens funksjonsoppdateringer er betydelige oppgraderinger. I de nylige versjonene av Windows 10 (etter 1809) gir Microsoft deg mer praktisk kontroll over oppdateringene.
Åpne innstillinger app og naviger til Oppdatering og sikkerhet> Windows Update.
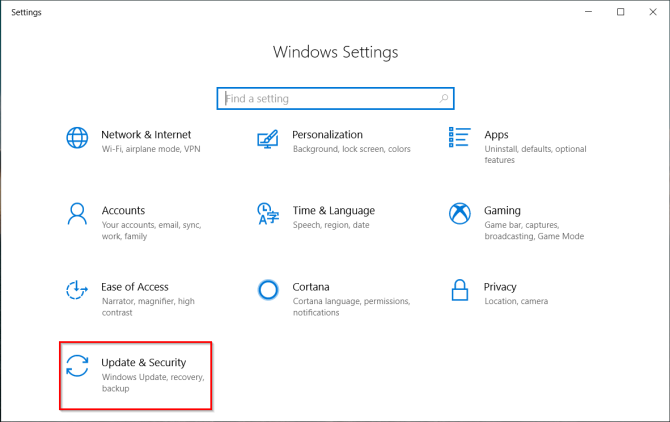
Klikk Endre aktive timer for å forhindre at Windows automatisk starter datamaskinen på nytt. De Vis oppdateringshistorikk organiserer pent oppdateringene som er installert på systemet ditt. Hvis en oppdatering forårsaker et problem, klikker du på
Avinstaller oppdateringer og følg dialogruten.De Avanserte instillinger tilbyr mer detaljerte alternativer for å kontrollere og konfigurere oppdateringer. Vær oppmerksom på at Windows 10 Pro gir flere muligheter enn Windows 10 Home.

Veksle for Pause oppdateringer lar deg midlertidig pause alle oppdateringer. Muliggjøre Oppdater varsler for å spørre deg når en ventende oppdatering krever omstart.
Under Velg når oppdateringer er installert, kan du separat utsette installasjonen av kvalitetsoppdateringer (opptil 30 dager) og funksjonsoppdateringer (opptil ett år). Dette alternativet er bare tilgjengelig i Windows 10 Pro.
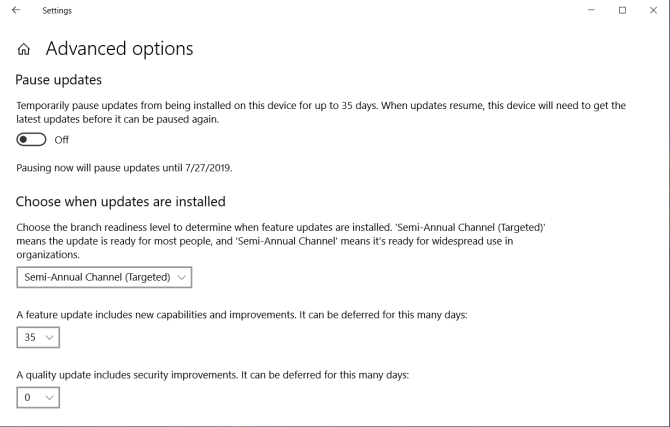
2. Sjekk kraftplanen
Vær nøye med innstillingene for strømstyring for produktivitetsfordeler. Det hjelper deg å forlenge batteriets levetid og balansere ressursbruken mens du utfører en intensiv dataoppgave.
Åpne innstillinger app og naviger til System> Strøm og søvn. Still hviletid før skjermen blir mørk og tiden før den går i dvale.
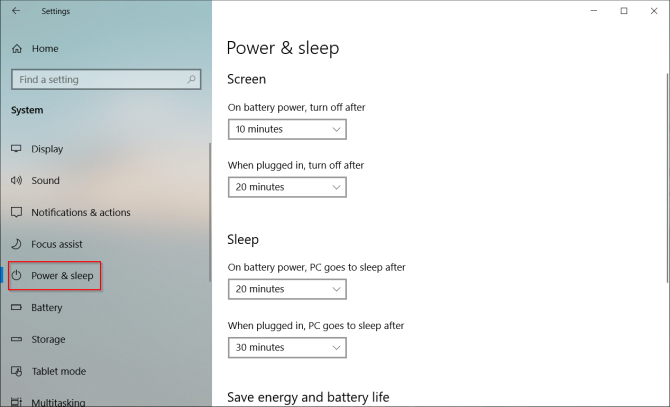
Klikk på Ekstra strøminnstillinger lenke for å åpne Power Options-sidene i Kontrollpanel. Du kan opprette en tilpasset Windows-strømplan i henhold til dine behov Spar energi og forleng batterilevetiden med tilpassede Windows-strømplaner Les mer .
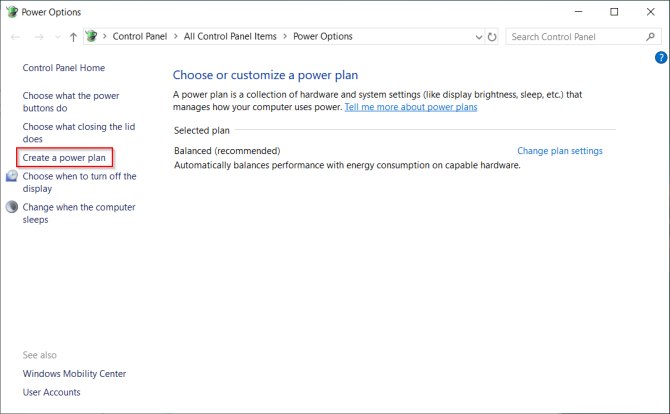
Hvis du vil finjustere den videre, klikker du Endre avanserte strøminnstillinger. Alternativene i denne dialogboksen gir mye granulær kontroll over strømrelaterte hendelser. Du kan skreddersy dem etter dine maskinvare- og programvarebehov.

3. Batterihelse og kalibrering
Bærbar Datamaskinbatteri er et viktig stykke maskinvare, men vi er ofte mindre informerte og minst begeistret for helsa. Når du kjøper en ny maskin, er det nødvendig å overvåke batteriets helse helt fra begynnelsen. Hvis du ikke vet hvor du skal begynne, har vi en guide om noe av det beste tredjeparts diagnostiske verktøy for å analysere laptop-batterihelse De 6 beste verktøyene for å analysere laptopbatterihelseVær oppmerksom på batteriet til den bærbare datamaskinen? Her er de beste verktøyene for å holde deg oppdatert på den bærbare batteriets levetid og helse. Les mer .
Over tid reduseres kapasiteten til ethvert batteri. Batteriet slutter å holde ladet og viser svingende avlesninger. Derfor bør du kalibrere det nå og da.
Overvåking av batteriets helse vil fortelle deg når du skal kalibrere batteriet og ta korrigerende tiltak for å øke levetiden. Besøk produsentens nettsted for den bærbare datamaskinen på kalibreringsprosedyren. Eller følg instruksjonene i produkthåndboken.
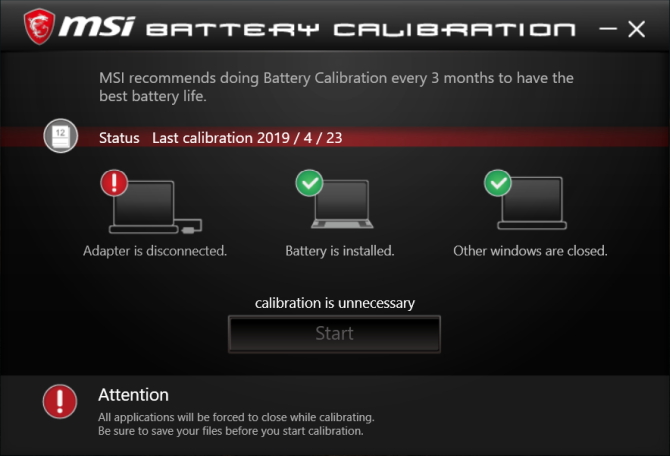
4. Opprett en gjenopprettingsstasjon
Når PC-en din har problemer og ikke starter, kan en USB-gjenopprettingsstasjon hjelpe deg med å feilsøke og løse disse problemene. Gjenopprettingsstasjonen støtter PCen opp i et Windows-gjenopprettingsmiljø som består av mange nyttige verktøy.
Hvis du vil lage en gjenopprettingsstasjon, skriver du "gjenoppretting" i søkefeltet og velger Gjenopprettingsstasjon app fra resultatene. Kontroller fra vinduet Sikkerhetskopier systemfiler til gjenopprettingsstasjonen.

Det er to fordeler med å velge dette alternativet. Du kan tilbakestille PCen og få tilgang til andre Windows Recovery Environment-verktøy fra selve stasjonen.
Merk: Det er best å velge en tom USB-stasjon med en kapasitet på minst 16 GB.
5. Avinstaller Bloatware og slå av irritasjoner
Bloatware er en app forhåndsinstallert eller tilgjengelig på systemet ditt som du ikke vil ha. Disse appene er vanligvis prøveversjoner, inkludert antivirus, spill og DVD-rippere. Du finner mange apper og spill som forsøpler Start-menyens Alle apper og fliser.
I de fleste tilfeller er det enkelt å fjerne dem. Det er tre forskjellige metoder tilgjengelig:
- Tradisjonell avinstallering
- Med PowerShell-kommandoer
- Bruke avinstalleringsverktøy fra tredjeparter
Her er guiden hvordan du enkelt fjerner bloatware i Windows 10 Slik fjerner du bloatware enkelt fra Windows 10Windows 10 kommer med sitt eget sett med forhåndsinstallerte apper. La oss se på metodene du kan bruke for å fjerne bloatware på din PC og debloat Windows 10. Les mer . Det er andre typer irritasjoner også, som uønsket annonsering i Start-menyen.
Slå av Start Menu Advertising
Windows 10 vil ofte vise deg foreslåtte apper eller spill i Start-menyen. For å stoppe dette, naviger til Innstillinger> Personalisering> Start og slå av Vis forslag av og til i Start.
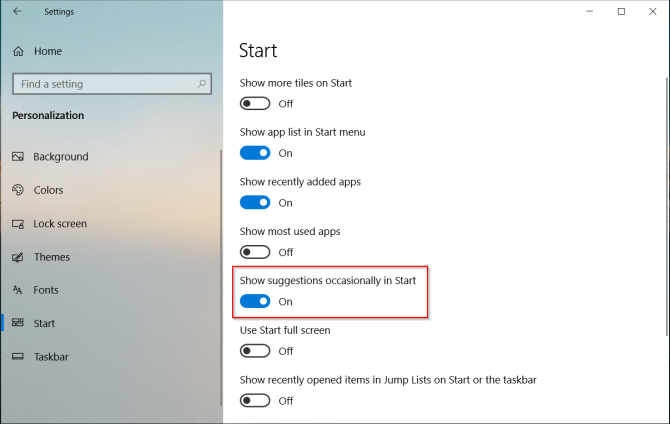
Deaktiver låseskjermannonser
Noen ganger viser Windows 10 annonser på låseskjermen via Windows Spotlight. Gå til for å deaktivere dette Innstillinger> Personalisering> Låseskjerm og sett bakgrunnen til et bilde eller lysbildefremvisning.

Slå av neglende oppgavelinjer
Vedvarende Windows 10-tips inkluderer anbefalinger om å bruke Microsoft Edge. Gå til for å deaktivere dette Innstillinger> System> Varsler og handlinger og slå av Få tips, triks og forslag mens du bruker Windows alternativ.
Slå også av Vis meg velkomstopplevelsen for Windows etter oppdateringer og når jeg logger på alternativ.

Deaktiver File Explorer Advertising
Microsoft bruker File Explorer for å annonsere OneDrive-lagring og Microsoft Office 365-tjeneste. For å stoppe dette, gå til Vis> Valg> Endre mappe og søkealternativer. I mappen Alternativer-vinduet som vises navigerer du til Utsikt fane og slå av Vis varsler om synkroniseringsleverandører.
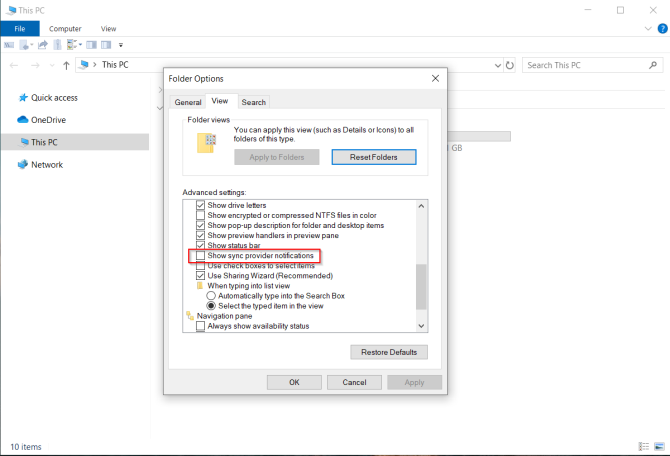
6. Opprett et systemgjenopprettingspunkt
Systemgjenoppretting-funksjonen er en del av gjenopprettingsverktøysettet for raskt å angre de nylige endringene i maskinvare eller programvare som gjorde systemet ustabilt. Det gjør dette ved å opprette gjenopprettingspunkter med jevne mellomrom. Når du aktiverer System Restore, tar Volume Shadow Copy-tjenesten sporadisk øyeblikksbilde av det lokale lagringsvolumet.
Øyeblikksbildene tar hensyn til forskjellen i detaljene i systemkonfigurasjonen - driverfiler, registerinnstillinger, tredjepartsapper og mer. For å sjekke statusen til System Restore, åpner du Kontrollpanel og klikk System> Systembeskyttelse. Hvis noen stasjon er På, betyr det at gjenopprettingspunktet fungerer for den stasjonen.
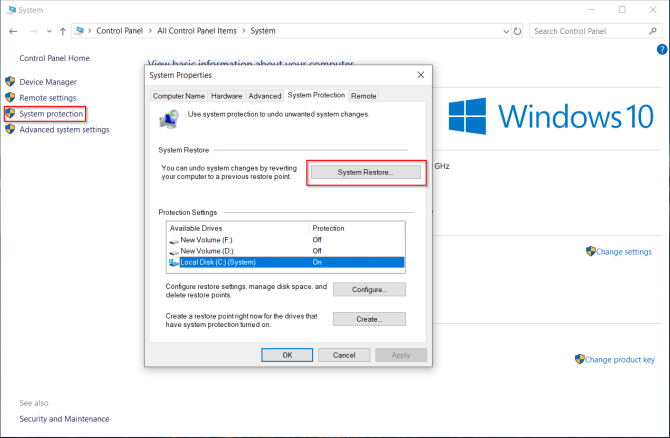
Som standard oppretter Windows automatisk et gjenopprettingspunkt en gang per uke, rett før du installerer nye enhetsdrivere, Windows Update og mer. Du kan også opprette et gjenopprettingspunkt når som helst.
7. Sette opp Windows Defender Security
Mange ignorerer å sette opp Windows Defender-alternativet før de bruker en ny datamaskin. Det er viktig å konfigurere dem riktig. Fra Windows 10 1809 er alle alternativene flyttet til Windows-sikkerhet app.
Virus og trusselbeskyttelse
Her kan du se detaljene fra nylige skanninger (manuell eller automatisk). Klikk Administrer innstillinger for å justere flere alternativer. Cloud leverte beskyttelse sammen med automatisk innleveringsprøve slått på hjelper deg med å blokkere skadelig programvare i sanntid, selv om det ikke er i databasen.
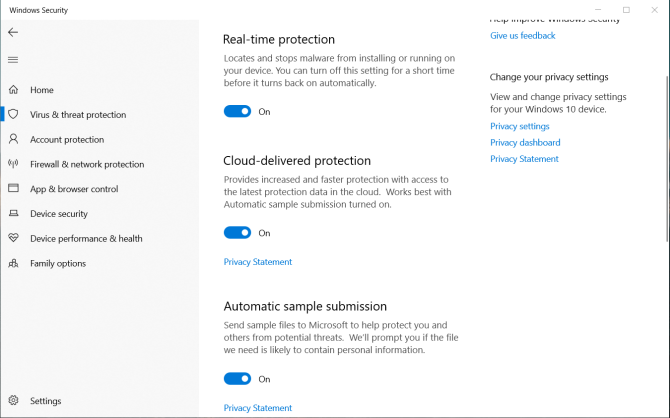
Blokker Ransomware med kontrollert mappe-tilgang
Denne funksjonen, introdusert i versjon 1709, forhindrer ondsinnede og mistenkelige apper fra å gjøre endringer i filer som er lagret i bestemte mapper. For å aktivere denne funksjonen, gå til virus- og trusselbeskyttelsessiden og klikk på Administrer ransomware-beskyttelse. Slå på Kontrollert mappe-tilgang og endre listen over mapper.

App- og nettleserkontroll
Du kan kontrollere hvordan Windows oppfører seg når du laster ned apper og filer fra nettet. Slå på Windows Defender Application Guard for å åpne Edge i et sikkert, isolert nettlesermiljø. Eksplosjonsbeskyttelse bruker automatisk mange utnyttelsesforebyggende teknikker på systemprosessene og appene.

Enhetssikkerhet
Windows 10 bruker også virtualiseringsbasert sikkerhet for å forhindre at angrep setter inn ondsinnet kode i prosesser med høy sikkerhet.
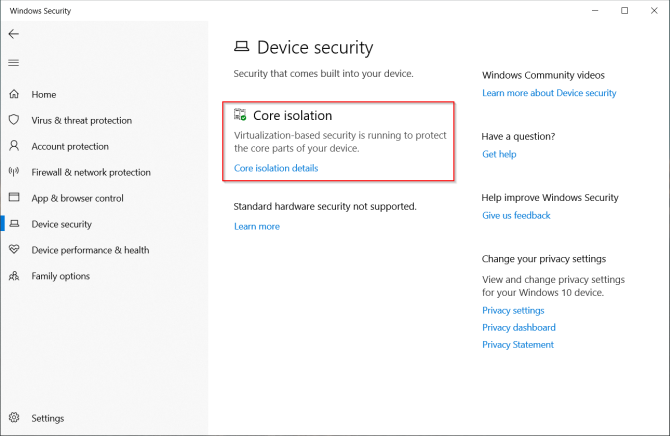
8. Sette opp planlagt rutine for sikkerhetskopiering
Ingen garantier for vedlikehold mot harddiskfeil eller tyveri. Eventuell katastrofe kan ødelegge datamaskinen og dataene dine. Ta vanlige sikkerhetskopier for å holde dataene dine trygge.
Her er vår den ultimate Windows 10-guiden om sikkerhetskopiering The Ultimate Windows 10 Data Backup GuideVi har oppsummert alle alternativene for sikkerhetskopiering, gjenoppretting, gjenoppretting og reparasjon vi kunne finne på Windows 10. Bruk våre enkle tips, og fortvil aldri over tapte data igjen! Les mer .
Viktige krav til maskinvare og programvare
En eller to eksterne harddisker på minst 1 TB eller mer med USB 3.0. Bruk den første disken for sikkerhetskopiering av systemet og en annen for sikkerhetskopiering av data. Eller hvis det føles overflødig, kan du dele stasjonen i to partisjoner.
Du bør velge en app som lar deg ta sikkerhetskopi av data automatisk i henhold til en plan med minimalt manuelt inngrep. Cloud lagringstjenester som Dropbox eller Google Drive fungerer best for å synkronisere utvalgte filer og ikke som et komplett sikkerhetskopieringsverktøy. Vurder Backblaze, Backblaze B2, Amazon S3, Amazon Glacier, Google Storage Nearline og mer.
9. Bruk Ninite for å installere flere apper
Etter at du har konfigurert datamaskinen din, vil du sannsynligvis installere favorittappene dine. Men å måtte laste ned, installere og holde dem oppdatert er tidkrevende og irriterende. Ninite lar deg automatisk installere flere apper i ett felt og spare tid. Klikk på Få din Ninite -knappen nederst på listen.
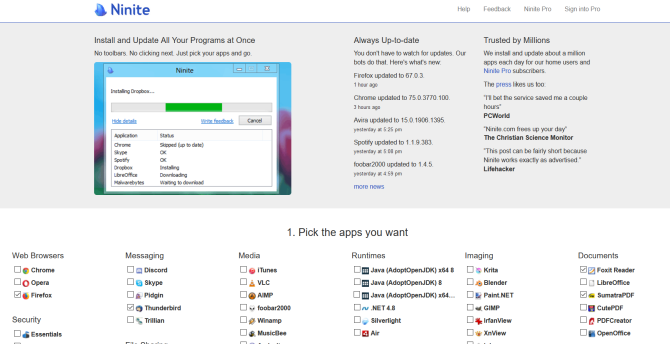
Last ned Ninite-installasjonsfilen. La deretter Ninite ta seg av installasjonen av alle appene. Appene installerer lydløst i bakgrunnen med standardinnstillinger, og det også på standardplassering. Ninite tilbyr deg til og med en oppdater kontrolløren app for $ 10 / år som med jevne mellomrom sjekker etter oppdateringer som Ninite støtter og installerer dem automatisk for deg.
Apper du må installere på en ny datamaskin
Å få en ny datamaskin er en spennende tid. Selv om det ved første blikk kan virke mye, er det ikke tøft. PC-en din vil være tryggere, raskere og bedre utstyrt for oppgavene dine.
Selv om det finnes flere titalls eller flere fantastiske Windows-apper, er det enkelt å sette opp en ny installasjon å vite hvilke som er nødvendige. Les dette stykket for å finne ut det fantastiske Windows-apper du bør installere med en gang sammen med alternativer Ny PC? 15 Må-ha Windows-applikasjoner du bør installere førstHar du en ny datamaskin eller bare installert Windows på nytt? Disse essensielle appene er programvaren du må ha Windows 10, uansett hva! Les mer .
Rahul er stabsforfatter hos MakeUseOf. Han har en mastergrad i optometri grad fra Bharati Vidyapeeth College, Pune. Jeg har en lærerfaring på 2 år. Jeg har også jobbet med andre nettpublikasjoner i mer enn fire år før jeg begynte her. Jeg liker å skrive om teknologi for lesere som ikke forstår det godt. Du kan følge meg på Twitter.
