Annonse
Akkurat som du passer på din egen trivsel, er det viktig å ta vare på Windows 10-datamaskinen din. Den beste måten å bestemme datamaskinens helse er ved å kjøre forskjellige rapporter, for eksempel de som er generert av Windows Defender og Performance Monitor.
Slik kan du bruke disse rapportene til å vite hvordan maskinvaren din presterer, sammen med noen tips og oppløsninger for spesifikke problemer som kan trenge å fikses. Har du egne råd? Del det med oss i kommentarene!
Slik kontrollerer du PC-helse ved hjelp av Windows Defender
Hvis du vil ha en rask, brukervennlig oversikt over systemhelsen din, kan Windows Defender gi den. For å starte programmet, gjør du et systemsøk etter Windows Defender Security Center og klikk på relevant resultat.
Når du er åpnet, klikker du Enhetsytelse og helse fra alternativene. De Helserapport seksjonen er delt inn i forskjellige områder, og markerer eventuelle problemer og hva oppløsningen er. Windows Defender skanner periodisk i bakgrunnen, som vist av Siste skanning dato, så det er ikke nødvendig å kjøre dette manuelt.

Windows-oppdatering lar deg vite om operativsystemet ditt er oppdatert, som det vanligvis er vil være takket være automatiske oppdateringer. Hvis det ikke er det, blir du varslet om spesifikke problemer som kan forårsake det.
Lagringskapasitet sjekker om systemet ditt har nok plass til å oppdatere Windows, og hvordan du kan fjerne det hvis ikke.
Enhetsdriver analyserer driverne dine for å se om de presterer riktig og om det er anbefalte oppdateringer.
Batteritid analyserer lysstyrken og søvninnstillingene og vil anbefale tiltak for å forbedre batteriets levetid.
Slik kontrollerer du PC-helse ved hjelp av ytelsesmonitor
Performance Monitor-verktøyet leveres med Windows 10 og er en flott måte å se systemytelsen og finne ut hvordan du løser problemer.
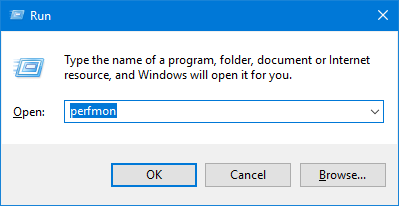
Trykk på for å komme i gang Windows-tast + R å åpne Run, input perfmon, og Performance Monitor vil åpne.
Rapportene er delt inn i diagnostikk og ytelse. Først må du generere disse. For å gjøre dette, utvid fra venstre rute Datasamlerinnstillinger> System og i sin tur, Dobbeltklikk både Systemdiagnostikk og Systemytelse.
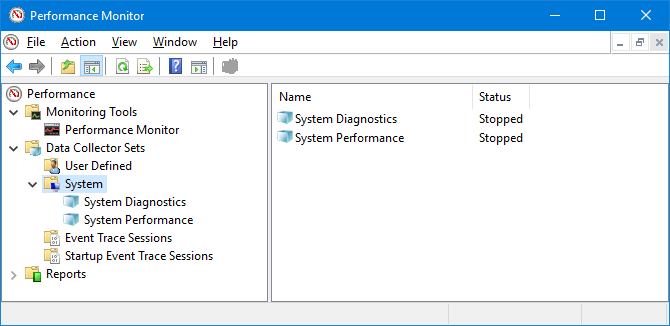
Det tar omtrent et minutt å fullføre hver rapport. Når du er klar, finn dem i venstre rute ved å utvide System og begge deler Systemdiagnostikk og Systemytelse. Rapportnavnene inneholder datoen de ble generert.
Den kanskje mest nyttige rapporten er Systemdiagnostikk. Dette har en Grunnleggende systemkontroller tabell, som kombinerer rapportene om områder som din disk og maskinvare, og sier om systemet har bestått eller mislyktes.
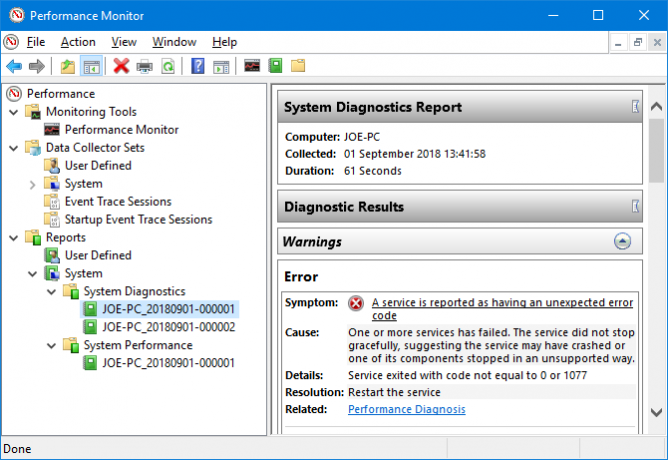
Hvis noen har mislyktes, se etter Feil tabell som vil detaljere symptomet, årsaken, detaljene, og viktigst av hvordan du løser det.
De Systemytelse rapporten viser lignende informasjon, men er mer fokusert på å vise hvor effektivt maskinvaren din kjører. Her kan du sjekke hvor mye av CPU-en din blir brukt, lese- / skrivehastighet på disken, nettverkstilkoblinger og mer.
For noen avanserte tips om bruk av de andre funksjonene i dette verktøyet, sjekk ut vår guide for bruk av Performance Monitor som en strømbruker Slik bruker du Windows Performance Monitor som en strømbrukerHvis du føler at PCen din er treg, er Windows Performance Monitor ett kraftbrukerverktøy som kan hjelpe deg med å feilsøke årsaken. Vi viser deg hvordan du bruker denne datamonitoren effektivt. Les mer .
Slik kontrollerer du PC-helse med en søvnstudie
Hvis systemet ditt støtter hvilemodus, kan du kjøre en rapport for å vurdere batteriets helse og forstå hvordan det brukes. Dette er nyttig for identifiser apper eller enheter som bruker mye strøm Hvordan identifisere apper som ødelegger batterilevetiden i WindowsBegrenset batterilevetid kan være så irriterende. Windows 10 introduserte flere forbedringer av batterilevetiden, men noen applikasjoner kan fremdeles suge levetiden ut av datamaskinen din. Vi viser deg hvordan du kan øke Windows 10 ... Les mer , kanskje unødvendig. Det kan også være nyttig å vet hvor mange sykluser batteriet har vært gjennom Slik kontrollerer du en bærbar batteris helse ved å se batterisykluserDet bærbare batteriet ditt kjører gjennom et visst antall sykluser før det mister effektiviteten. Hvis du er nysgjerrig på hvor mange sykluser du har brukt, kan du se på Windows og macOS slik. Les mer , som betyr hvor mange ganger batteriet har gått fra død til full lading.
For å begynne, må du åpne en forhøyet ledetekst. trykk Windows-tast + X og klikk Kommandoprompt (administrator).
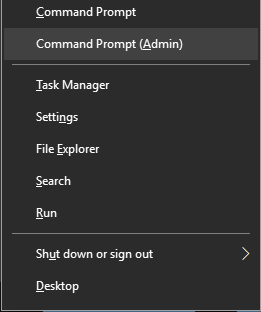
Sleep Study eksisterer ikke som et tilgjengelig verktøy på datamaskinen din, så vi kan bruke en kommando til å generere en HTML-fil av rapporten. For å gjøre det, skriv dette inn i ledeteksten:
powercfg / SleepStudy / output% USERPROFILE% \ Desktop \ sleepstudy.htmlDette vil sende ut en fil til skrivebordet ditt som heter sleepstudy.html. Du må gjerne justere kommandoen til en annen filsti eller filnavn.
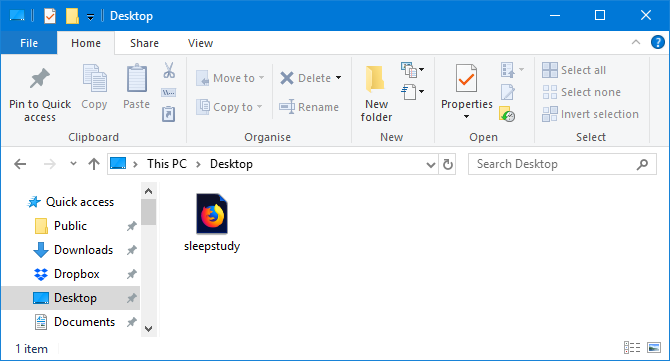
Som standard vil Sleep Study dekke de tre siste dagene. For å spesifisere antall dager, skriv inn følgende kommando, bytt DAGER for et tall opp til 28:
powercfg / SleepStudy / output% USERPROFILE% \ Desktop \ sleepstudy.html / Duration DAYSNaviger til skrivebordet ditt og åpne filen for å se søvnrapporten i nettleseren.
Rapporten gir deg informasjon om maskinen og batteriet ditt, et batteriladekart og detaljer om hver standbyøkt. Du kan se hvor lenge hver økt varte, energiforbruket og hvor mye tid som ble brukt i en lav strømtilstand.
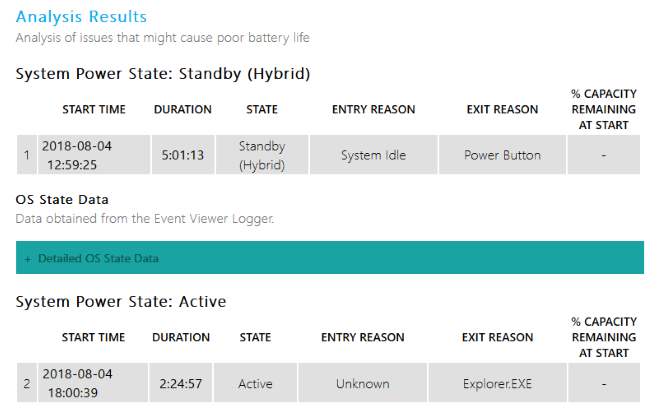
Sesjonsdetaljene i rapporten vil liste opp de fem lovbryterne for batterilading, men tolker dette nøye. Høy bruk er ikke nødvendigvis et problem fordi det avhenger av hva du gjorde i den økten. Hvis du for eksempel installerer Windows-oppdateringer, spiller musikk eller har Bluetooth-enheter tilkoblet Slik legger du Bluetooth til en datamaskin: 3 flotte Bluetooth-adaptere til PCDatamaskiner og bærbare datamaskiner har innebygd Bluetooth. Men hva hvis din ikke gjør det? Sett opp PC-en din med en Bluetooth-dongle. Les mer , alt dette krever rikelig med batteri.
Slik kontrollerer du det trådløse nettverkets helse
Du kan generere en trådløs nettverksrapport på Windows 10 for å se den trådløse tilkoblingshistorikken for systemet ditt fra de siste tre dagene. Dette er en god måte å finne ut hvordan forbindelsen din blir brukt og hvor problemer kan oppstå fra.
trykk Windows-tast + X og klikk Kommandoprompt (administrator).
Skriv inn følgende i ledetekst:
netsh wlan show wlanreportDette vil sende ut en HTML-fil. For å se det, trykk Windows-tast + R for å åpne Kjør, skriv inn følgende og klikk OK:
% Programfiles% \ Microsoft \ Windows \ WlanReport \ wlan-rapport-latest.htmlDette vil åpne rapporten i nettleseren din.
Diagrammet øverst gir et sammendrag av tilkoblingsøktene som er tilgjengelige i rapporten. Du kan Klikk på et brev å hoppe til den spesifikke delen. De mest relevante er de i rødt, som indikerer en feil.
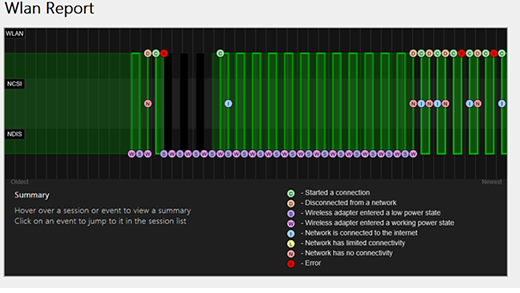
Se også på Koble fra grunner tabell for å forstå hvorfor nettverket falt ut. Det kan være fordi du koblet fra det, noe som er greit, men andre problemer kan vises her, som om driveren mislyktes eller nettverket ikke var tilgjengelig.
Les fullstendig informasjon om hva hver del av rapporten representerer Microsofts supportartikkel for analyse av rapporten om trådløst nettverk.
Hvordan diagnostisere andre Windows 10-problemer
Du trenger ikke å kjøre disse helsemeldingene hele tiden. Hvis du støter på konsistente feil eller merker at datamaskinen går tregere, kan det være det fordi maskinvaren din svikter, så det kan være nyttig å kjøre disse rapportene for å avgjøre problemet. Husk at Windows Defender vil varsle deg aktivt hvis det er generelle helseproblemer.
Vil du ha mer informasjon om hvordan du kontrollerer datamaskinens helse? Husk å sjekke ut anbefalingene våre for de beste Windows-diagnostiske verktøyene 13 Diagnostiske verktøy for Windows for å kontrollere PCens helseBruk disse diagnostiske verktøyene til å kjøre en PC-helsekontroll og løse problemer. Noen støtter Windows 10-diagnostikk, spesielt. Les mer .
Bildekreditt: scanrail /Depositphotos
Joe ble født med et tastatur i hendene og begynte umiddelbart å skrive om teknologi. Han er nå frilansskribent på heltid. Spør meg om Loom.

