Annonse
Vi vet ikke hva det heter, eller til og med hvilket versjonsnummer det er, men den nye versjonen av Android - Android M - er blitt avduket og er klar for testing av brukere av utvalgte Nexus-enheter.
Android M Developer Preview er først og fremst designet for utviklere å prøve ut nye funksjoner og sikre at appene deres er kompatible i tide for når forbrukerutrullingen begynner.

Men selv om du bare er nysgjerrig på å teste ut noen av de nye funksjonene for deg selv, kan du installere forhåndsvisningsutvikleren i dag. Dette er hvordan.
Offisiell: Installer forhåndsvisning av Android M Developer
Android M vil ikke være tilgjengelig for installasjon som en over-air-oppdatering før den lanseres offisielt. Det er forventet rundt 3. kvartal.
I stedet kan du installere Developer Preview i dag via et systembilde. Dette erstatter alt på enheten - inkludert alle dataene dine - med en fabrikk ny installasjon av operativsystemet Bør du oppdatere, tilbakestille, gjenopprette eller installere Windows på nytt? Har du noen gang ønsket å tilbakestille Windows 7 uten å miste personlige data? Mellom en tilbakestilling av fabrikken og en ny installering var det tøft. Siden Windows 8 har vi to nye alternativer: Oppdater og Nullstill. Hvilken er riktig ... Les mer .
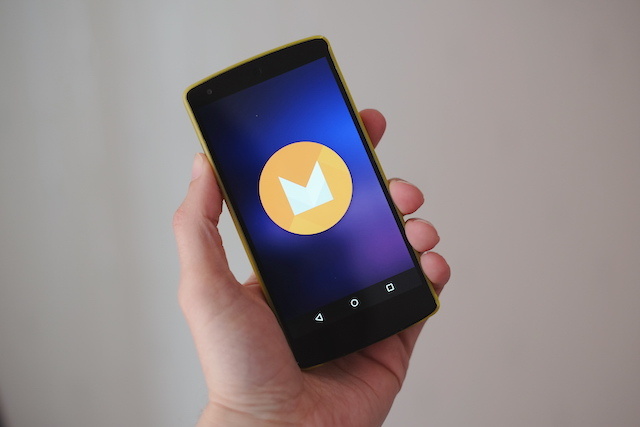
Forhåndsvisning av Android M-utvikleren er tilgjengelig for Nexus 5, Nexus 6, Nexus 9 og Nexus Player Nexus 6, 9, Player og Android Lollipop: Alt du trenger å viteDet er offisielt: Android 5.0 Lollipop er her og tar med seg tre nye enheter: Nexus 6, Nexus 9 og Nexus Player. Her er en omfattende oversikt over all den nye maskinvaren og programvaren. Les mer .
Installasjonsprosessen er mye mer involvert enn en typisk OS-oppdatering, mens den fremdeles er ganske grei for mer avanserte brukere. Du må bruke din bærbare eller stasjonære datamaskin for å gjøre det, selv om det ikke spiller noen rolle om du kjører Windows, Mac eller Linux.
Hva trenger du
Før du begynner, må du laste ned og sette opp et par ting.

- Systembildet. Gå til Android-utviklere nettsted og sørg for at du velger riktig versjon for enheten din. Last det ned på skrivebordet; det er rundt 600 MB.
- Fastboot-verktøyet. Dette er en del av Android SDK (Software Development Kit), og kan bli funnet på en annen side på nettstedet til utvikleren. Gå til SDK Tools-delen på Android Studio-siden og last ned Tools-pakken for skrivebordets OS.
Pakk ut systembildet til en mappe på skrivebordet. Når du har satt opp Fastboot, er du klar til å blinke på bildet.
Bruke Fastboot på Windows, Mac og Linux
Før vi kommer i gang, et raskt ord om Fastboot. Fastboot er et verktøy som gjør det mulig for deg sende kommandoer fra PC-en til telefonen Er du ny på Android Debug Bridge? Hvordan gjøre prosessen enkel og enkelADB er utrolig nyttig for å sende kommandoer til Android-enheten din fra datamaskinen din. For nybegynnere der ute, her er en død enkel måte å bruke ADB på. Les mer eller nettbrett via USB uten at enheten startes opp i Android. I dette tilfellet sender vi og installerer systembildet fra skrivebordet til enheten.

Du må starte i Fastboot-modus på enheten din. Først må du aktivere USB-tilgang på telefonen ved å gå inn på Developer Options i Android og trykke på Aktiver USB-feilsøking Hva er USB-feilsøkingsmodus på Android? Slik aktiverer du detTrenger du å tillate USB-feilsøking på Android-en din? Vi forklarer hvordan du bruker feilsøkingsmodus for å skyve kommandoer fra PC-en til telefonen. Les mer . Nå slår du av enheten og holder deretter på strømmen og begge volumtastene samtidig for å komme til Fastboot-modus.
Slik konfigurerer du Fastboot på skrivebordet:
- Finn og pakker ut SDK Tools-mappen du lastet ned ovenfor
- På Windows, kjør SDKManager.exe; på Mac eller Linux, dobbeltklikk android i Verktøy-mappen
- Når SDK Manager-vinduet åpnes, klikker du på Fjern markering av alle

- Velg nå Android SDK Platform-verktøy, etterfulgt av Install
- Tilbake i SDK Tools-mappen skal du nå se en ny mappe som heter plattform-verktøy. Her inne finner du fastboot-appen
På skrivebordet styres Fastboot gjennom ledetekst på Windows 7 vanlige oppgaver Windows-ledeteksten gjør det raskt og enkeltIkke la ledeteksten skremme deg. Det er enklere og mer nyttig enn du forventer. Du kan bli overrasket over hva du kan oppnå med bare noen få tastetrykk. Les mer eller terminal på Mac og Linux.
Hver gang du bruker den, må du angi terminal eller ledetekst for å bruke katalogen fastboot-appen er i. For å gjøre dette, skriv "cd ”(Inkludert plassen etter“ cd ”), dra deretter mappen som inneholder fastboot inn i vinduet og trykk enter.
Alle kommandoene du trenger, vil bli listet opp nedenfor. På Mac og Linux er syntaksen litt annerledes - kommandoen fastboot trenger alltid å gå foran ./ (så for eksempel kommandoen hurtigboot flashgjenoppretting på Windows ville legges inn som./ hurtigboot flashgjenoppretting på Mac eller Linux).
Flash System Image
Huske, denne metoden vil slette alle dataene dine fullstendig, inkludert bilder, så lage en sikkerhetskopi av hva som helst Slik sikkerhetskopierer du Android-enheten din riktigSlik kan du sikkerhetskopiere Android-enheten din fullstendig ved å beskytte bildene, SMS, kontaktene og alt annet. Les mer du vil gjenopprette før du fortsetter.
- Koble enheten til datamaskinen din via USB, og start deretter opp i Fastboot-modus som beskrevet ovenfor.
- Hvis bootloaderen til enheten din er låst, som det vil være hvis du ikke tidligere har låst opp den, må du låse den opp. Åpne et terminalvindu og skriv kommandoen fastboot oem unlock. Dette vil tørke enheten fullstendig. Du kan hoppe over dette trinnet hvis bootloader allerede er ulåst.
- Nå kopierer Fastboot-filen til den utpakkete systembildemappen på skrivebordet ditt, og endre katalogen til å peke på den, som beskrevet ovenfor.
- Tast inn flash-all.bat å begynne.
For å oppsummere, kopier fastboot-appen til den utpakkete systembildemappen og skriv denne koden ved ledeteksten:
cd [bane til mappe der fastboot er lagret] oem låse opp bootloader fastboot flash-all.bat
Installer Android M uten å miste dataene dine
Hvis du planlegger å bruke eller teste Android M permanent, så er det å foretrekke å blinke systembildet og tørke av enheten.

Hvis du bare vil gi den en rask test for å prøve ut noen av de nye funksjonene, er en "skitten flash" mulig. Det er her du blinker bildet uten å tørke dataene dine. Denne metoden er praktisk for kortvarig bruk, men vil resultere i ganske få feil og krasjer.
Merk at du fremdeles trenger å ha en ulåst opplaster, og å låse opp opplasteren vil tørke enheten fullstendig. Hvis du trenger å låse opp bootloader, følg deretter de offisielle blinkende instruksjonene ovenfor. Hvis bootloader allerede er ulåst, følg med.

Prosessen for en skitten flash er lik den offisielle metoden, bortsett fra at vi trenger å blinke hver komponent manuelt etter tur.
- Sikkerhetskopier alle dataene dine, helst en Nandroid-sikkerhetskopi Hva er en Nandroid-sikkerhetskopi, og hvor nøyaktig fungerer det?Du trenger den sikkerhetskopien når den er klar. Les mer , start deretter på Fastboot-modus som i trinn 1 ovenfor.
- Kopier Fastboot-appen til den unzippede systembildemappen. Endre katalogen til kommandoprompten eller terminalvinduet for å peke på denne mappen ved å bruke cd-kommandoen.
- Flash radio-img-filen ved å bruke kommandoene:
fastboot flash radio [radio * .img]
- Pakk ut filen som heter image * .zip. Flytt fastboot-appen inn i den mappen og bruk cd å endre for å bytte til den katalogen.

- Flash oppstart og systembilder ved hjelp av kommandoene:
fastboot flash boot boot.img fastboot flash system system.img
Ikke blitz userdata.img. Dette vil slette dataene dine.
- Start telefonen på nytt.
Gjenopprette Lollipop
For å gå tilbake til Lollipop, gjenta ganske enkelt prosessen du brukte ved å bruke et Lollipop-systembilde lastet ned fra Android-utviklerens nettsted, eller gjenopprette Nandroid-sikkerhetskopien.
Android M: Funksjonene du vil elske
Nå som telefonen starter på Android M, finner du en rekke nye funksjoner du kan prøve, i tillegg til forbedringer av ytelse og brukervennlighet. Husk at forhåndsvisningsutvikleren bare er en beta, så du vil sannsynligvis støte på feil. Det er først og fremst for testing, ikke til daglig bruk.
Blant de beste av de nye funksjonene er:
Raffinerte tillatelser

Android M har endelig adressert tillatelsesproblemet De syv dødelige Android-tillatelsene: Slik unngår du synden med letthet beredskapAlle med en Android-enhet bør vite at den private informasjonen din ikke blir behandlet som privat. For eksempel kan det å utføre et appkjøp eksponere personlig kontaktinformasjon, inkludert ens navn, fysiske adresse og e-postadresse, for ... Les mer . Du blir nå spurt om du vil tillate en app å få tilgang til kontaktene dine, plasseringen eller annen informasjon. Merkelig nok er internettilgang nå en tillatelse som automatisk gis til hver app.
Forenklet volumkontroll

Det er nå enkelt å justere volumet for apper, samtaler, musikk og så videre uten å behøve å gå inn i innstillingene.
Forbedret kopi og lim
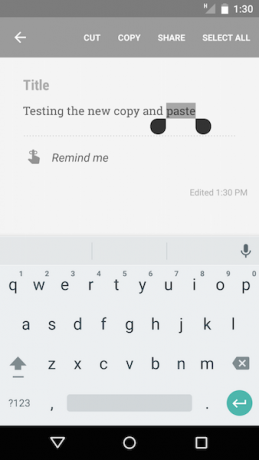
Du vil vite lenger om å prøve å tyde de uklare ikonene når du prøver å kopiere og lime inn tekst. En ny flytende verktøylinje gjør endelig prosessen så enkel som den skal være.
Google Nå på trykk
Den fremtredende funksjonen til Android M, Google Nå på trykk setter nå funksjonalitet i hver app. Når du holder nede Hjem-knappen, gir du kontekstbevisste forslag til apper eller søk basert på hva som er på skjermen din, uansett hvilken app du bruker. Dessverre er dette ikke tilgjengelig i forhåndsvisningen.
Android Pay

Android Pay lanseres senere i år, og gir Google en rival til Apples lommebokløse betalingssystem Alt du trenger å vite om Apple Pay, Samsung Pay og Android PayAndroid Pay, Samsung Pay, Apple Pay har alle sine fordeler og ulemper. La oss ta en titt på nøyaktig hvordan hver enkelt av dem fungerer og hvem som kan bruke dem. Les mer . Det lover til og med et håndfritt alternativ, slik at du kan betale for ting bare ved å snakke med telefonen mens den fremdeles er i lommen.
Android M tilbyr også ting som innebygd fingeravtrykkskanning Historien om biometrisk sikkerhet, og hvordan den brukes i dagBiometriske sikkerhetsinnretninger var lenge holdt idealer i science fiction-filmer som virket rimelige nok til å faktisk skje, men litt for langsomme for den virkelige applikasjonen. Les mer støtte, selv om dette trenger en enhet med passende maskinvare å teste, og mange forbedringer under panseret som f.eks Doze, et intelligent strømstyringssystem som setter apper i standby for å forhindre dem i å bruke ressurser når de ikke er det behov for.
Hva tror du?
Android M er ikke den største OS-oppdateringen, men på noen måter er den en av de viktigste.
Den fullfører prosessen som ble introdusert i fjor med Lollipop, og tilfører et nivå av polering og foredling til et friskt, banebrytende operativsystem. Med nye funksjoner som Google Now on Tap, viser det også retningen OS vil gå i fremtiden, begrense gapet mellom apper og nettet og legger til større nivåer av automatisering.
Hvis du har en Nexus-enhet, er det vel verdt innsatsen å installere forhåndsvisning av utvikleren før utrullingen av det ferdige produktet senere på året.
Hva er favorittfunksjonene dine til Android M? Hva gleder du deg mest til å bruke når den lanseres? Gi oss beskjed i kommentarene!
Andy er en tidligere trykkjournalist og magasinredaktør som har skrevet om teknologi i 15 år. I den tiden har han bidratt til utallige publikasjoner og produsert tekstforfatterarbeid for store teknologiselskaper. Han har også gitt ekspertkommentar for media og vært vert for paneler på bransjearrangementer.