Annonse
Vi er noen måneder inn i året, og du begynner å glede deg over den nye bærbare eller stasjonære datamaskinen. Den nye datamaskinen din glir som en drøm, men om noen måneder kommer den til å avta; det er tross alt bare tre ting som er sikre på livet: død, avgifter og svake datamaskiner etter timers surfing på internett.
Med all den nye programvaren, bilder, musikk, videoer og spill du kommer til å koble deg til den datamaskinen i år, er det nå det beste på tide å plukke opp noen vaner som vil holde Windows-datamaskinen din like rask som den dagen du kjøpte den, med verktøy som allerede finnes på din PC!
1. Hold midlertidige filer midlertidig
Selv om verden av Windows-hurtigbuffer 7 skjulte Windows-hurtigbuffer og hvordan du tømmer demBufrede filer kan ta mye byte. Selv om dedikerte verktøy kan hjelpe deg å frigjøre diskplass, kan det hende at de ikke tømmer alt. Vi viser deg hvordan du manuelt kan frigjøre lagringsplass. Les mer er omfattende og mystisk, det er en Windows-filbuffer som regjerer over dem alle som den største plage - den lokale tempbufferen. Denne cachen lagrer filer som er lastet ned via nettleseren din når du laster inn nettsteder.
Du kan slette Windows-tempbufferen din ved å bruke Disk Opprydding: gå til Start og type Disk Opprydding. For Windows XP-brukeren får du tilgang til dette programmet under Start> Tilbehør> Systemverktøy> Diskopprydding.
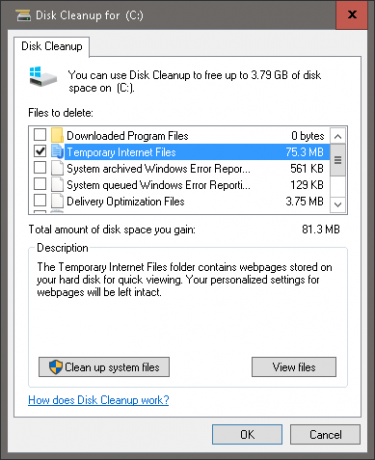
Diskopprydding vil analysere lagringen på systemstasjonen din (ofte kalt C: / som standard) og ber deg om å slette noen filer. Klikk på Midlertidige Internett-filer valg og Diskopprydningsverktøyet vil slette temp-filene dine automatisk. For hendene på Windows-avicionado, kan du fjerne disse temp-filene manuelt: gå til Start og type % Temp%. Til Windows XP brukere, kan du finne den samme filen ved å trykke på Windows-tast + R for å starte Kjør-menyen, skriv % Temp% og slo Tast inn.
Å gjøre dette en gang i måneden vil:
- redusere dataslupphet som følge av kontinuerlig bruk av Internett,
- redusere risikoen for lumske datavirus som hekker seg på din lokale maskin, og
- gi grunnleggende kunnskap om hva rengjøringsprogramvare gjør regelmessig.
2. Fragmentering er ikke din venn
Dette rådet gjelder bare harddisker og er spesielt nyttig for folk som ofte lagrer, redigerer og lagrer forskjellige filtyper på datamaskinene sine. Windows-maskinen din skriver ikke bare over originalfilen når du lagrer et dokument (f.eks. Et Word- eller Excel-dokument). Filen lagres i stedet på en annen del av stasjonen. Etter utvidet bruk Hvordan ta vare på harddiskene dine og få dem til å være lengreNoen ganger er en tidlig død produsentens feil, men oftere feiler harddisker tidligere enn de burde fordi vi ikke tar vare på dem. Les mer , blir disse biter av informasjon spredt eller fragmentert, noe som kan bremse datamaskinens mulighet til å åpne filer raskt.
Ved første blikk av treghet, Diskdefragmentering programmer (ellers kjent i Windows 10 som Defragmentering og optimalisering av stasjoner søknad) bli viktig. Selv om du kan velge mellom mange tredjeparts defragmentatorer 3 utmerkede defrag-verktøy og hvorfor du fortsatt trenger å defragmentere i 2012Å få tilgang til filer fra harddisken er et hastighetsbegrensende trinn i å betjene en datamaskin. Harddisker var en viktig flaskehals og fragmentering av data bremset dem enda mer. Med... Les mer For å sortere ut harddisken din, er det enkleste alternativet allerede tilgjengelig på Windows-datamaskinen din.
Gå til for å få tilgang til verktøyet Start og type Diskdefragmentering. I Windows XP finner du det under Start> Programmer> Tilbehør> Systemverktøy> Diskdefragmentering.
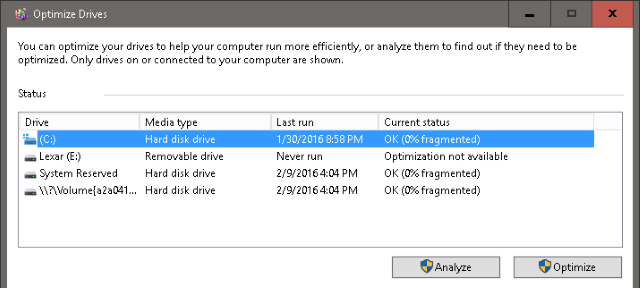
Vinduet vil vise diskstasjoner som er plassert på datamaskinen din, og vil automatisk velge hovedstasjonen som er til stede (ofte kalt C: / som standard). Du kan analysere stasjonen, som vil vise prosentvis fragmentering som er til stede på harddisken, eller optimalisere med en gang for å starte prosessen.
Defragmentering av en harddisk er ressurskrevende og tidskrevende, så det anbefales at du begynner prosessen når datamaskinen din er i relativt lav brukstilstand. Start optimaliseringen etter at optimaliseringen er fullført, noe som kan ta opptil en time, avhengig av størrelsen på harddisken og datamaskinens prosessorkraft. Gjør dette hver måned, så vil du finne en merkbar forskjell i hastighet når du åpner og får tilgang til filer, sammen med spill og redigeringsprogrammer.
FORSIKTIGHET: Hvis du har en solid state drive Hvordan fungerer solid state-stasjoner?I denne artikkelen lærer du nøyaktig hva SSD-er er, hvordan SSD-er faktisk fungerer og fungerer, hvorfor SSD-er er så nyttige, og den viktigste ulempen med SSD-er. Les mer (SSD), vil Diskdefragmentering gjøre mer skade enn godt. Den enkleste måten å sjekke om du bruker en SSD eller en HDD er gjennom Windows 10-er Optimaliser stasjoner applikasjon (se skjermdump over), som viser din disktype under Media type Meny.
For andre Windows-versjoner kan du finne denne informasjonen under Start> Program> Tilbehør> Systemverktøy> Systeminformasjon> + Komponenter> + Lagring> Disker. Ikke ta en feil på en standard diskstasjon for en Solid State Drive; Hvis stasjonen er oppført som en diskstasjon, bruker du en HDD. I så fall kan diskdefragmentering bort.
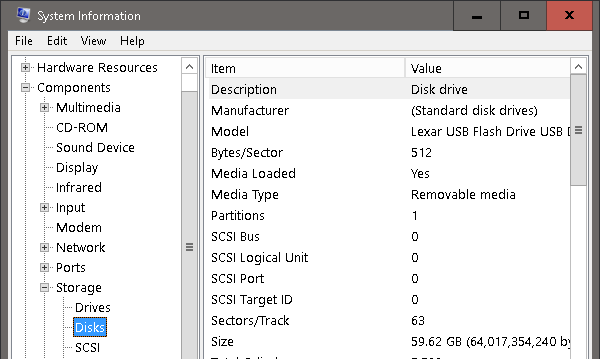
3. Juster brukergrensesnittet
Dette er uten tvil den enkleste og mest produktive metoden for å få fart på datamaskinen din - justering av grensesnittet (grafisk brukergrensesnitt) for best ytelse.
For å få tilgang til disse innstillingene i Windows XP, gå til Start, Høyreklikk Datamaskinen min, å velge Egenskaper> Avansert fane> Ytelse. I Windows 10 åpne Filutforsker,Høyreklikk Denne PC-en og gå til Egenskaper> Avanserte systeminnstillinger> Avansert fane> Ytelse> OK.
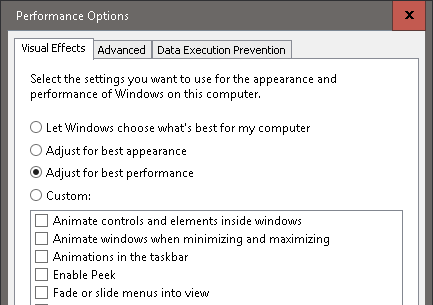
Velg av knappen merket av de tre alternativknappene Best ytelse> OK. Som standard er Visual Effects-alternativet i Windows satt til Beste utseende, så det nye operativsystemet ditt har det lyse og friske utseende. Dessverre gjør det det på bekostning av datamaskinens ytelse
Dette er den første finjusteringen jeg bruker når jeg mottar en ny Windows-datamaskin eller setter opp en virtuelt Windows-bilde Hva er en virtuell maskin? Alt du trenger å viteVirtuelle maskiner lar deg kjøre andre operativsystemer på din nåværende datamaskin. Her er hva du bør vite om dem. Les mer . Det er enkelt, én gang, og en sikker måte å minimere bakgrunnsbehandlingen på datamaskinen din.
4. Endre oppstart
Nylig lastet ned programvare kan gli seg inn i oppstartprogrammene dine, og redusere veksttiden for Windows-datamaskinen drastisk. Under oppstart, kan du finne en liste over tjenester som starter når du først slår på enheten. Noen av disse programmene er nødvendige datafunksjoner, mens andre er unødvendige tjenester som bremser datamaskinens våkne tid.
Åpne oppstartslisten i Windows 10, høyreklikk på oppgavelinjen, å velge Oppgavebehandling, og bytt til oppstart fane. I Windows XP trykk Windows-tast + R for å starte Kjør-menyen, skriv msconfig, og klikk OK. Denne kommandoen åpner panelet System Configuration Tools. Klikk på oppstart og du står fritt til å konfigurere oppstarten slik du vil.
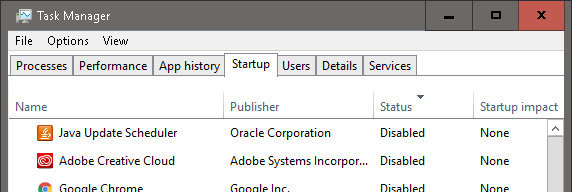
For å lette prosessen, klikk på Status liste for å bestille programmer etter aktivert eller deaktivert status. Sjekk om et gitt program er et nødvendig Windows-program eller noe irriterende irritasjonsmoment (eller enda verre, et trojansk virus eller spionprogramvare) ved å få tilgang til et online oppstartsregister 10 oppstartsprogrammer du trygt kan deaktivere for å få fart på WindowsDatamaskin starter sakte? Du har sannsynligvis for mange programmer som kjører ved oppstart. Slik deaktiverer du oppstartsprogrammer på Windows. Les mer for å måle programmets nødvendighet.
Selv om det er en nøye prosedyre å justere oppstartprogrammer, kan du sjekke oppstartslisten en gang i måneden bety forskjellen mellom sekunder eller minutter på å vente på at datamaskinen skal starte opp.
5. Forsvar Windows med Windows Defender
Mens det er mange alternativer for antivirus Den beste antivirusprogramvaren for Windows 10Vil du stramme sikkerheten på din PC? Her er de beste alternativene for antivirusprogramvare for Windows 10. Les mer du kan velge mellom, det mest pålitelige alternativet har lenge vært Windows Defender Slik bruker du Windows Defender Malware Protection på Windows 10Som alle Windows-operativsystemer, er Windows 10 åpen for misbruk og sårbar for trusler på nettet. Sikkerhetsprogramvare er obligatorisk. Windows Defender er et bra sted å starte, og vi guider deg gjennom installasjonen. Les mer . På grunn av sin enkelhet, lave behandlingsbruk og kontinuerlig oppdaterte virusoppføringer, er Windows Defender det første valget for brukere som vil ha en effektiv og uten fylling av antivirusprogramvare.
Hvis du bruker Windows 8, Windows RT, Windows 8.1, Windows RT 8.1 og Windows 10, Windows Defender er allerede installert Windows Defender: 7 ting du må vite om Microsofts antivirusløsningEr Microsofts innebygde sikkerhet god nok? Microsoft forbedrer kontinuerlig sikkerhetsverktøyene. Vi viser deg ulemper og ulemper ved Windows Defender i Windows 8, Les mer på datamaskinen din. For eldre Windows-versjoner kan du gjøre det last ned Microsoft Security Essentials Hvorfor du bør bytte ut Microsoft Security Essentials med et riktig antivirus Les mer , men vi anbefaler a tredjeparts antivirus Den beste PC-programvaren for din Windows-datamaskinVil du ha den beste PC-programvaren for din Windows-datamaskin? Vår massive liste samler de beste og sikreste programmene for alle behov. Les mer programvare.
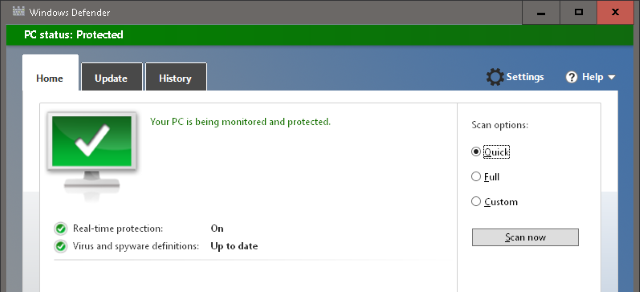
Installer den, kjør den og velg mellom Rask eller Full skanning alternativet for å skanne datamaskinen. For full beskyttelse, klikk på innstillinger kategorien og aktiver alternativet for å holde Windows Defender i gang i bakgrunnen. En full skanning en gang i måneden vil holde Windows-datamaskinen din fri for virus og annen skadelig programvare som lurer i skyggene, noe som er nødvendig for en optimal Windows-ytelse.
Side merknad - ikke gjør det.
Hvis du er som meg, prøvde du en gang hvert triks i boken for å kjøre den nye World of Warcraft-utvidelsen på 1 GB RAM. Tillat meg å gi litt visdom om hvor nøyaktig du kan begrense ditt desperate søk.
- IKKE slett alle filer som ligger i mappen System eller System32, med mindre du er sikker på hva du gjør.
- IKKE stole på systemoptimaliseringsprogramvare for å øke ytelsen til datamaskinen din når du kan oppnå samme hastighet gjennom enkle finjusteringsalternativer.
- IKKE forventer at programvareinnstillinger skal samsvare med hastigheten oppnådd av oppgradere maskinvaren Disse oppgraderingene vil forbedre PC-ytelsen din mest!Trenger du en raskere datamaskin, men er ikke sikker på hva du bør oppgradere på PCen? Følg vår PC-oppgraderingssjekk for å finne ut av det. Les mer .
- IKKE stole på engangsoptimaliseringer for å holde datamaskinen din i optimale forhold. Datamaskinen din krever kontinuerlig vedlikehold for optimal ytelse.
- IKKE begynne å justere BIOS-innstillingene eller overklokke datamaskinens maskinvare, med mindre du er godt klar over hvilken innstilling du endrer. Selv om det er mange lister på nettet som lover uvirkelige datahastigheter, er ingen så effektive som å stole på din egen datakunnskap.
Hvilke Windows-vaner vil du dele for å holde Windows-maskinen din i topp ytelse året rundt? Gi oss beskjed i kommentarene nedenfor!
Christian er et nylig tilskudd i MakeUseOf-samfunnet og en ivrig leser av alt fra tett litteratur til tegneserier fra Calvin og Hobbes. Hans lidenskap for teknologi blir bare matchet av hans ønsker og vilje til å hjelpe; Hvis du har spørsmål angående (for det meste) noe, kan du gjerne sende bort e-post!