Annonse
Det vil komme en tid hvor du må håndtere all slags informasjon som er lagret i andre typer filer og bringe den inn Microsoft Excel. Du kan ikke stikke av fra en stadig tilstedeværende tekstfil. Jeg vedder på at du finner noen av dem hver dag.
Her er noen eksempler på hverdagen:
- En Excel-analyse av salgs- eller produktinformasjon som er lagret i en tekstfil.
- Utveksling av data mellom to forskjellige programvare (kanskje fra en database til et regneark).
- Navn, adresser og e-post-ID som er lagret i et e-postprogram (f.eks. eksporter fra Microsoft Outlook til Excel Slik eksporterer du Outlook-kontakter til hvor som helstTrenger du å eksportere Outlook-kontaktene dine, og er ikke sikker på hvor du skal begynne? Vi viser deg hvordan du eksporterer fra Outlook og importerer til destinasjonen. Les mer ).
Microsoft Excel gir deg alle verktøyene for å koble til eksterne datakilder. La oss snakke om avgrensede tekstfiler.
Dette er en avgrenset tekstfil

Som du kan se, fornavn og etternavn, selskapene de jobber for og andre detaljer skilles med komma. Dette
kommaavgrenset tekstfil er enkelt å opprette i hvilken som helst tekstredigerer.Akkurat nå nytter det ikke. Ta dette med i et regneark, så kan du lage et mer profesjonelt dokument.
For eksempel kan du enkelt se etter dupliserte data og fjerne dem. Da kan du bruk regnearket til å lage etiketter og e-postfletting Hvordan skrive ut etiketter med postfusjon i Microsoft Word og ExcelBruker du fortsatt kopi og lim til å lage etiketter, navnemerker eller annen personlig massekommunikasjon? Mail Merge, et enkelt Microsoft Office-automatiseringsverktøy, lar deg skrive ut etikettene dine på få sekunder. Les mer hvis adresser også er en del av dataene.
Den grunnleggende ideen her er å importere informasjonen fra en tekstfil og dele opp dine forskjellige informasjonsstykker i separate kolonner og navngi hver kolonne med en passende overskrift.
La oss se på en avgrenset tekstfil mer detaljert ...
De tre forskjellige typene avgrensede tekstfiler
Det er tre vanlige typer avgrensede filer, avhengig av hvordan du skiller (avgrenser) hver verdi. Et hvilket som helst tegn kan brukes til å skille de enkelte oppføringene i en fil.
For eksempel: røret (|) eller en enkel plass. Du vil finne at disse tre er de vanligste typene avgrensede separatorer mellom hver tekstoppføring.
- Kommaseparerte verdier.
- Tabuleringsskilte verdier.
- Verdier fra kolon separert.
Text Delimiter holder hver verdi adskilt fra den neste. Enhver verdi som følger avgrenseren og som går foran neste forekomst av avgrenseren, importeres som en verdi. Husk at verdien mellom den tildelte avgrenseren kan ha en annen avgrensningstegn, men den trenger et anførselstegn (“) eller en apostrof (‘).
Forvirrende? Ikke så mye. La oss se hvordan med et eksempel:
I en tekstfil med by- og statnavn kan det være noen verdier som "Albany, NY".
Microsoft Excel kan lese komma (,) mellom de to ordene som en avgrenser. Å behandle by- og landnavnene som en verdi og importer dem til en Excel-celle vi må bruke doble sitater eller en apostrof som tekstkvalifisering. Hvis ingen tegn er spesifisert som tekstkvalifisering, importeres "Albany, NY" til to tilstøtende celler som Albany og NY.
Kort sagt, for å beholde en hvilken som helst verdi i en kolonne nøyaktig som den er, kan du legge ved verdien i anførselstegn eller en apostrof.
Som vi vil se nedenfor, gir Microsoft Excel deg full kontroll over importprosessen og en forhåndsvisningsrute for å se formatet på dataene før de fyller cellene.
Konvertere fra en avgrenset tekstfil til et regneark
Det er mange online omformere Hvordan konvertere alle filformater online med gratis verktøyHvis du trenger å konvertere en fil, er her den ultimate listen over nettsteder du bør henvende deg til. Les mer som kan ta en rå CSV-tekstfil og spytte ut et XLS-regneark. Zamzar og Convertio er to utmerkede verktøy.
Men du trenger ikke å jakte på en online omformer fordi Microsoft Excel har en egenfunksjon som gjør jobben mye bedre.
La oss ta en prøve-CSV-fil og gå gjennom trinnene for å konvertere avgrensede tekstfiler til regneark. Skjermdumpet over et virvar av komma-separerte verdier i en Notisblokk-fil er et godt eksempel.
Microsoft Excel kan bidra til å gjøre dette forvirrede virvaret til pene rader og kolonner. Du kan deretter jobbe med den og gjøre den om til en vakkert formatert rapport eller forberede den til utskrift.
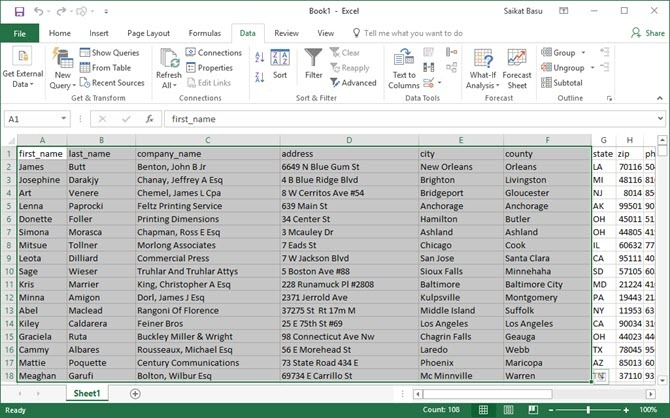
Det er tre måter å bringe data inn i et Excel-regneark fra en CSV-fil. Start med den enkle først.
Metode 1: Automatisk import
1. Klikk på Fil kategorien, og klikk deretter Åpen.
2. Velg CSV-filen du vil åpne. Microsoft Excel åpner tekstfilen automatisk og viser dataene i en ny arbeidsbok.

Dette er den mest direkte (og raskeste) ruten for å åpne en CSV-fil. Microsoft Excel bruker standard dataformatinnstillinger for å lese og importere hver datakolonne. Men den automatiske importen gir deg ikke den fleksibiliteten du ønsker.
Så la oss se den andre måten som bruker en veiviser.
Metode 2: Gjenopprett veiviseren for import av tekst
Tekstimportveiviseren lar deg kontrollere strukturen til dataene du vil importere. Det starter automatisk når du importerer tekstfiler (dvs. en fil med en TXT-utvidelse).
Åpne Microsoft Excel og bla til en tekstfil (eller endre utvidelsen av CSV-filen til TXT).
Microsoft gjemte den gamle veiviseren for tekstimport i Excel 365 og 2016 (versjon 1704 og fremover). Men du kan ta tilbake veiviseren for tekstimport fra Excel's Alternativer.
1. Gå til Fil> Valg> Data.
2. Bla ned til Vis tidligere veivisere for import av data seksjon.
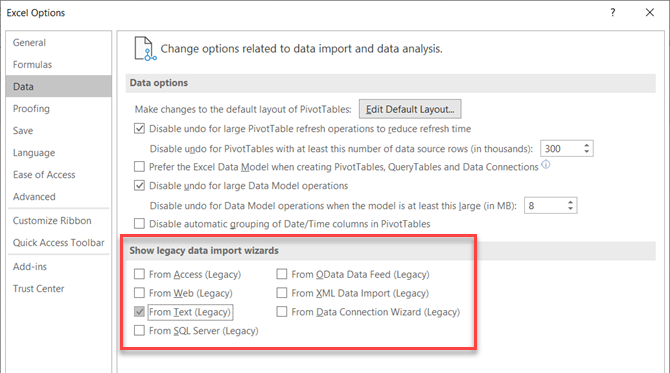
3. For å importere tekst eller CSV-filer, velg Fra tekst (Legacy). Klikk OK for å lukke alternativene.
4. Nå kan du bruke veiviseren fra båndet. Gå til Data> Få data> Legacy Wizards> Fra tekst (Legacy). Bla gjennom og åpne CSV-filen du vil importere.
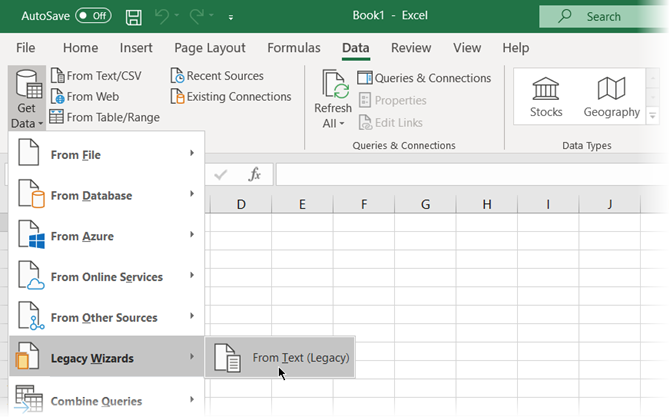
Bruk denne tretrinnsprosessen til å kontrollere formatet til dataene.
Trinn 1
Slik ser guiden for import av tekst ut i det første trinnet.

Å velge skilletegn - Når elementer i tekstfilen skilles med faner, kolon, semikolon, mellomrom eller andre tegn.
Å velge Fast bredde - Når alle elementene er av samme lengde og pent strukturert i mellomromskolonner.
Noen ganger kan rå data ha en overskriftsrekke. For eksempel: ["FIRST_NAME", "last_name", "company_name", "adresse", "by", "fylke"].
Bruk Begynn å importere på rad for å velge raden der importen skal starte fra.
De Filens opprinnelse kan stå som standard i de fleste tilfeller.
De Forhåndsvisning viser verdiene slik de vil vises når de er avgrenset i kolonner på regnearket.
Klikk neste.
Steg 2
Velg skilletegn for filen din (komma, i vårt tilfelle). For noe annet tegn, sjekk Annen og skriv inn tegnet i det lille feltet. De Forhåndsvisning av data vindu gir deg et glimt av columnar data.
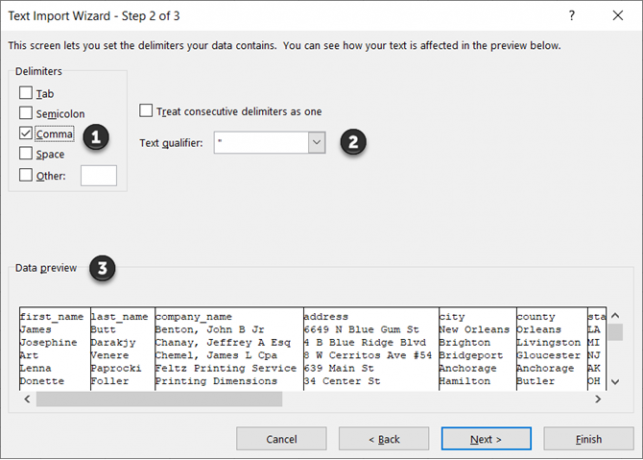
Velg Behandle påfølgende avgrensere som en avkrysningsruten hvis dataene inneholder en avgrenser med mer enn ett tegn mellom datafeltene, eller hvis dataene inneholder flere tilpassede avgrensere.
Dette hjelper deg for eksempel med å håndtere filer som kan ha en ekstra plass før eller etter en annen avgrenser. Du kan hjelpe deg med å identifisere plass som en annen avgrenser og merke av i denne ruten.
Bruke Tekstkvalifisering rullegardinmeny for å velge tegnet som omslutter verdier i tekstfilen. Vi snakket tidligere om hvordan en tekstkvalifisering kan hjelpe deg med å importere noen verdier til en celle i stedet for separate.
Bruke Forhåndsvisning av data vindu for å sjekke utseendet.
Klikk på neste.
Merk: Veiviserskjermen endres når du importerer data med fast bredde.
De Forhåndsvisning av data vindu kan hjelpe deg med å angi kolonnebredder. Bruk den øverste linjen i vinduet for å angi en kolonnebrudd representert av en vertikal linje. Dra en kolonnebrudd for å øke eller redusere bredden. Dobbeltklikk på et kolonnesnitt for å fjerne det.
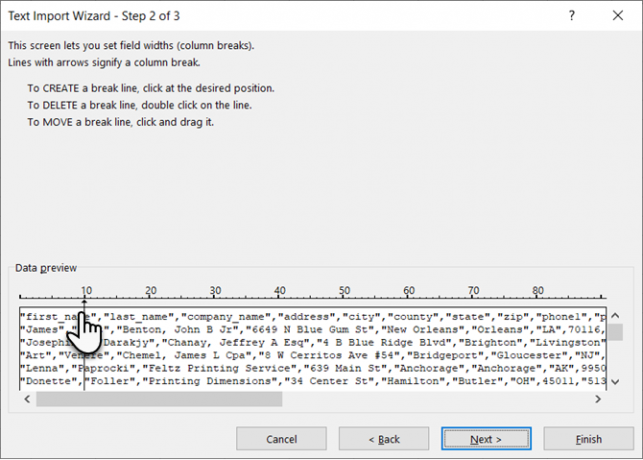
I en fil med fast bredde brukes ingen avgrensere for å skille verdiene i filen. Data er organisert i rader og kolonner, med en oppføring per rad. Hver kolonne har en fast bredde, spesifisert i tegn, som bestemmer den maksimale datamengden den kan inneholde.
Trinn 3
Forhåndsvisningsvinduene blir viktigere i denne skjermen fordi du kan finjustere formatet til data som går inn i hvert felt med Kolonnedataformat. Som standard importerer Microsoft Excel data i Generelt format. Velg kolonnen i forhåndsvisningsvinduet, og angi riktig format.

For eksempel kan du velge ...
- Tekst for tekstfeltene.
- Dato og datoformatet for alle kolonner som inneholder datoer.
- Generell for konvertering av valutaer til Excel Currency-format.
Bruke Avansert -knappen for å spesifisere typen desimal og tusen stedsskillere for numeriske data.
For eksempel, hvis du vil vise 100.000 som 1.00.000. Excel viser tallene i henhold til formatet som er angitt i datamaskinens regionale innstillinger.
Klikk Bli ferdig. En finale Importer data dialogboksen dukker opp.
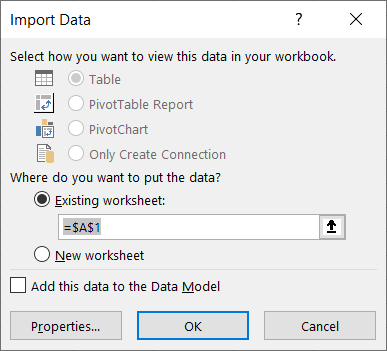
Ikke bekymre deg for mye nå. Det gir deg noen få alternativer for å sette inn dataene i regnearket eller opprette en forbindelse med en ekstern database. Standardinnstillingen er å sette inn de tekstavgrensede verdiene som en tabell i det gjeldende regnearket.
Den "gamle" arvemetoden er fremdeles den beste måten å gjøre det på når CSV-filen din er enkel. Hvis ikke, er det en ny metode nå som kan passe regningen for ethvert tekstimportbehov.
Metode 3: Bruk Get & Transform Data
Datafanen inneholder alle verktøyene du trenger for å samle eksterne data og få dem til å oppføre seg slik du vil ha dem også. Du kan for eksempel opprette en PivotTable-rapport og oppdatere den når de eksterne dataene endres.
Det er en overkill for enkle CSV-filer, men la oss gå foran og se hvordan du kan hente inn kolonner med avgrenset data til Excel.
1. Åpne en tom arbeidsbok.
2. Gå til Data kategorien på båndet. Klikk deretter på den lille nedtrekkspilen under Få data -knappen (i Få og transformer data gruppe). Velge Fra fil> Fra tekst / CSV.
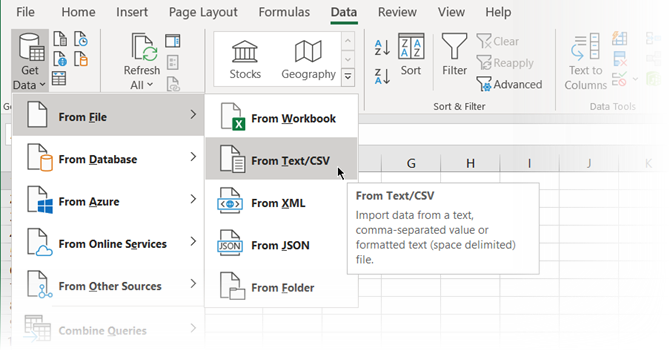
3. I Importer tekstfil dialogboks, bla til plasseringen på skrivebordet ditt og velg CSV-tekstfilen du vil importere. Tekstimportveiviseren vises pent med alternativene du nå kan velge.

Som du kan se, kan du endre karakterkodingen og valget av det avgrensede tegnet eller legge inn en tilpasset avgrenser.
Excel finner ut avgrenseren ved å analysere de første hundre radene i datasettet som standard. Du kan endre dette og la Excel fungere med hele datasettet også. Det anbefales ikke hvis du har millioner av poster å importere.
4. Klikk på Laste for å importere dataene dine til et nytt pent arbeidsark.
5. Hver gang du importerer data til Excel, opprettes en datatilkobling. Du kan kjøre spørsmål og koble regnearket til den eksterne kilden. Enhver endring av de opprinnelige kildedataene blir automatisk oppdatert i Excel-arket.
6. Du kan avbryte denne forbindelsen ved å gå til Data> Forespørsler og tilkoblinger for å åpne panelet på siden.
Høyreklikk og velg Slett. Eller hold musepekeren over filnavnet til datakilden og treff Slett i vinduet som kommer opp. Hvis du er sikker, klikk på Slett en gang til.

Transformering av dataene er utenfor omfanget av denne opplæringen. Så jeg vil henvise deg til Microsofts Komme i gang med Get & Transform i Excel støtteside for mer hjelp.
De mange bruken av avgrensede filer i Excel
Trenger du å skille en liste med for- og etternavn og forberede dem til utskrift? Konverter den avgrensede tekstfilen til Excel. Du kan importere eller eksportere opptil 1 048 566 rader og 16 384 kolonner. Og avgrensede filer støttes nesten overalt. Bruk Excel som tidsbesparende 14 tips for å spare tid i Microsoft ExcelHvis Microsoft Excel har brukt mye av tiden din i fortiden, la oss vise deg hvordan du får tilbake noe av det. Disse enkle tipsene er enkle å huske. Les mer med ovennevnte teknikker og tipsene nedenfor eller lær hvordan pakke ut et nummer eller tekst fra Excel.
Saikat Basu er nestleder for Internett, Windows og produktivitet. Etter å ha fjernet skitten fra en MBA og en ti år lang markedsføringskarriere, brenner han nå for å hjelpe andre med å forbedre historiefortellingene sine. Han ser opp for den savnede Oxford-komma og hater dårlige skjermbilder. Men ideer til fotografering, Photoshop og produktivitet beroliger sjelen hans.