Annonse
Å bruke Linux klokt kan gjøre deg like produktiv som andre operativsystemer, men å legge til skjermer i oppsettet ditt kan gi ytterligere fordeler. Du kan være enda mer produktiv mens du jobber, eller du kan være fordypet i virtuelle verdener mens du spiller. Det beste av alt er at det er enklere å installere flere eksterne skjermer til Ubuntu enn du kanskje tror.
Velge en skjerm
Før du starter, må du tydeligvis ha minst en ekstern skjerm klar til å koble deg opp. Teknisk kan det være hva du kan koble til systemet ditt - så pass på at skjermen din kan kobles til systemet ditt. Hvis skjermen bare kan bruke VGA og systemet ditt bare har HDMI-porter, trenger du en adapter for å koble den til. Hvis du allerede bruker en ekstern skjerm og ønsker en bedre opplevelse, kan du prøve å få en ekstra ekstern skjerm som har samme størrelse som den andre. Prøv å få den samme modellen til og med. På den måten, når du legger dem ved siden av hverandre og musen ikke "hopper" når du flytter den fra en skjerm til en annen.
Koble den opp
Når du har maskinvaren klar, slå på systemet. Når skrivebordet er lastet, kan du koble ekstra monitorer til systemet ditt. Ubuntu vil deretter prøve å automatisk konfigurere de nye monitorene. Mens det bør kunne oppdage den beste oppløsningen, vil den sannsynligvis ikke kunne oppdage hvilken skjerm som er til venstre og hvilken som er til høyre. For å endre dette, må du gå inn på Systeminnstillinger, og klikk deretter på Vise.
Ubuntu sitt Display Config Tool
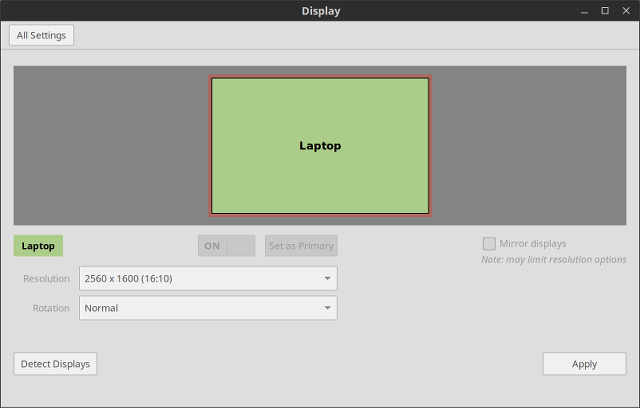
Her kan du endre innstillingene til skjermene dine. Regionen i den øvre halvdelen av dette vinduet lar deg omorganisere skjermene slik at Ubuntu vet hvilken som er hvor. Hvis du klikker på hver, vises en liten boks med informasjon i hjørnet av den valgte skjermen. Så hvis du klikker på skjermen som Ubuntu mener er til høyre, men den lille boksen med informasjon vises på venstre skjerm, så må du dra den monitoren til venstre for den ikke-valgte Observere. Trykk på Apply, og Ubuntu skal nå vite hvilken skjerm som er plassert der.
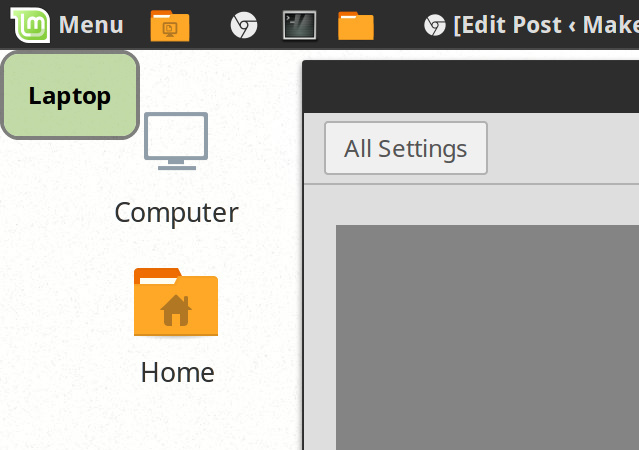
Hvis du har et slikt oppsett, kan du også gjøre at skjermene bruker en stående retning i stedet for det normale liggende retning, og du kan også ha skjermer over og under hverandre i stedet for bare venstre og Ikke sant.
Hvis du er på en bærbar datamaskin og heller vil bruke en ekstern skjerm enn den som er inkludert på den bærbare datamaskinen, kan du enkelt velge det interne skjermbildet og slå den av slik at grafikkbrikken ikke trenger å kaste bort ressurser på å skyve piksler til den interne skjermen hvis du ikke planlegger å bruke den. Bare klikk på det interne skjermbildet (av de to eller flere du har tilgjengelig - dette fungerer ikke hvis det interne skjermbildet er det kun visning) og klikk på På av bryter som er plassert mellom visningsområdet og rullegardinmenyen “Oppløsning”.
Det er like enkelt å koble en projektor. Bare velg Speil skjermer, slik at projektoren vil vise det samme som det vanlige skjermen.
Det er også noen få andre innstillinger her, for eksempel hvilken skjerm som skal ha lanseringslinjen som vises på venstre side på den valgte skjermen, eller hvis du vil at den skal vises på alle skjermer (som automatisk sparker inn hvis du kloner din skjermer). Den eneste grunnen til at dette alternativet ikke vises i skjermdumpene, er fordi jeg bruker Linux Mint på systemet mitt, som bruker Cinnamon og ikke har lanseringslinjen som Ubuntu's Unity har.
Hvis du bruker proprietære drivere
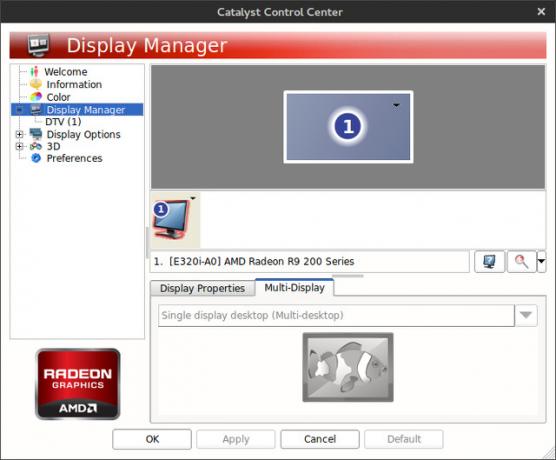
Hvis du ikke bruker Intel-grafikk eller open source versjoner av AMD Åpen kildekode AMD-grafikk er nå fantastisk, slik får du demAMD-proprietære driveren på Linux er rask, men buggy, og driveren med åpen kildekode er nå blitt fantastisk Les mer eller NVIDIA grafikkdrivere, kan det hende du (eller ikke hvis du er heldig!) har problemer med å bruke Ubuntu verktøyet for å administrere skjermer. Hvis dette er tilfelle, må du gå inn på det den proprietære grafikkdriveren Bør du bruke AMD proprietære grafikkdrivere, og hvordan installerer du dem? [Ubuntu]Hvis du har et AMD- eller nVidia-grafikkort eller -brikke på skrivebordet eller den bærbare datamaskinen, har du noe alvorlig grafikkprosesseringskraft under panseret. Imidlertid liker disse høyt respekterte grafikkleverandørene å holde ... Les mer konfigurasjonsverktøyet og gjør de nødvendige endringene der.
Konseptet er generelt det samme, men å gjøre endringene avhenger bare av hvordan verktøyet gir deg alternativene. Imidlertid vil de Ubuntu-spesifikke alternativene, for eksempel hvor du skal plassere lanseringslinjen, fortsatt gjøres i Ubuntu sitt konfigurasjonsverktøy. Du må bare unngå å rote med skjerminnstillinger mens du bruker dette verktøyet.
Mulige problemer
I de fleste tilfeller bør du ikke være nødt til å håndtere problemer når du konfigurerer ytterligere skjermer. Det eneste problemet jeg noen gang har kommet over, er at HiDPI-støtten ikke er helt fullstendig. Med det mener jeg at hvis du bruker et system med HiDPI-innstillinger aktivert (for eksempel på en MacBook Pro netthinne Hvordan installere og Dual Boot Linux på Mac-enSlik installerer du Linux på din Mac. Du kan prøve Ubuntu med dobbelt oppstart, eller erstatte macOS med Linux helt! Les mer , som har en av mest populære og kjente HiDPI-skjermer Hvordan fungerer Apple Retina Display? [MakeUseOf Explains]I disse dager er folk gale av Apple Retina Display. Visstnok gjør det underverker! En helt ikke-pikselert skjerm? Hvem hadde noen gang tenkt? Imidlertid er mange spørsmål vellykket den antatt revolusjonerende teknologiske utviklingen. Er det virkelig... Les mer ), vil eventuelle ekstra skjermer ha de samme innstillingene. Det betyr at alt på disse skjermene vil virke massivt.
Forhåpentligvis en dag HiDPI-innstillinger kan brukes på en per-monitor-basis i stedet for hele systemet, men så langt på vei forventes det ikke før Wayland blir standard visningssjef for de fleste Linux-distribusjoner. Masseadopsjon av Wayland er fortsatt et par år unna. Foreløpig kan du fortsatt test ut Wayland i levende miljøer Slik prøver du Wayland, en ny skjermserver for LinuxLinux-distribusjoner vil snart få en ny skjermserver kalt Wayland. La oss ta en titt på Wayland, og se hvordan du kan prøve det ut akkurat nå. Les mer .
Vær kreativ!
Å bruke flere skjermer i Ubuntu er død-enkelt. Mye oppdages allerede automatisk, og konfigurasjonsverktøyet som følger med Ubuntu er enkelt og greit, slik at eventuelle endringer som er nødvendige, kan brukes raskt. Så hvis du vil gjøre det, fortsett! Det er så enkelt som mulig.
Hva er ditt mest forseggjorte skjermoppsett på Linux? Hva har du gjort med all den faste eiendommen? Gi oss beskjed i kommentarene!
Danny er senior ved University of North Texas som liker alle aspekter av open source programvare og Linux.

