Annonse
Føler du deg overveldet av alle vinduene du trenger for forskjellige jobber eller oppgaver? Virtuelle stasjonære datamaskiner kan hjelpe ved å la deg sortere vinduene og redusere rotet.
Men hva er virtuelle stasjonære maskiner, og hvordan konfigurerer du dem i Windows?
Det er vanskelig å forklare hvor nyttige virtuelle stasjonære datamaskiner er, men når du begynner å bruke dem, vil du lure på hvordan du noen gang har fungert uten. Det er noe med å sortere de mange tingene du trenger å gjøre i løpet av dagen - kommunikasjon, forskning, produktivitet - til forskjellige rom. Å ikke se alt på en gang gjør det enklere å komme i gang med oppgavene dine.
Hvis du trenger mange vinduer som er åpne for å gjøre jobben din, men føler deg stresset av alt rotet, er virtuelle skrivebord for deg.
Mac- og Linux-brukere kan konfigurere virtuelle stasjonære PC-er utenfor boksen, men Windows-datamaskiner før Windows 10 kommer ikke med denne funksjonen. Ikke bekymre deg, for det er mange gode apper der ute som stiller opp stasjonære PC-er for deg. La oss gå over noen få og utforske hvilket som fungerer best.
Stasjonære PC-er (Gratis) fra Sysinternals: Grunnleggende og stabil
Jeg løyet litt tidligere: Windows kommer, innebygd, med støtte for flere stasjonære PC-er - det er bare ingen måte å slå det på i Windows selv. Gratis app Desktop-maskiner gir deg en rask måte å bruke denne innebygde prosessen på Power Toy - Microsofts Virtual Desktop Manager Les mer . Det er mildt sagt ingen frills, men fra Microsoft-eide Sysinternals kan du forvente stabilitet.
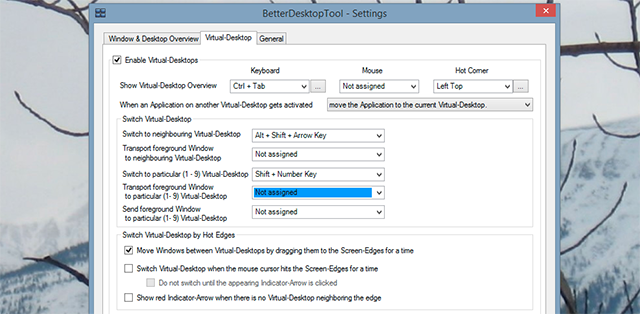
Å bytte stasjonære maskiner gjøres med tastatursnarveier. Det er også en rask forhåndsvisning av alle åpne stasjonære datamaskiner, som er tilgjengelige fra systemstatusfeltet:
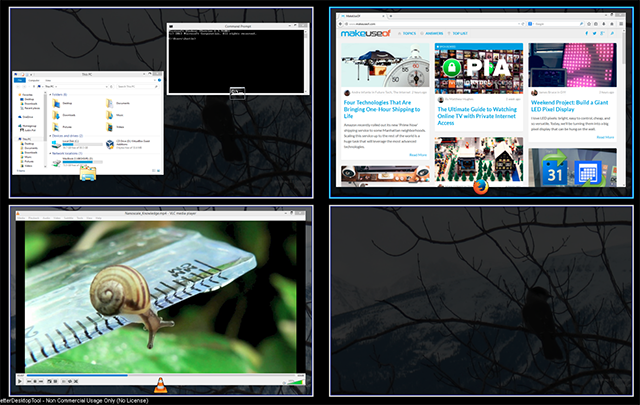
Merk at denne appen, sist oppdatert i 2012, ikke fungerer perfekt med Windows 8. I testene mine lastet Start-menyen bare på det første skrivebordet. Det er også umulig å flytte et vindu fra et skrivebord til et annet, noe som betyr at du bare enkelt kan starte applikasjoner du har festet til oppgavelinjen.
Fortsatt er det raskt og stabilt - og perfekt for Windows 7-brukere.
Pros:
- Lett og raskt.
- Bruker hurtigtaster.
- Veldig stabil: bygd på funksjonalitet som allerede er innebygd i Windows.
- Rask utseende av alle stasjonære maskiner fra systemstatusfeltet.
Ulemper:
- Windows 8-brukere kan bare bruke Start-knappen på det første skrivebordet.
- Det er ingen måte å flytte applikasjoner fra et skrivebord til et annet.
- Ikke mye her for musetunge brukere.
mDesktop (Donasjon forespurt): Stabilitet og hastighet med funksjonalitet
Desktop-maskiner er bra, men hvis du kjører Windows 8 (eller bare trenger noen funksjoner til), er mDesktop sannsynligvis en bedre passform. Fra utvikler Jason Stallings, ser denne appen ut som Desktops først.
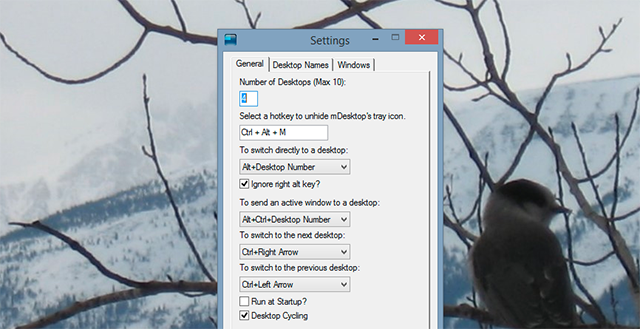
Se imidlertid nøye, så ser du en viktig forskjell: det er snarveier for å flytte et vindu fra det ene skrivebordet til det andre. Enda bedre, hvis du kjører Windows 8, starter Start-skjermen fra hvert enkelt skrivebord, noe som betyr at du kan starte programmer fra hvilken som helst skjerm.
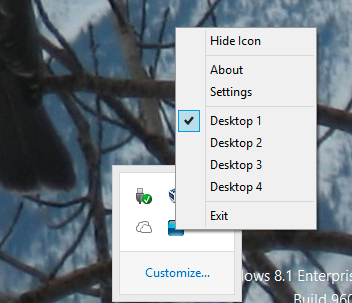
Forhåndsvisningen av rutenettet sett på stasjonære maskiner tilbys ikke, men hvis du stort sett bruker tastatursnarveier er dette sannsynligvis det beste verktøyet for deg.
Pros:
- Lett og raskt.
- Perfekt hvis du elsker tastatursnarveier.
- Start-knapp i Windows 8 fungerer som forventet på hvert skrivebord.
Ulemper:
- Ikke mye i veien for funksjoner.
- Ikke mye her for musetunge brukere.
Dexpot (Gratis for personlig bruk): Feature Rich Alternative
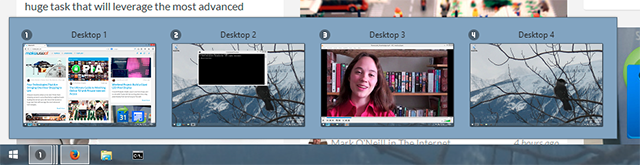
De ovennevnte to programmene får jobben gjort, raskt, uten mye bjeller og fløyter. Dexpot er i grunnen det motsatte av det: dette verktøyet kan konfigureres på hundrevis av måter. Som standard administrerer du stasjonære PC-er fra programmets ikon, som vist ovenfor. Men det er langt fra den eneste måten du kan bruke Dexpots flere stasjonære PC-er på.
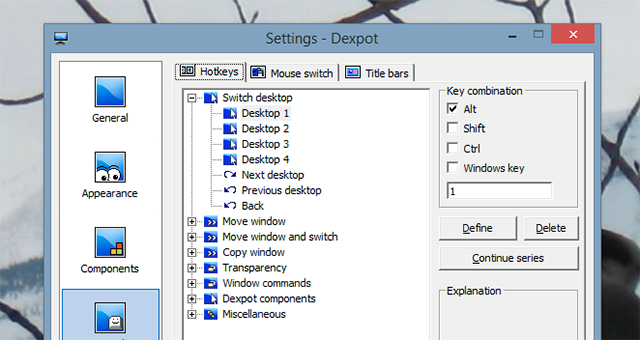
Du vil bla gjennom innstillingene for å lære alle tastatursnarveiene, og eventuelt konfigurere noen få. Men det er ikke den eneste måten du kan bruke denne appen på: det er også mulig å kartlegge museknapper og varme hjørner til en bestemt funksjon. For eksempel: du kan få et rutenett fra det nåværende skrivebordet ditt hver gang du flytter musen til øverste høyre hjørne.
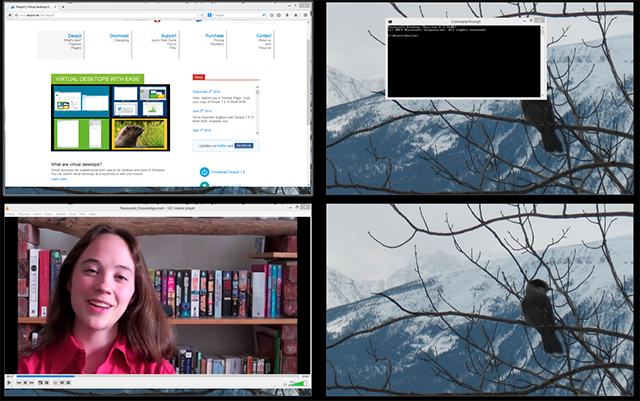
Herfra får du en oversikt over alle stasjonære PC-er. Du kan fra dette rutenettet flytte vinduer rundt med musen. Mac-brukere vil finne alt dette kjent; Windows-brukere bør eksperimentere til de er komfortable med hvordan systemet fungerer.
Det er noen flere berøringer her som andre programmer mangler. For eksempel: høyreklikk på linjen øverst i ethvert program, og du finner disse alternativene:
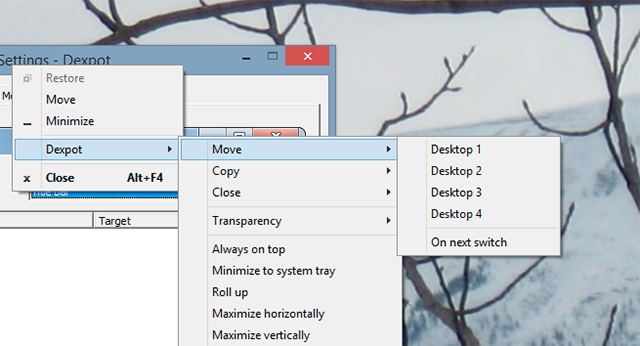
Det er mer hvis du graver gjennom innstillingene: du kan konfigurere animasjoner for å bytte stasjonære maskiner, for eksempel. Min kollega Erez gikk over Dexpots funksjoner Utvid skrivebordets arbeidsområde med Dexpot - Cool Virtual Desktop Software [Windows]Jeg snakket med en av vennene mine, som er en ivrig Linux-bruker. Han fortalte meg at en av Linux-funksjonene han ganske enkelt ikke kan klare seg uten, er "virtuelle skrivebord". Jeg kan nå fortelle ... Les mer med litt dybde, så husk å sjekke den artikkelen for mer informasjon.
En ting å være forsiktig med: Dexpots gratisversjon kommer med OpenCandy adware AdwCleaner gjør fjerning av adware enklere enn noen gang [Windows]Når den blir konfrontert med adware eller annen junkware, vil den gjennomsnittlige personen fortelle deg at du kommer til å trenge et program som SUPERAntiSpyware eller Malwarebytes for å bli kvitt problemet. Mens disse er ... Les mer .
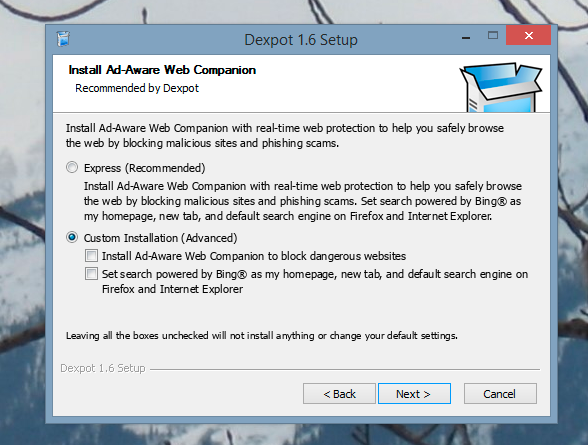
Husk å klikke på "Tilpasset installasjon" når du installerer, med mindre du vil at Bing skal være din standard søkemotor.
Pros:
- Det er mange avanserte funksjoner, for de som er villige til å bla gjennom innstillingene.
- Kontroll med tastatursnarveier, musebevegelser eller varme hjørner.
- Bytt skrivebord fra oppgavelinjen.
Ulemper:
- Høyere ressursbruk enn mDesktop.
- Leveres med OpenCandy-adware.
- Bare gratis for personlig bruk.
Noen mennesker liker å ha kontroll. Hvis du er blant dem, kan BetterDesktopTool appellere til deg: den kommer uten standard snarveier uten tastatur. Dette betyr at alt om hvordan denne appen fungerer, avgjøres av deg.
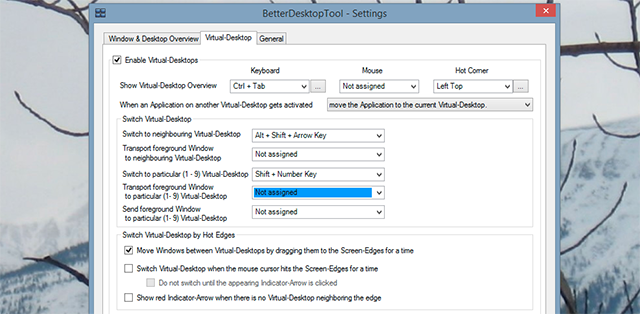
Det er fordeler med denne tilnærmingen: Du vil aldri bli overrasket av en hurtigtast. Men hvis du bare begynner med et program, kan det hende at mangelen på standard snarveier blir gjort denne appen vanskelig å lære: det er vanskelig å vite hvilke snarveier som fungerer best når du aldri har brukt den app.
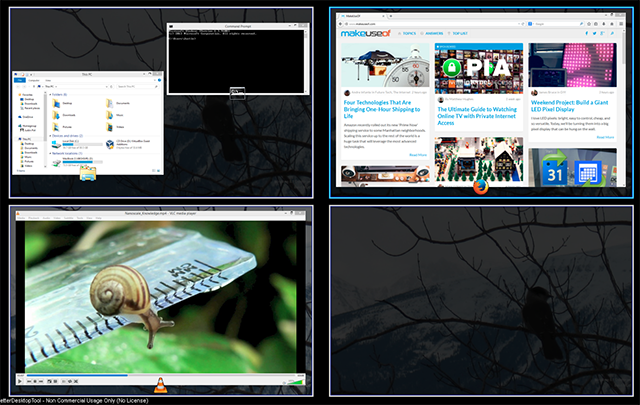
Likevel er det mye å like med BetterDesktopTool. For en ting tilbyr det mer enn virtuelle stasjonære maskiner: det også replikerer Mac's Expose-funksjoner pent BetterDesktopTool: Legger til eksponerings- og mellomrom-lignende funksjoner for Windows Les mer , og gir deg en rask måte å forhåndsvise alle vinduene dine på en gang.
Det er et verdig alternativ til Dexpot, spesielt hvis du vil ha flere vindusadministrasjonsverktøy enn bare virtuelle skrivebord. På mange måter er den imidlertid mindre konfigurerbar enn Dexpot.
Pros:
- Mange funksjoner for å administrere vinduer og administrere flere stasjonære PC-er.
- Replikerer den berømte Expose-funksjonen fra OS X Ta med Mac de beste vinduestyringsfunksjonene til WindowsTa med Mac-stil vindusadministrasjon til Windows. Hvis du noen gang har vært sjalu på funksjoner som Expose and Spaces, er BetterDesktopTool her for å bringe dem til PC-en din. Les mer , og tilbyr andre vindusadministrasjonsverktøy.
Ulemper:
- Bare gratis for personlig bruk.
- Det er ingen standardinnstillinger: du må sette opp alt selv.
- Bruker mer ressurser enn mDesktop; tilbyr færre alternativer enn Dexpot.
Finn hva som fungerer for deg
Det er veldig viktig at du finner et verktøy som fungerer for deg, og finner ut hvordan du best kan bruke det. For eksempel: min tidlige medredaktør Ryan kombinert DexPot og VNC Bruk 10 virtuelle skrivebord for å øke produktiviteten med bare én skjerm [Windows]Helt siden jeg begynte å bruke en andre skjerm, innså jeg at jeg bare ikke kan få nok skjermplass. Hver oppgave ser ut til å kreve så mye visning av fast eiendom. Når jeg redigerer, liker jeg å ha ... Les mer å lage en sinnsykt produktiv arbeidsflyt. Prøv å finne det som fungerer for deg.
De ovennevnte fire verktøyene er like på noen måter, forskjellige i andre. Mine personlige anbefalinger:
- Bruk mDesktop hvis du stort sett bruker tastatursnarveier og ønsker hastighet.
- Bruk Dexpot hvis du vil ha en GUI, og for å konfigurere ting.
Selvfølgelig kan jeg ta feil, og det er her du kommer inn. Hvilket av disse verktøyene passer for deg? Eller er det et verktøy jeg savnet? MakeUseOf-lesere er veldig bra når det gjelder å supplere artikler med nyttig informasjon, og jeg tror ikke denne gangen vil være annerledes. Jeg ser frem til å snakke med dere alle i kommentarene nedenfor.
Justin Pot er en teknologijournalist med base i Portland, Oregon. Han elsker teknologi, mennesker og natur - og prøver å glede seg over alle tre når det er mulig. Du kan chatte med Justin på Twitter, akkurat nå.


