Annonse
Command Prompt er et Windows-verktøy som lar deg gi systeminstruksjonene. Den kan automatisere oppgaver, feilsøke problemer og utføre alle slags funksjoner. Vi skal vise deg hvordan du får mest mulig ut av det, inkludert hvordan du kan endre farger, utføre flere kommandoer, få hjelp til hvilken som helst kommando og mye mer.
Hvis du vil åpne ledeteksten, er det bare å søke etter et system cmd og åpne det relevante resultatet. Trykk alternativt Windows-tast + R, type cmd inn i Run-verktøyet, og treff Tast inn å starte kommandoprompten.
Hvis du har et eget tips du kan dele, må du huske å gi oss beskjed i kommentarfeltet nedenfor.
1. Åpne alltid som administrator
Du kan kjøre kommandoprompten i standard og administratormodus. Noen kommandoer fungerer bare i sistnevnte, så generelt sett er det fornuftig å bare bruke den modusen hele tiden.
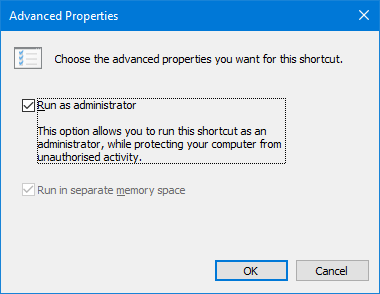
For å ha en kommandoprompt-forekomst som alltid åpnes som administrator, må vi bruke en snarvei. Gjør et systemsøk etter cmd, Høyreklikk resultatet og velg Send til> Desktop (opprett snarvei).
Høyreklikk klikk på den nye snarveien Avansert, og kryss av Kjør som administrator. trykk OK to ganger, og du er ferdig.
2. Tilgang gjennom Windows Key + X
Hvis du trykker Windows-tast + X vil du starte strømbrukermenyen. Det gir deg rask tilgang til ting som Enhetsbehandling, Diskstyring og Oppgavebehandling.
Den kan også føre en ledetekst, men din kan ha Windows PowerShell i stedet.
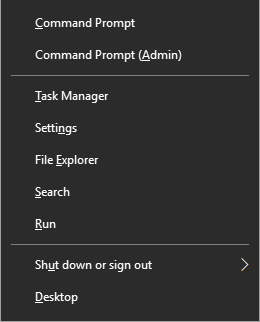
Det er veldig enkelt å bytte dette. Trykk på for å begynne Windows-tast + I for å åpne Innstillinger. Navigere til Personalisering> Oppgavelinje. Lysbilde Bytt ut ledetekst med Windows PowerShell i menyen når jeg høyreklikker på startknappen eller trykker på Windows-logotasten + X til Av. Nå ser du ledeteksten på listen.
Se vår guide for den raskeste måten å åpne ledeteksten Dette er den raskeste måten å åpne en ledetekst i WindowsCommand Prompt kan åpnes på mange forskjellige måter, men du trenger egentlig bare å vite den enkleste og raskeste måten. Les mer Hvis du vil vite noen andre måter, kan du åpne verktøyet.
3. Åpne via mappe-kontekstmeny
Før Windows 10 bygg 14986, trykk Skift + høyreklikk i en mappe vil gi muligheten til Åpne kommandovinduet her. Dette vil deretter åpne ledeteksten med banen allerede satt til mappen du spesifiserte.
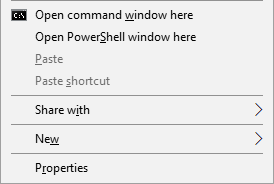
Dette er imidlertid erstattet med Åpne PowerShell-vinduet her som Microsoft prøver å gjøre flytt folk bort fra ledeteksten Kommandoprompt vs. Windows PowerShell: Hva er forskjellen?Windows-brukere kan klare seg uten å bruke verken Command Prompt eller PowerShell. Men med Windows 10 og nye funksjoner rundt hjørnet, er det kanskje på tide vi lærte. Les mer . Som Windows 10 har automatiske og tvungne oppdateringer Fordeler og ulemper med tvangsoppdateringer i Windows 10Oppdateringer vil endres i Windows 10. Akkurat nå kan du velge og velge. Windows 10 vil imidlertid tvinge oppdateringer til deg. Det har fordeler, som forbedret sikkerhet, men det kan også gå galt. Hva mer... Les mer , du har ikke noe valg i denne saken. Hvis du ikke liker endringen og vil legge til i kommandotolpt-alternativet, kan du gå over til TenForums og laste ned registerinnstillinger.
4. Kopiere og lime inn
Hvis du vil kopiere tekst, trykk Ctrl + M for å gå inn i merkemodus. Venstreklikk og dra for å utheve teksten du ønsker, og trykk Ctrl + C eller Tast inn for å kopiere det til utklippstavlen. Du kan trykke Esc når som helst hvis du vil forlate merkemodus. For å lime inn, trykk bare på Ctrl + V.
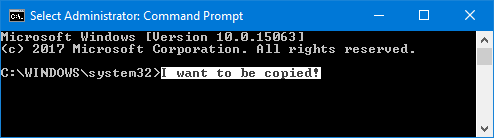
Tror det høres for tungvint ut? Høyreklikk kommandolinjen tittellinje og klikk Eiendommer. Bytt til alternativer fane, huke av QuickEdit-modus, og klikk OK. Nå trenger du ikke å trykke på noe før du kan markere tekst.
5. Bruk piltastene for tidligere kommandoer
Hvis du har skrevet inn en tidligere kommando som du vil bruke igjen, bruker du opp og ned pilene på tastaturet for å flytte mellom dem. Dette er nyttig hvis du gjentatte ganger utfører de samme kommandoene eller vil rette en feil i det du nettopp sendte inn.

Du kan også trykke på Ikke sant piltast for å oppgi forrige kommandokarakter etter karakter. Dette kan være nyttig hvis du trenger å oppgi flere kommandoer som har samme åpning.
Trykk alternativt F7 for å se en liste over alle dine tidligere innganger ved å bruke opp og ned piler for å navigere og Tast inn å velge, eller skriv doskey / historie for å sende den ut i ledeteksten.
6. Dra og slipp filer for inndata
Det kan være slitsomt å skrive ut en mappe eller filstienavn i kommandoprompten. Du trenger ikke å kaste bort tiden, for det er en mye raskere måte.

Naviger til mappen eller filen du vil ha i File Explorer. Venstreklikk og dra det inn i et ledetekstvindu. Den stien vil da vises. Så enkelt er det!
7. Få hjelp med enhver kommando
Er det en kommando du ikke helt kan huske hvordan du bruker eller hva den gjør? Ikke noe problem. Bare legg til /? til kommandoen din, og du får vist informasjon om den kommandoen, for eksempel hvilke alternativer du kan bruke og noen eksempler. Det fungerer på dem alle.
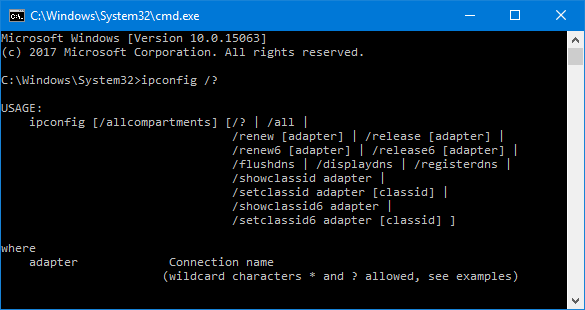
Hvis du for eksempel vil ha mer informasjon om ipconfig kommando deretter inn ipconfig /?. Den kjører faktisk ikke kommandoen, så ikke bekymre deg for det.
8. Bruk fanen for automatisk fullføring
Du kan trykke på Tab for å fullføre kommandoen automatisk. Dette er nyttig når du ikke vet hele navnet på kommandoen eller sparer tid. For eksempel, i stedet for å skrive ut en full filsti, kan du trykke Tab for å få den automatisk fullført.

Hvis det det ikke er det du trenger, bare fortsett å trykke Tab for å komme videre gjennom alternativene. Trykk alternativt Shift + Tab for å snu gjennom alternativene.
9. Output til en fil eller utklippstavle
Hvis du vil lagre utdataene fra Kommandoprompten, kan du kopiere den, lime den inn i en tekstredigerer og deretter lagre. Men du kan gjøre det mye raskere og alt innenfor Command Prompt.
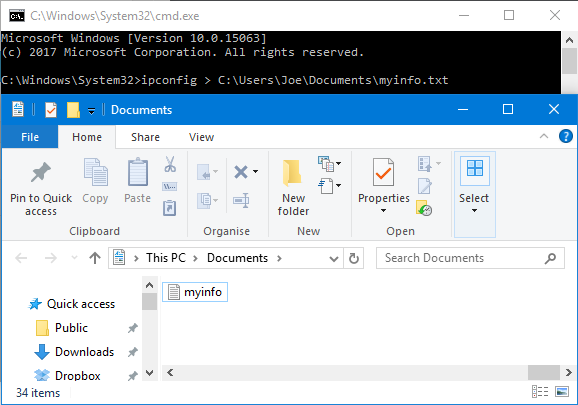
For å gjøre dette, skriv inn kommandoen etterfulgt av a > og filen du vil sende ut til. For å sende ut ipconfig til en tekstfil i mine dokumenter, vil jeg for eksempel legge inn ipconfig> C: \ Brukere \ Joe \ Dokumenter \ myinfo.txt.
Du kan også skrive ut til utklippstavlen din, klar til å lime andre steder. For å gjøre dette, skriv inn kommandoen etterfulgt av | klemme. For eksempel, ipconfig | klemme.
10. Avbryt en kommando
Hvis du har sendt inn en kommando du vil stoppe, bare trykk Ctrl + C. Dette vil avslutte kommandoen til det punktet den vil gå til. Dette betyr at det ikke vil reversere hva det allerede er gjort, men det vil forhindre at det går lenger.

Du vil finne mange kommandoer som skal fullføres før du til og med har tid til å trykke på tastene, men det er nyttig for de som gjør det uten å måtte avslutte Kommandoprompt helt.
11. Utfør flere kommandoer
Hvis det er flere kommandoer du vil bruke, trenger du ikke legge inn hver i tur og orden og vente på at de skal fullføres. I stedet kan du skille kommandoene dine med &&.
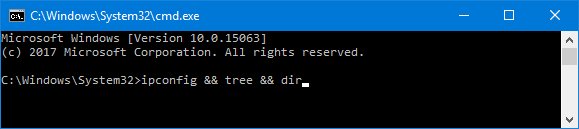
For eksempel, hvis du ville sende ut både ipconfig og tre, ville du lagt inn ipconfig && tre. Du kan gjøre dette for hvor mange kommandoer du trenger - det er ikke bare begrenset til to.
12. Tilpass utseendet
Standard svart-hvitt utseende på Command Prompt er ikonisk, men det skader ikke å blande ting litt opp. For å begynne å tilpasse utseendet, Høyreklikk tittellinjen på ledeteksten og klikk på Eiendommer.
Begynn med Font fane. Her kan du endre Størrelse og Font brukt. Det anbefales å bruke en TrueType-skrift (betegnet med et fargerikt TT-symbol) for tydeligere visning.
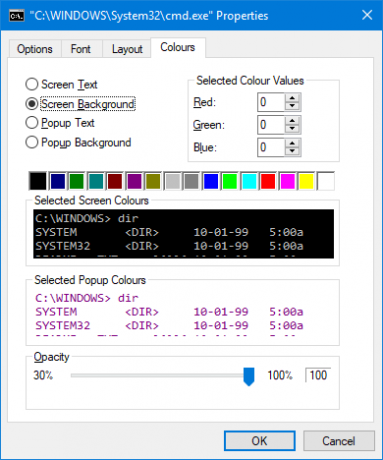
Flytt til Oppsett fane. Her kan du endre størrelsen og plasseringen til Kommandopromp-vinduet. I virkeligheten er det lettere å bare gjøre dette på selve vinduet, ved å bruke standardfunksjonene i Windows for å dra sidene av vinduet og flytte med oppgavelinjen.
Til slutt, gå til Farger fane. Bruk alternativknappene til å velge hva du vil fargelegge, og klikk deretter på en farge for å stille den inn. Alternativt kan du legge inn de røde, grønne og blå verdiene. De opacity glidebryteren vil justere hele Command Prompt-vinduet - sett det til 100 prosent hvis du ikke vil ha noen uklarhet.
Kommandoprinsjef
Forhåpentligvis har du lært noe nytt om hvordan du får mest mulig ut av ledeteksten. Enten det er noe for å gjøre deg mer effektiv, som å sende ut til en fil eller fullføre en kommando, eller bare noe morsomt, som å endre farger, er det så mye kommandoprompeten kan gjøre.
Hvis du vil bli enda bedre til å bruke kommandoprompten, må du lese artiklene våre på hva de essensielle kommandoene er Viktige Windows CMD-kommandoer du bør viteDet dystre grensesnittet i ledeteksten er porten til avanserte Windows-verktøy. Vi viser viktige CMD-kommandoer som lar deg få tilgang til dem. Les mer og vanlige Windows-oppgaver det kan gjøre enklere 7 vanlige oppgaver Windows-ledeteksten gjør det raskt og enkeltIkke la ledeteksten skremme deg. Det er enklere og mer nyttig enn du forventer. Du kan bli overrasket over hva du kan oppnå med bare noen få tastetrykk. Les mer .
Hvilke tips listet her vil du bruke? Har du dine egne å dele?
Bildekreditt: Claudio Divizia via Shutterstock.com
Joe ble født med et tastatur i hendene og begynte umiddelbart å skrive om teknologi. Han er nå frilansskribent på heltid. Spør meg om Loom.