Annonse
Microsoft OneNote er ypperlig til å ta, lagre og synkronisere notater mellom enhetene dine. Hvis du er bevisst på sikkerhet, kan du ta en titt på hvordan du passordbeskytter notatene dine. Tross alt er Microsoft OneNote ment som siloen for all informasjonen din.
Microsoft tilbyr for tiden to versjoner av OneNote i Windows: Microsoft OneNote for Windows 10 (Microsoft Store-appen) og Microsoft OneNote 2016 (Microsoft Office desktop-app).
Microsoft utfases OneNote 2016 og porterer funksjoner fra skrivebordsappen til Microsoft Store-appen. Men det er fremdeles et arbeid i gang, og desktop-appen forsvinner ikke ennå.
Du bør vurdere bytter til OneNote for Windows 10 Hvorfor du bør bytte fra OneNote 2016 til OneNote for Windows 10OneNote 2016 fases ut. Vi forklarer hva som skjer med OneNote 2016 og viser deg de store fordelene ved å bytte til OneNote for Windows 10. Les mer . Men skrivebordsappen har fremdeles funksjoner som ennå ikke er inkludert i Microsoft Store-appen. En av de nyttige funksjonene er passordbeskyttelse av bærbare deler og i dag vil vi dekke hvordan du gjør det.
Noen få merknader om passord for OneNote-seksjonen
Du kan bare bruke passord på seksjoner i notatbøker, ikke på hele bærbare datamaskiner. Og beskyttede seksjoner kan låses opp i OneNote for Windows 10, men du må bruke OneNote 2016 til å bruke et passord på en ubeskyttet seksjon.
Microsoft OneNote bruker kryptering Hvordan beskytte og kryptere Microsoft Office-filene med passordHar du noe imot om noen kikket gjennom OneNote-notatblokkene dine eller hadde tilgang til Word-dokumentene dine? Hvis svaret ditt er ja, la oss vise deg hvordan du kan beskytte Office-filene dine. Les mer for å sikre passordbeskyttede seksjoner. Hvis du glemmer passordet ditt for en seksjon, mister du tilgang til merknadene i den delen. Vær sikker på at du Velg et sterkt passord du ikke vil glemme Hvordan lage et sterkt passord som du ikke vil glemmeVet du hvordan du oppretter og husker et godt passord? Her er noen tips og triks for å opprettholde sterke, separate passord for alle online-kontoene dine. Les mer og husk at passord i OneNote er store og små bokstaver.
Passordbeskyttede seksjoner er ikke inkludert i bærbare søk. Og tagger på OneNote-notater Hvorfor hver bruker av OneNote trenger å begynne å bruke tagger akkurat nåEgendefinerte tagger er en subtil funksjon og enkle å overse, men når de brukes på riktig måte kan de drive organisasjonen og produktiviteten til nye høyder. Les mer i en beskyttet seksjon er ikke inkludert i sammendrag av merkelapper når du søker etter tags. Så før du utfører søk etter tekst eller tagger, må du låse opp delene du vil inkludere i søket ditt.
Passordbeskytt en seksjon i en OneNote-notisbok
Hvis du vil passordbeskytte en seksjon, åpner du den bærbare PC-en som inneholder delen du vil beskytte.
Høyreklikk deretter på seksjonsfanen og velg Passordbeskytt denne seksjonen. Når du høyreklikker på en seksjonsfane, blir den delen automatisk den aktive delen hvis den ikke var det.

I Passordbeskyttelse rute til høyre, klikk Lag et passord.

På Passordbeskyttelse skriver du passordet du vil ha i dialogboksen Oppgi passord boksen og igjen i bekreft passord eske. Klikk deretter OK.
Igjen, det er ingen måte å gjenopprette et passord for en beskyttet seksjon som betyr at du mister tilgangen til alle notatene i den delen. Forsikre deg om at du oppretter et sterkt passord du kan huske.

Lås passordbeskyttede seksjoner i OneNote
Bruk av passord på en seksjon låser ikke delen umiddelbart. Som standard er passordbeskyttede seksjoner låst etter fem minutter. Du kan endre denne tiden, så viser vi deg hvordan du gjør det senere.
Hvis du vil låse en del du beskyttet med et passord, åpner du Passordbeskyttelse rute for den delen og klikk Lås alle. Dette låser alle passordbeskyttede, for øyeblikket ulåste seksjoner. Du kan ikke låse bare en seksjon om gangen.

Lås opp en beskyttet seksjon i en OneNote-notisbok
Låste seksjoner viser en melding om at seksjonen er passordbeskyttet. For å låse opp delen, klikk på seksjonssiden eller trykk Tast inn.
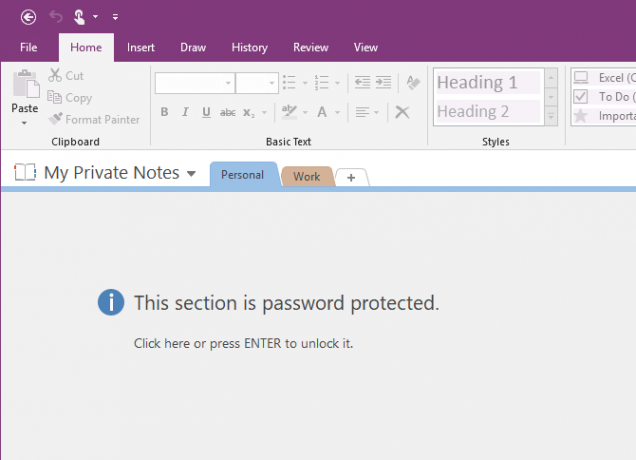
På Beskyttet seksjon dialogboksen, skriv inn passordet ditt og klikk OK.
Alle merknadene i den beskyttede delen blir tilgjengelige.
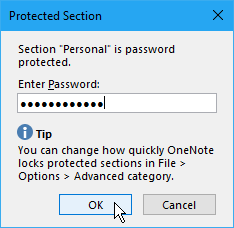
Endre passordet til en beskyttet seksjon i OneNote
For å fortsette å holde notatene dine sikre, må du endre passordet ditt med jevne mellomrom.
For å endre passordet på en seksjon, må seksjonen først låses opp slik vi snakket om i delen "Lås opp en beskyttet seksjon i en bærbar PC" ovenfor.
Deretter åpner du Passordbeskyttelse rute for den delen og klikk Bytt passord.

På Bytt passord skriver du gjeldende passord i gammelt passord eske.
Skriv deretter det nye passordet i Skriv inn nytt passord boksen og igjen i bekreft passord eske. Klikk OK.

Endre alternativer for passord i OneNote-seksjoner
Som vi nevnte, vil ulåste passordbeskyttede seksjoner låses automatisk etter at du ikke har jobbet i dem på fem minutter. Du kan tilpasse tiden eller deaktivere tidsgrensen.
Åpne Passordbeskyttelse rute fra hvilken som helst seksjonsfane. Klikk deretter på Passordalternativer lenke nederst på ruten.
Du kan også gå til Fil> Valg> Avansert for å få tilgang til passord alternativer.

Hvis du vil endre tiden når beskyttede seksjoner automatisk blir låst etter inaktivitet, velger du et tidsområde fra Lås passordbeskyttede seksjoner etter at jeg ikke har jobbet i dem på følgende tid rullegardinlisten i passord delen til høyre. Du kan forhindre at beskyttede seksjoner automatisk låses etter en bestemt periode ved å fjerne merket i ruten.
Hvis du vil låse beskyttede seksjoner automatisk når du går til en annen side, seksjon eller notisbok, sjekker du Lås passordbeskyttede seksjoner så snart jeg navigerer bort fra dem eske.
For å gjøre notater i passordbeskyttede seksjoner midlertidig tilgjengelige for andre programmer, sjekk Aktiver tilleggsprogrammer for å få tilgang til passordbeskyttede seksjoner når de er låst opp eske.

Klikk deretter OK. Følgende melding vises etter at du har gjort noen av disse endringene. Lukk OneNote og start den på nytt for å bruke endringene.
Fjern passordet til en beskyttet seksjon i OneNote
Hvis du ikke lenger trenger å beskytte en seksjon, kan du fjerne passordet.
Åpne delen du vil fjerne beskyttelsen, og åpne deretter Passordbeskyttelse rute for den delen.
Lås opp delen hvis nødvendig. Klikk deretter Fjern passord.

På Fjern passord dialogboksen, skriv inn det gjeldende passordet, og klikk deretter OK.

Få tilgang til beskyttede notater i OneNote på mobile enheter
OneNote synkroniserer alle bærbare datamaskiner, seksjoner og sider til alle enhetene dine. Og du kan låse opp og låse beskyttede seksjoner og få tilgang til dine private data på hvilken som helst enhet.
Feilsøking: OneNote trenger et passord for å synkronisere
Hvis du får en feil med å si at OneNote trenger et passord for å synkronisere, kan den hurtigbufrede Microsoft Office-legitimasjonen som lagrer passordet være årsaken. Hvis du sletter hurtigbufret legitimasjon, vil du sannsynligvis løse denne feilen.
Lukk alle Microsoft Office-programmer og følg disse trinnene:
- Begynn å skrive “Credential Manager” i Søk / Cortana-boksen på oppgavelinjen.
- Klikk Credential Manager når du ser det i søkeresultatene.
- Klikk Windows-legitimasjon på Administrer legitimasjon skjerm.
- Under Generiske referanser, se etter MicrosoftOffice16_Data: SSPI elementer. Du ser en for hver Microsoft-konto du har logget på på datamaskinen din. Utvid delen ved å klikke på pil ned til høyre for kontoen du vil slette.
- Klikk Ta vekk.
- Klikk Ja i bekreftelsesdialogboksen som vises.
- Fjern den andre MicrosoftOffice16_Data: SSPI elementer for å få en ny start og sørge for at du kan synkronisere bærbare PC-er.
- Lukk Credential Manager og start datamaskinen på nytt.
- Start OneNote og skriv inn legitimasjon.

Beskytt OneNote-dataene dine med passord!
En del av å beskytte dataene dine er sikkerhetskopiering av dem. Som standard lagrer OneNote bærbare datamaskiner i OneDrive-kontoen din, slik at de synkroniseres med de andre enhetene dine.
I OneNote 2016 kan du velge å lagre notatbøker på din lokale stasjon. Dette er en måte å gjøre det enkelt å sikkerhetskopiere OneNote-dataene dine. Vi har dekket metoder for synkronisering, sikkerhetskopiering og gjenoppretting av OneNote bærbare datamaskiner Slik mister du aldri en merknad i OneNote-notatbøkeneOneNote er så bra, det er vanskelig å miste noe, selv om du prøver. La oss vise deg hvordan OneNote håndterer notatbøker, hvordan sikkerhetskopieringer administreres og hvordan du kan gjenopprette til og med slettede notater. Les mer , så husk å integrere dem i arbeidsflyten din også.
Lori Kaufman er en frilans teknisk forfatter bosatt i Sacramento, CA-området. Hun er en dings og teknisk geek som elsker å skrive artikler til en lang rekke emner. Lori elsker også å lese mysterier, korssting, musikkteater og Doctor Who. Kontakt Lori på LinkedIn.