Annonse
Burst-modus er et fantastisk verktøy for å fange bevegelse på kamera, og kanskje den eneste pålitelige måten å ta et bilde av smårollingene dine som aldri, aldri er i stillhet. Men det er bare hvis du vet hvordan du bruker det.
Mens iPhone-kameraet har en Burst-modus, er det noe forvirrende å ta og administrere bilder av bilder. Du lurer kanskje på hvordan du kan se alle bildene i et brast, og hvordan du tok det i utgangspunktet. Rart ikke mer.
Bruker Burst Mode på iPhone
Burst-modus er en av iPhone kamerainnstillinger må du mestre 8 iPhone-kamerainnstillinger du må mestre for å ta bedre bilderHvis du tar bilder med iPhone, er dette de viktigste iPhone-kamerainnstillingene du må vite for bedre bilder. Les mer , enten det er for å øke fotograferingsspillet eller unngå å ta 15 bilder ved et uhell når du bare ville ha et.
Nedenfor har vi svart på de viktigste spørsmålene du måtte ha om Burst-modus på iPhone.
Hva er burst bilder?
En burst er en sekvens av bilder som er tatt i løpet av delte sekunder fra hverandre (10 bilder per sekund, for å være nøyaktig). I iPhone-fotobiblioteket ditt ser det ut som et vanlig bilde med en
Burst (X bilder) skilt.Alle utbruddene dine er gruppert under Medietyper> Utbrudd, slik at du kan finne dem uten å snakke rundt i Kamerarull.

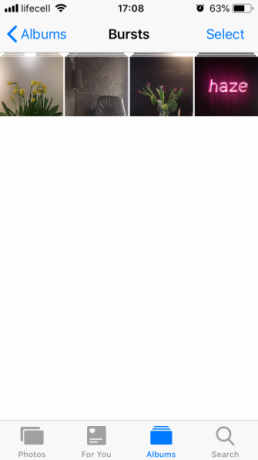
Slik tar du bilder av bilder
Det er enkelt å ta sprengte bilder. Det er faktisk så enkelt at du sannsynligvis har gjort det før uten en mening om det. Slik gjør du det:
- Åpne Kamera app og ramme inn skuddet ditt.
- Trykk og hold på Shutter -knappen (eller volumknappen hvis du foretrekker å bruke den).
- Over Shutter, ser du en teller med antall bilder som er tatt. Slipp knappen når du har tatt nok bilder eller har tatt det du ønsket.
Utbruddet vil nå vises i fotobiblioteket ditt, begge i Kamerarull og under Medietyper> Utbrudd.
Kan jeg slå av burst-modus på iPhone?
Dessverre er det ingen måte å slå av Burst-modus fullstendig. Som du ser av instruksjonene ovenfor, aktiveres den ikke av en veksle eller en avkrysningsrute - snarere av måten du trykker på utløseren. Så hvis du vil unngå å ta bildespreng i fremtiden, må du passe på å trykke på knappen bare en gang i stedet for å tappe og holde den nede.
Slik viser og sletter jeg bilder på iPhone
Enten bruken av Burst-modus var forsettlig eller fingeren bare haltet på skodden for lenge, vil du se bildene du har tatt. Følg disse trinnene for å se alle bildene i et eksplosjon:
- Gå til Bilder> Mediatyper> Burst.
- Åpne utbruddet du vil vise.
- Tap Å velge.
- Sveip til venstre og høyre for å se alle bilder.
- Velg de du vil beholde og trykk på Ferdig.
- Tap Behold bare X-favoritter for å lagre bare bildene du valgte, eller Behold alt for å holde utbruddet også.
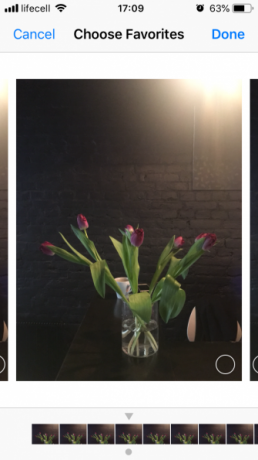
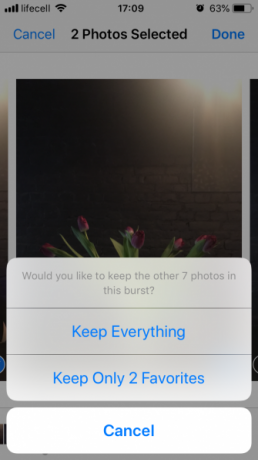
Bildene du valgte lagret på dine Kamerarull som separate bilder. Når du velger Behold bare X-favoritter, som sletter det opprinnelige utbruddet, slik at du ikke ser det i Utbrudd album lenger.
Hvis du er sikker på at du ikke vil at noen av bildene skal sprenges, kan du slette det akkurat som om du sletter vanlige iPhone-bilder:
- Gå til Bilder> Mediatyper> Burst.
- Tap Å velge.
- Velg burst du vil fjerne.
- Trykk på Søppel ikon.
- Bekreft ved å tappe Slett X-bilder.
Det er det. Du har flyttet utbruddet til Nylig slettet albumet, der det blir værende i 30 dager i tilfelle du ombestemmer deg.
Deling og redigering av bilder fra iPhone på iPhone
Som du sikkert har lagt merke til, kommer en burst med alle de vanlige alternativene: Redigere, Favoritt, Dele, og Slett. Imidlertid er det ikke så enkelt med sprengte bilder; det er mer å vite.
Kan du AirDrop Burst-bilder?
På et øyeblikk virker det som du kan. Når du trykker på delingsikonet, vises utbruddet valgt, og det kan du send den via AirDrop Hva er Airdrop? Hvordan dele filer mellom iOS og MacApples AirDrop er en praktisk tjeneste som lar deg overføre filer mellom Mac- og iOS-enheter. Slik bruker du det. Les mer til din Mac eller en annen iPhone. Men når du først har gjort det, oppdager du at du bare sendte hovedbildet i utbruddet.
Hvis du trenger å AirDrop hele utbruddet, går du gjennom visnings- og velgeprosessen vi beskrev ovenfor, og deretter deler du flere bilder som er lagret som et resultat:
- Åpne utbruddet du vil dele.
- Tap Å velge.
- Velg alle bildene i utbruddet og trykk på Ferdig.
- Fra din Kamerarull, trykk Å velge og merk alle bilder fra det sprenget. For å gjøre dette enklere kan du trykke og holde på det første bildet og deretter skyve fingeren ned for å velge dem alle.
- Trykk på Dele ikonet i nedre venstre hjørne.
- Tilgjengelige AirDrop-enheter skal vises under bildene. Trykk på navnet på en enhet for å sende alle valgte bilder.
Kan du sende et burst-bilde via meldinger?
Som i forrige tilfelle, når du prøver å sende et bildespreng, vil du ende opp med å sende bare hovedbildet. Så igjen, velg alle bildene fra utbruddet du ønsker å sende, lagre dem som individuelle bilder, og fortsett med å dele.
Slik tekst du alle bilder fra et utbrudd:
- Mens i Kamerarull, trykk Å velge og merk alle bilder fra utbruddet.
- Truffet Dele.
- Trykk på meldinger ikon.
- Begynn å skrive mottakerens navn i Til og velg deretter kontakten fra listen.
- Trykk på den blå pilikonet for å sende.
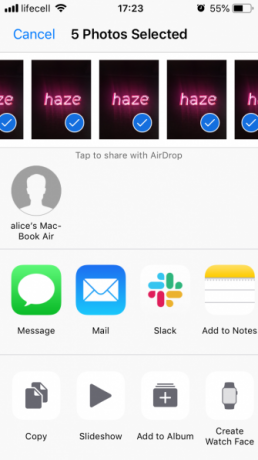
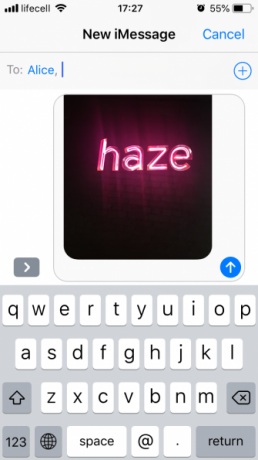
Hvis du er den som mottar et burst via meldinger:
- Trykk på et av bildene for å åpne det.
- Sveip til venstre og høyre for å se alle bilder.
- Trykk på på hvert bilde du liker Del> Lagre bilde.
Dette vil lagre favorittbildene dine fra utbruddet til ditt Kamerarull som individuelle bilder.
Kan du redigere en burst?
Bilder-appen støtter dessverre ikke bilderedigering. Redigeringsalternativet er aktivt når du ser utbruddet, men når du trykker på Redigere, vil du merke at det bare finjusterer hovedbildet. Alle endringene du gjør, vil bli brukt på det ene bildet, mens resten i utbruddet vil forbli som de var.
Det samme er tilfelle for tredjeparts bilderedaktører, så det er egentlig bare en måte å redigere alle bilder på i en burst: lagre individuelle bilder som beskrevet over, og rediger dem deretter én etter én.
Gi iPhone Burst Mode et skudd
Forhåpentligvis har denne guiden svart på alle spørsmålene du hadde angående bilder. Gå videre og eksperiment med Burst-modus, så vel som andre iPhone-kamera har en hacking De 7 beste iPhone-kameraene du må prøveDisse iPhone-kamerahackene lar deg låse opp flere funksjoner i telefonens kamera. Prøv dem og ta enda bedre bilder. Les mer vi har dekket. Og for å sikre at du fremdeles har lagring etter å ha knapt hundrevis av bilder, rydde opp i de dårlige bildene og behold bare de du liker.
Alice er en teknologiforfatter med et mykt sted for Apple tech. Hun har skrevet om Mac og iPhone en stund, og er fascinert av måtene teknologi omformer kreativitet, kultur og reiser på.


