Annonse
Noen ganger gjør de minste tingene det største av forskjeller. Angi varigheten for automatisk gjenoppretting akkurat slik du kan gjenopprette et ikke-lagret dokument uten fladder. Prøv det med en sommeroppgave.
Microsoft Office 2016 presenterer en enkel front, men under det hele er det en kraftig motor med mye tannhjul og muttere. Mange av Kontorfunksjoner er skjult 10 skjulte funksjoner i Microsoft Word som vil gjøre livet ditt enklereMicrosoft Word ville ikke være verktøyet det er uten produktive funksjoner. Her er flere funksjoner som kan hjelpe deg hver dag. Les mer fordi vi ikke vet om dem. Og hvis vi ikke vet om dem, kan vi ikke bruke dem til vår produktivitet.
Denne artikkelen handler om det - å avdekke lite kjente Microsoft Office-funksjoner. Men jeg kan ikke diskutere viktigheten av dem uten å trekke ut fordelene for deg. Så her er mitt forsøk på å forklare "rare" Microsoft Office-funksjoner på en enklest mulig måte.
1. Fortell meg
For Word 2016, Excel 2016, Outlook 2016, PowerPoint 2016 og Access 2016.
Ikke så lite kjent lenger som den splitter nye “Fortell meg hva du vil gjøre”-Boksen er kanskje den mest nyttige forbedring av Microsoft Office 2016 13+ grunner til at du bør oppgradere til Microsoft Office 2016Microsoft Office 2016 er her, og det er på tide at du tar en beslutning. Produktivitetsspørsmålet er - bør du oppgradere? Vi gir deg de nye funksjonene og de friskere grunnene til å hjelpe deg ... Les mer . Tekstfeltet på båndet er den raskeste måten å komme til funksjoner du vil bruke eller handlinger du vil utføre. Skriv inn et naturlig ord eller uttrykk som angår hva du vil gjøre, og boksen svarer med en rullegardinmeny med foreslåtte treff. Velg funksjonen du tror er riktig, og Office åpner riktig dialog for å hjelpe deg med det.
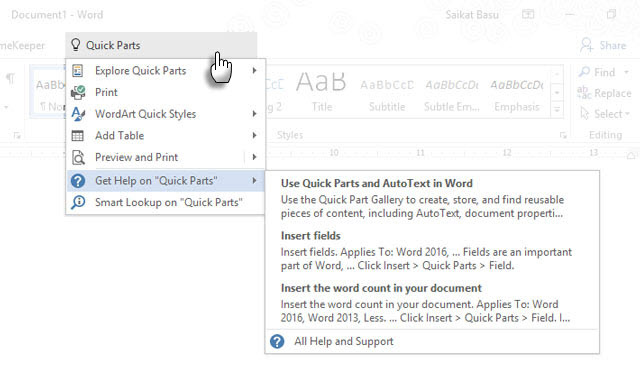
Tenk på det som en mer dynamisk måte å få hjelp til hvilken som helst Office-kommando. Du kan fortsette å hjelpe ved å klikke på Få hjelp på som vist på skjermbildet ovenfor. Det åpner den tradisjonelle hjelpeviseren.
2. Hold dokumentets dato og tid gjeldende
For Word 2016 og PowerPoint 2016.
Det er enkelt å legge til gjeldende dato i dokumentet som å skrive og la Microsoft Office automatisk fylle resten. Når du gjenbruker det samme dokumentet på en annen dato, er det en liten oppgave å endre dato og klokkeslett for en enkelt dato, men et stort dokument hvis du har lagt til noen flere. For eksempel - i bunnteksten på hver side.
Det er også noe du kanskje glemmer. Microsoft har en enkel funksjon som oppdaterer datoen automatisk. Det er nok til å redde deg fra glemmen din.
Plasser markøren der du vil sette inn datoen. Så gå til Bånd> Sett inn> Dato og tid.
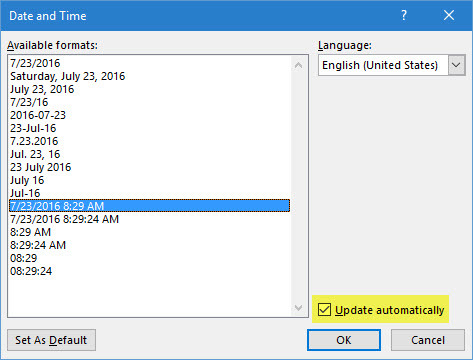
I dialogboksen velger du datoformatet du vil bruke. Aktiver Oppdater automatisk avkrysningsrute for å sikre at datoen holdes oppdatert hver gang du åpner dokumentet.
3. Raske deler
For Word 2016.
Raske deler er “Building Blocks” tilgjengelig i Word og Outlook. Tenk på dem som maler som ikke er vokst opp ennå. Som navnet sier, de er gjenbrukbare deler av alt innholdet du vil bruke i Microsoft Word. De kan være enkelt eller flere avsnitt av tekst, tekstbokser, tabeller, lister, forsiden, vannmerker, bibliografier eller annen form for innhold. Disse byggesteinene som en hvilken som helst gjenbrukbar mal kan være enorme tidsbesparere, spesielt i områder der formater og innhold er repeterende.
I Word og Outlook bruker du Quick Part Gallery til å lagre disse gjenbrukbare innholdsutdragene. Gå til Bånd> Sett inn tab > Tekst Gruppe > Raske deler.
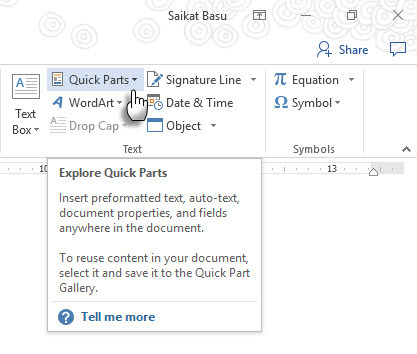
Dropdown inneholder tre forskjellige typer raske deler og Building Block Organizer. AutoText kan være øyeblikkelig nyttig, ettersom det lar deg gjenbruke alt innhold igjen og igjen som en snarvei. For eksempel bruker jeg "Microsoft Office" som en AutoText for å unngå å skrive det gjentatte ganger i dette dokumentet.
Hvis du vil lagre noe i Quick Part Gallery, velger du innholdet. Klikk Sett inn> raske deler, og klikk deretter Lagre valget i Quick Part Gallery. Endre navnet og legg til en beskrivelse hvis du vil. Klikk OK.
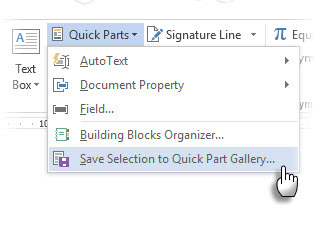
Hvis du vil bruke denne delen av innholdet igjen, plasserer du markøren på rett sted i dokumentet, klikker du Sett inn> raske deler, og velg deretter det lagrede valget.
Bruke Building Blocks Organizer viser alle byggesteinene som er tilgjengelige for deg i Word. Du kan alltid redigere deres egenskaper, slette og sette inn nye bygningsblokker.
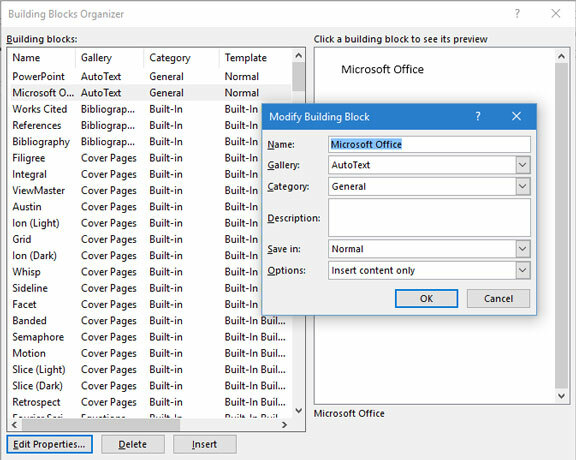
Dette Støtteartikkel for Microsoft Office forklarer de forskjellige typene hurtigdeler i korte trekk.
4. vannmerke
For Word 2016.
Vannmerker kan brukes til å etablere et merke eller som et sikkerhetstiltak. Du kan til og med bruke tekst eller et bilde for å vise statusen til et dokument. Et vanlig vannmerke er “Draft”.
Gå til Bånd> Design> Vannmerke. Bruk et av de fire standard vannmerkene, eller lag dine egne.
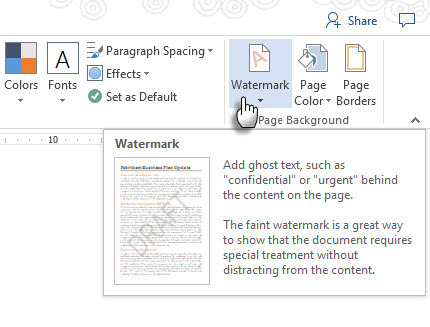
Klikk Egendefinert vannmerke> Tekst vannmerke. Velg en fra listen eller skriv inn din egen tekst. Deretter justerer du vannmerket ved å stille inn font, layout, størrelse, farger, orientering og gjennomsiktighet.
Klikk Egendefinert vannmerke> Bilde vannmerke og bla gjennom til et bilde. Det lyser automatisk for ikke å forstyrre dokumentteksten med mindre du fjerner merket for Vask ut eske.
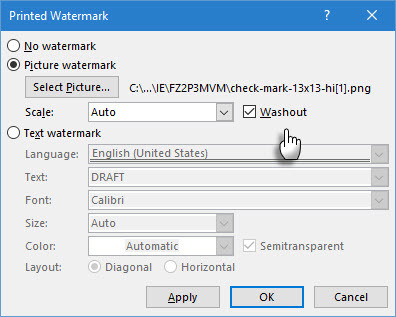
Du kan lagre kreasjonene dine på Vannmerke Galleri. Vær oppmerksom på at den egendefinerte vannmerket-kommandoen er aktivert i utskriftsvisningen.
Lage vannmerker i Excel 2016 og PowerPoint 2016 er ikke så automatisk som støtteinformasjonen viser.
5. Flesch leseomgang
For Word 2016 og Outlook 2016.
Den raskeste måten å gjøre dokumenter og e-postmeldinger mer leselige? Bruk lesbarhetsscore for å måle lesbarhetsnivå for dokumentene dine Hvordan få lesbarhetspoeng for ethvert Word-dokumentÅ vite hvor vanskelig dokumentet ditt er å forstå, kan hjelpe deg med å bli en bedre forfatter. Slik gjør du at Microsoft Word gir deg informasjon om lesbarhet. Les mer . Word og Outlook bruker to tiltak:
- Flesch Reading Ease test
- Flesch-Kincaid testnivå
De Leseevne test måler gjennomsnittlig antall stavelser per ord og ord per setning på en 100-punkts skala. Jo høyere poengsum, jo lettere er det å forstå dokumentet. Sikt på 60-70 serien.
De Karakternivå test benchmarks innholdet med amerikanske skoleklassenivå. For eksempel betyr en score på 7,0 at en syvende klassing kan forstå dokumentet. Sikt på 7,0 til 8,0.
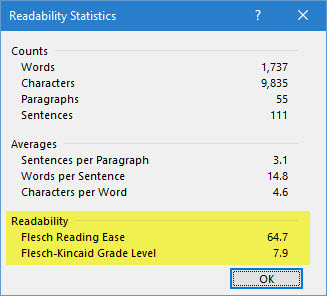
I Word: Gå til Bånd> Fil> Alternativer og klikk korrektur.
Under Ved korrigering av staving og grammatikki Word, sørg for at Kontroller grammatikk med stavemåte avkrysningsruten er valgt.
Å velge Vis lesbarhetsstatistikk.
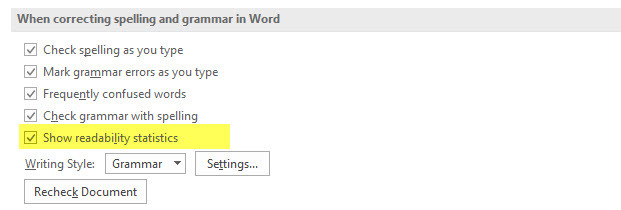
(I Outlook: Gå til Fil> Alternativer og klikk på E-post> Skriv melding> Stavekontroll og autokorrigering.)
Etter en Stavekontroll, vil dialogboksen vise dokumentets lesbarhetsnivå.
6. Enkel markeringsvisning
For Word 2016.
Kontordokumenter bruker Spor endringer for å overvåke endringer når et team samarbeider om et dokument. Disse inkluderer indikatorer som redigering av innhold, formateringsendringer, kommentarer og andre innsettinger og slettinger. Jo flere forfattere på et dokument, jo mer blir den visuelle roten. Gå til Bånd> Gjennomgang> Sporing gruppe for å finjustere endringene som overvåkes.
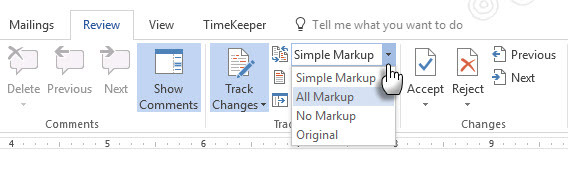
Hvis du synes at dokumentet er vanskelig å lese, slå på Enkel markering. Den visuelle roten vil forsvinne, og bare en rød vertikal nær margen vil indikere at det er gjort endringer. Word viser en liten ballong for en kommentar.
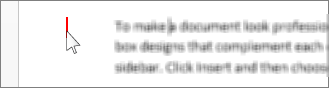
Hvis du klikker på den røde loddrette linjen (den blir til en grå vertikal bjelke), flytter du dokumentet tilbake til All Markup View med alle sporede endringer synlige igjen. Klikk på den grå linjen for å veksle den til Enkel markering utsikt.
7. Signaturlinje
For Word 2016, Excel 2016 og PowerPoint 2016
En signaturlinje er en enkel plassholder for et dokument du planlegger å sende digitalt eller skrive ut. Men det kommer med en fordel til. Du kan inkludere deres personlige informasjon eller annen instruksjon for signatoren du måtte anse som nødvendig.
Gå til Bånd> Sett inn> (Tekstgruppe)> Signaturlinje.
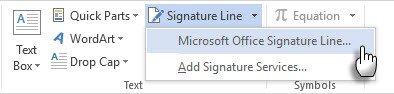
Signaturlinjen kan tilpasses fra Signaturoppsett eske.
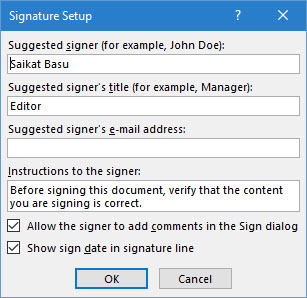
Signatoren kan bruke sine digitale IDer til å signere dokumentet ved å høyreklikke på plassholderen og klikke Skilt.
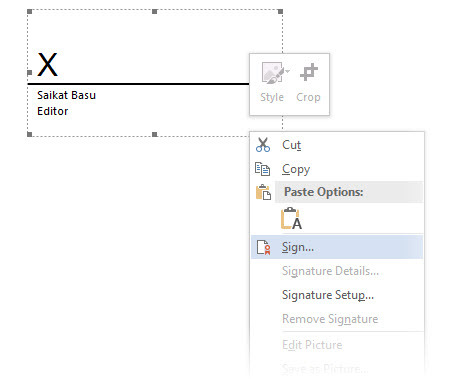
Hvis du ikke bruker en digital signatur, kan du lage ditt eget signaturformat og lagre det som en byggestein og gjenbruk fra Quick Parts på hvert dokument.
8. Usynlig digital signatur
For Word 2016, Excel 2016 og PowerPoint 2016.
Digitale signaturer er ikke elektroniske signaturer Er din elektroniske signatur lovlig over hele verden?Er elektroniske signaturer gyldige og lovlige over hele verden? Er de mer å foretrekke fremfor den blekkede håndskrevne signaturen i en papirløs verden? Vi ser på hva loven sier globalt. Les mer . De er sterkere autorisasjonsverktøy og er kryptert for å sikre dine dokumenter. Du kan legge til dine egne usynlige digitale signaturer i Word, Excel eller PowerPoint for å beskytte et dokument.
Få en egen digital ID. Microsoft har inngått samarbeid med noen få flere digitale signaturtjenester bortsett fra DocuSign.
Gå til Fil-fanen> Info> Beskytt dokument, Beskytt arbeidsbok eller Beskytt presentasjonen og klikk Legg til en digital signatur.
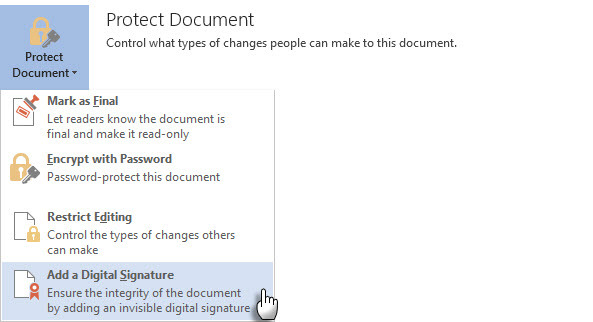
I Skilt dialogboksen, gi grunnen til signaturen i Hensikt boksen og klikk Skilt.
Etter at du har signert dokumentet digitalt, vises Signatur-knappen, og filen er nå skrivebeskyttet for å forhindre endringer.
Dette Microsoft Support-artikkel forklarer metoden for Outlook 2016.
9. Tilgjengelighetskontroll
For Word 2016, Excel 2016 og PowerPoint 2016.
Tilgjengelighetskontroll hjelper deg med å lage rent lesbart innhold for mennesker med nedsatt funksjonsevne. Det vises som en rapport om problemer den finner i et dokument, og forklarer også hvorfor hvert problem kan være et problem for noen med nedsatt funksjonsevne.
For eksempel vil et bilde som mangler alternativ tekst gjøre det vanskelig for en skjermleser og en visuelt utfordret person. Det tilbys også løsninger som hjelper deg med å lage feilfrie dokumenter for alle og ikke bare for noen med nedsatt funksjonsevne.
Gå til Fil> Info. Eventuelle tilgjengelighetsproblemer vises som en melding ved siden av Se etter problemer knapp.
Klikk på for å kjøre og reparere problemene i filen din Se etter problemer> Sjekk tilgjengelighet.
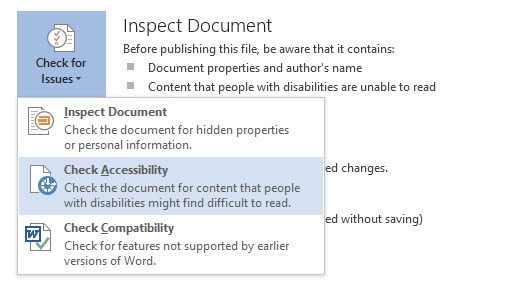
Oppgavfeltet for tilgjengelighetskontrollen viser potensielle problemer og løsninger for hvordan du løser problemer i dokumentene.
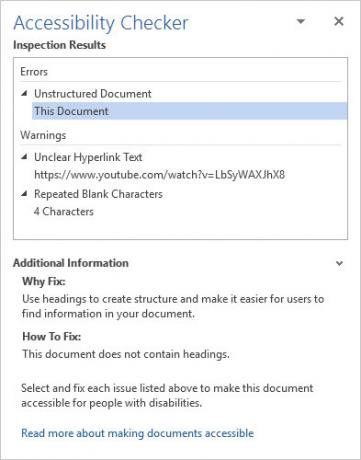
Å kjøre et dokument gjennom en tilgjengelighetssjekk avslører ofte feil som kan gjøre eller ødelegge et profesjonelt dokument. For eksempel mangler topptekster eller formateringsproblemer.
10. Merket PDF-filer
For Word 2016, Excel 2016 og PowerPoint 2016.
Merket PDF er ikke det samme som å legge til "koder" for å organisere PDF-filer. En merket PDF er en hjelpende funksjon til lag mer brukervennlige PDF-filer Gjør PDF-filene dine mer tilgjengelige og leservennlige med disse tipseneEnhver god PDF må være tilgjengelig for å kommunisere ideer - følg disse tipsene for å sikre at dokumentet ditt treffer målet. Les mer fra Microsoft Office. Merket PDF er også viktig for å lage reflekterbare dokumenter som fungerer i alle typer skjermer. På de enkleste måtene definerer “Tagger” strukturen til en PDF. Tenk på dem som kart som forklarer de logiske sammenhengene mellom de forskjellige elementene i et komplekst PDF-dokument. For eksempel: lister, tabeller og bilder.
Microsoft forklarer det grunnleggende for merkede PDF-filer:
Merking legger til et lag med informasjon som kalles “semantikk” i et PDF-dokument, som indikerer hvilke typer objekter som er inkludert [i] en fil, for eksempel: overskrifter, avsnitt, bilder og tabeller. Når du lagrer filen din som PDF, blir disse semantikkene identifisert og merket av Office-applikasjonen du bruker og lagt til filen.
Microsoft Office merker automatisk dokumentet når det blir konvertert til PDF, men du bør være klar over innstillingen som kontrollerer det.
Klikk Fil> Lagre som og bla gjennom til et sted.
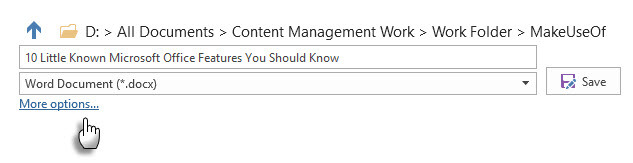
I Lagre som dialogboks, velg PDF i Lagre som type liste.
Klikk på Flere valg. I Lagre som dialogboksen, velg igjen PDF og klikk på alternativer knapp. Forsikre deg om Dokumentstruktur-koder for tilgjengelighet avkrysningsruten er valgt og klikk OK.
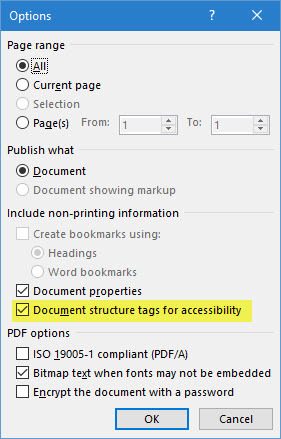
Lite kjente funksjoner er produktivitetssporer
Tenk på en uvanlig funksjon du oppdaget fra et tips. Kanskje det var lite snarvei 60 essensielle Microsoft Office-tastatursnarveier for Word, Excel og PowerPointHundrevis av snarveier er tilgjengelige i Office, men dette er de viktigste du bør vite fordi de vil spare deg for mye tid. Les mer eller noe sterkere som kryptering eller passordbeskyttelse Hvordan beskytte og kryptere Microsoft Office-filene med passordHar du noe imot om noen kikket gjennom OneNote-notatblokkene dine eller hadde tilgang til Word-dokumentene dine? Hvis svaret ditt er ja, la oss vise deg hvordan du kan beskytte Office-filene dine. Les mer . Kanskje er det muligheten til å publisere Office-dokumentene dine til Docs.com.
Hver nye funksjon som blir lagt inn i våre personlige arbeidsflyter, gjør at vi ikke bare setter pris på en programvare, men legger også til et skritt til læringskurven vår.
Nå er det din tur å fortelle oss om Microsoft Office-funksjonen som er nesten like viktig som din høyre hånd. Hvor mange av funksjonene ovenfor fra listen over var "nye" for deg?
Saikat Basu er nestleder for Internett, Windows og produktivitet. Etter å ha fjernet skitten fra en MBA og en ti år lang markedsføringskarriere, brenner han nå for å hjelpe andre med å forbedre historiefortellingene sine. Han ser opp for den savnede Oxford-komma og hater dårlige skjermbilder. Men ideer til fotografering, Photoshop og produktivitet beroliger sjelen hans.


