Annonse
Å bruke makroer i Microsoft Excel er den perfekte måten å automatisere oppgaver på. Vi skal vise deg hvordan du registrerer en makro i Excel 2016, slik at du kan frigjøre tiden din og slutte å kaste bort den på gjentagende handlinger.
Før du begynner, kan det være lurt å sjekke ut vår toppressurser for Excel-makroer 5 ressurser for Excel-makroer for å automatisere regnearkeneLeter du etter Excel-makroer? Her er fem nettsteder som har det du leter etter. Les mer for å gi deg en ide om hva du kan lage. Når du har mestret det, vil du til og med kunne gjøre det send e-post fra Excel Slik sender du e-post fra et Excel-regneark ved hjelp av VBA-skriptKodemalen vår vil hjelpe deg med å sette opp automatiserte e-poster fra Excel ved hjelp av CDO (Collaboration Data Objects) og VBA-skript. Les mer eller integrer Excel-dataene dine i Word Hvordan integrere Excel-data i et Word-dokumentI løpet av arbeidsuken er det sannsynligvis mange ganger at du finner ut at du kopierer og limer inn informasjon fra Excel til Word, eller omvendt. Slik produserer folk ofte rapporter ... Les mer .
Hvordan spille inn en makro i Excel 2016
Dette er trinnene du må følge for å registrere en makro i Excel 2016. Vi oppsummerer dem nedenfor og går deretter i detalj etterpå.
- Aktiver Utvikler fane.
- På Utvikler fanen, klikk Spille inn makro.
- Inndata a Makronavn.
- Tildel a Snarveietast.
- Velg hvor du skal Lagre makro i.
- Inndata a Beskrivelse.
- Klikk OK.
- Utfør dine makrohandlinger.
- På Utvikler fanen, klikk Stopp innspillingen.
Spille inn en makro: i detalj
1. Aktiver Utvikler-fanen
Utvikler-fanen er der du kan registrere makroen din. Den er imidlertid ikke aktivert som standard.
Gå til for å aktivere det Fil> Valg> Tilpass bånd. I Tilpass båndet kolonne med Viktigste faner valgt på rullegardinmenyen, merk av for Utvikler, og klikk OK.
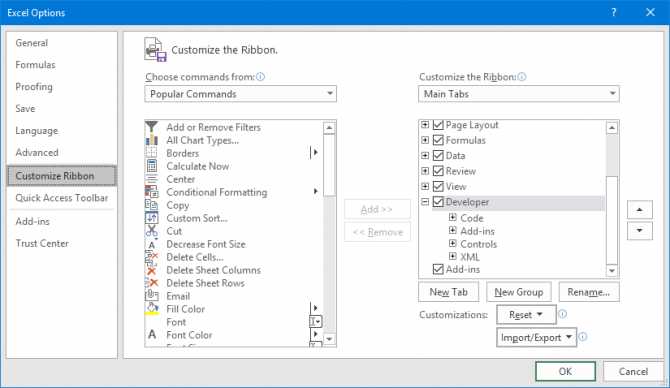
Utvikler-fanen vises nå i båndet. Den blir her permanent med mindre du fjerner merket for det ved å følge instruksjonene ovenfor.
2. Klikk på Record Macro
Naviger til det nylig aktiverte Utvikler fane på båndet. I Kode gruppe, klikk Spille inn makro. Dette vil åpne et nytt vindu.
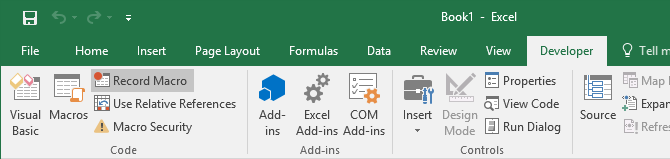
Alternativt kan du trykke på Alt + T + M + R.
3. Skriv inn et makronavn
Skriv inn et navn for makroen i Makronavn felt. Gjør det spesifikt, ellers vil du ha problemer med raskt å identifisere hva makroen gjør i fremtiden.
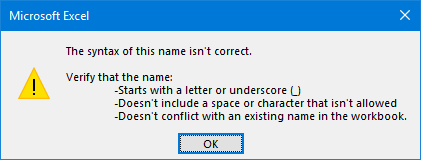
Det første tegnet i makronavnet må være en bokstav, men påfølgende tegn kan være bokstaver, tall eller understrekinger. Du kan ikke bruke mellomrom og unngå å gi makroen det samme navnet som en cellehenvisning.
4. Tildel en snarveistast
Ved å tilordne en snarveistast kan du når som helst kjøre makroen i Excel ved å trykke på den kombinasjonen. Klikk innen Snarveietast boksen og trykk på tasten du vil bruke i forbindelse med Ctrl.
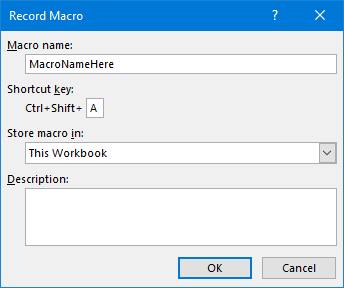
Jeg anbefaler at du holder Skifte mens du velger tastekombinasjonen for å gjøre den til en del av snarveien. Makrogenveien din overstyrer standard Excel-snarveien, hvis en allerede eksisterer. Hvis du for eksempel velger Ctrl + A så vil den overstyre muligheten til å velge alt. Bruk heller Ctrl + Shift + A siden det ikke er en eksisterende snarvei.
5. Velg Hvor du vil lagre makro i
Bruke Lagre makro i rullegardinmenyen for å velge hvor du vil lagre makroen.
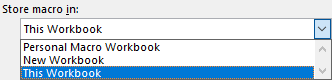
De tilgjengelige alternativene er:
- Personlig makroarbeidsbok: Dette vil gjøre makroen tilgjengelig når du bruker Excel. Den vil lagre makroen i en skjult makro-arbeidsbok som heter Personal.xlsb.
- Ny arbeidsbok: Dette vil gjøre makroen tilgjengelig for alle arbeidsbøker du lager under den eksisterende Excel-økten.
- Denne arbeidsboken: Dette vil gjøre makroen bare tilgjengelig i arbeidsboka du har åpen.
6. Skriv inn en beskrivelse
Det siste trinnet i dette vinduet er å legge inn a Beskrivelse inn i boksen. Bruk dette for å beskrive detaljert hva makroen gjør.
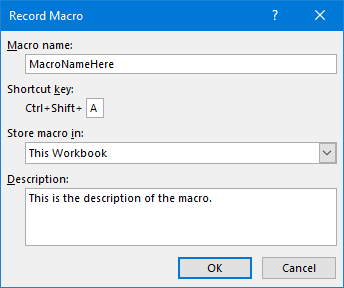
Dette feltet er valgfritt, men det anbefales å være så omfattende som mulig, slik at du og andre kan se hva makroen gjør fremover.
7. Klikk OK
Kanskje det enkleste trinnet av alle! Klikk OK når du er fornøyd med det du har sendt inn, og begynner å spille inn makroen.
8. Utfør dine makrohandlinger
Makroen spiller nå inn, så utfør trinnene dine. Dette kan omfatte å skrive, klikke celler, bruke formatering eller importere data eksternt fra steder som Microsoft Access.
Under innspilling kan du bruke Bruk relative referanser veksle, funnet på Utvikler fane. Hvis det er aktivert, blir makroer registrert med handlinger i forhold til den første cellen. Hvis du for eksempel klikker fra celle A1 til A3 mens du spiller inn, vil kjøringen av makroen fra celle J6 flytte markøren til J8. Hvis deaktivert, vil markøren flytte fra J6 til J8.
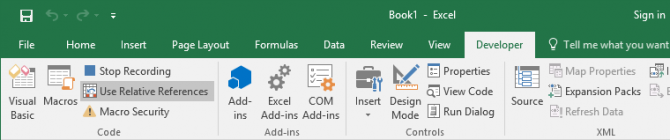
Det er best å planlegge på forhånd hva handlingene dine kommer til å bli, slik at du ikke gjør noe feil. Hvis du glir opp, må du stoppe innspillingen og starte på nytt. Alternativt kan du prøve å fikse det ved redigering av Visual Basic Application (VBA) -koden 4 feil som må unngås når du programmerer Excel-makroer med VBAEnkel kode er viktig for Microsoft Excel-strømbrukere. Men hvordan kan du lage eller trygt avslutte en for loop ved hjelp av VBA i Excel? Les mer at makroen er lagret i, men det er bare for avanserte brukere.
9. Klikk på Stopp innspilling
Når du er ferdig med makrotrinnene dine, på Utvikler fanen, i Kode gruppe, klikk Stopp innspillingen.
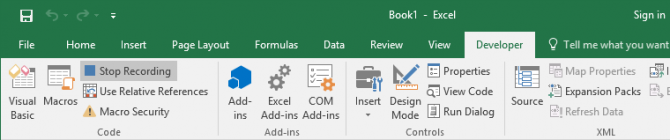
Alternativt kan du trykke på Alt + T + M + R.
Bruk makroene dine
Når du har opprettet makroene dine, kan du få tilgang til dem fra Utvikler fane. Klikk makroer å se dem oppført. Du kan også trykke på Alt + F8 for å åpne dette vinduet. Her kan du velge makroene dine og utføre forskjellige alternativer, som Løpe, Redigere eller Slett.
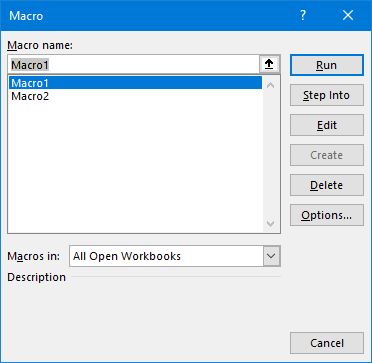
Hvis du ønsker å få enda mer ut av makroene dine, kan du sjekke guidene våre: VBA-programmering for nybegynnere Excel VBA-programmeringsveiledning for nybegynnereVBA er et Microsoft Office-verktøy. Du kan bruke den til å automatisere oppgaver med makroer, angi utløsere og mye mer. Vi introduserer deg for visuell grunnleggende programmering i Excel med et enkelt prosjekt. Les mer og bygge en verktøylinje for makroene dine Slik bygger du en tilpasset Excel-verktøylinje for VBA-makroerKlar til å lade Microsoft Excel-produktiviteten opp? En tilpasset verktøylinje kan gjøre akkurat det. Vi viser deg hvordan du plasserer alle Excel-makroene dine innen rekkevidde. Les mer . Å bruke VBA for makroer i Excel gir enda mer kraft!
Makroer er ikke den eneste måten å øke Excel-produktiviteten på. Andre nyttige tips inkluderer lage nedtrekkslister for Excel-celler Hvordan lage en rullegardinliste i Microsoft ExcelLær hvordan du lager en nedtrekksliste i Microsoft Excel, i tillegg til å tilpasse den og legge til en avhengig nedtrekksliste. Les mer , bruker IF-setninger for dynamiske Excel-data Hvordan bruke IF-uttalelser i Microsoft ExcelEnten du er erfaren ekspert eller regnearkbegynner, vil du sjekke ut denne guiden til IF-uttalelser i Excel. Les mer , og bruker Excel's målsøk-funksjon for mer avansert dataanalyse Slik bruker du Excel's målsøking og løsningsmiddel for å løse for ukjente variablerExcel kan løse for ukjente variabler, enten for en enkelt celle med Goal Seeker eller en mer komplisert ligning med Solver. Vi viser deg hvordan det fungerer. Les mer .
Joe ble født med et tastatur i hendene og begynte umiddelbart å skrive om teknologi. Han er nå frilansskribent på heltid. Spør meg om Loom.


