Annonse
Søknadsområdet ditt er akkurat som det fysiske. Du vil at den skal ha alle varene du trenger, minus de som bare kommer i veien. Så når det gjelder samarbeid med Microsoft Office 2016, tilpasse båndet ditt Hvordan finpusse Windows og Office-menyenDen irriterende båndmenyen. Helt siden introduksjonen i Office 2007, har jeg kjempet for å komme til rette med det. Jeg foretrakk mye Office 2000/2003-metoden for å "skjule" verktøy som du ikke bruker ofte ... Les mer og menyelementer er viktige for effektivitet, produktivitet og generelle effektivitet.
Få tilgang til, gjemme og vise båndet
I Office 2016-applikasjonene, inkludert Word, Excel, PowerPoint, Outlook og OneNote, utføres tilgang og tilpasning av båndet og menyelementene på samme måte. Det som er forskjellig er tilpasningsmulighetene som er tilgjengelige innenfor hver søknad.
Hvis du vil skjule eller vise båndet, klikker du på Alternativer for båndvisning -knappen øverst til høyre i applikasjonen. Du har da tre alternativer for båndvisningen:
- Hvis du velger Skjul båndet automatisk, vil dette gi deg mest mulig arbeidsplass og lar deg vis båndet når det er nødvendig 10 skjulte funksjoner i Microsoft Word som vil gjøre livet ditt enklereMicrosoft Word ville ikke være verktøyet det er uten produktive funksjoner. Her er flere funksjoner som kan hjelpe deg hver dag. Les mer ved å klikke på toppen av applikasjonen.
- Hvis du velger Vis faner, gir dette deg også mer arbeidsområde ved å fjerne kommandoene, men holder kategoriene øverst for enkel tilgang med et klikk.
- Hvis du velger Vis faner og kommandoer, vil dette vise både fanene og kommandoene samtidig.

Grunnleggende tilpasninger
For å få tilgang til alternativene for tilpasning av bånd, velg Fil > alternativer > Tilpass bånd. Innstillingene for hver applikasjon vil vise alternativene i samme format med kommandoer til venstre og båndinnholdet til høyre.
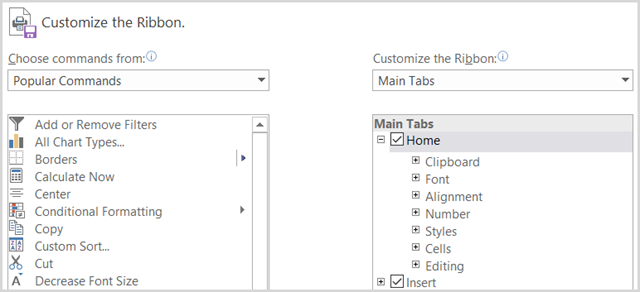
Båndinnholdet oppført under Tilpass båndet på høyre side inkluderer avmerkingsbokser og plussskilt. Avmerkingsboksene viser hva som finnes i båndet, og plussskiltene lar deg utvide og se inkluderte elementer og handlinger. For eksempel i PowerPoint Hjem fanen inkluderer for øyeblikket utklippstavlen kommando med tilgjengelige handlinger.
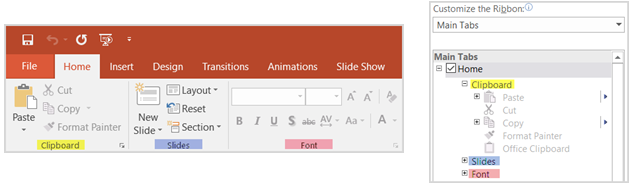
For å tilpasse båndinnholdet, vil du i utgangspunktet flytte elementer mellom Velg kommandoer fra liste til venstre og Tilpass båndet liste på høyre side. Begynn med å velge sett med lister fra nedtrekksboksene på hver side.

Deretter kan du fjerne merket for alle objekter til høyre som du ikke lenger trenger å vise i båndet. Hvis du for eksempel ikke lenger ønsker tegningen-fanen i OneNote, fjerner du merket i ruten ved siden av Tegne og klikk OK. For elementer med plustegn kan du legge til eller fjerne enkeltelementer. Så hvis du foretrekker å holde Tegn-fanen i vårt eksempel, men hvis den inneholder alle handlinger bortsett fra Konverter, kan du fjerne den enkelt. Bare velg Konvertere, Klikk på Ta vekk -knappen i midten, og velg OK.
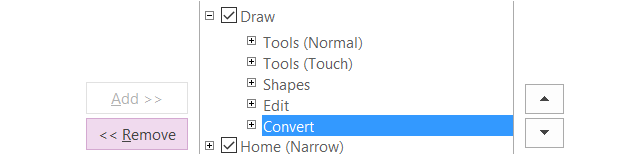
Å legge til kommandoer og faner i båndet er like enkelt, men likevel flytter du elementer i motsatt retning. Først oppretter du enten en ny gruppe i en eksisterende fane eller en ny fane helt ved å bruke riktig knapp nederst.
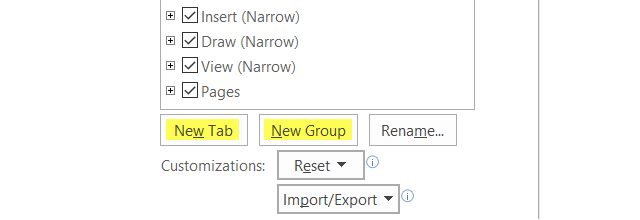
Du kan gi dem nytt navn til hva du vil, og hvis du oppretter en gruppe, kan du også velge et kjipt ikon. Deretter velger du bare kommandoen fra venstre side og klikker på Legge til knappen i midten, og trykk OK når du er ferdig.

Båndet ditt, din vei
Nå som du vet hvordan du får tilgang til, legge til og fjern gjenstander fra båndet Hvordan tilpasse Microsoft Office 2016 etter dine behovStandardinnstillinger oppfyller sjelden behovene til hver bruker. Her presenterer vi fem enkle justeringer som lar deg tilpasse Microsoft Office 2016 til dine preferanser. Les mer , å gjøre det til ditt eget er det neste, morsomme trinnet. Kanskje har du aldri behov for kategorien Sendinger i Word, kategorien Gjennomgang i Excel eller Historikk-fanen i OneNote. Eller kanskje du vil beholde og tilpasse disse fanene slik at de passer til dine daglige behov. Her er noen eksempler på hvor effektiv og effektiv du kan lage båndet ditt.
Omorganiser fanene
Bruk pilene eller hurtigmenyen i Tilpass båndet delen, kan du raskt flytte elementer opp og ned for å bestemme deres plassering i båndet. Fanen øverst på listen vil vises lengst til venstre i båndet og påfølgende faner følger til høyre på samme måte som du naturlig har lest.
Prøv å legge inn fanen du bruker mest først, det neste sekundet, og så videre. Kanskje bruker du ikke fanen Hjem regelmessig i Excel, men du bruker Formler-fanen konstant. Så, flytt Hjem fane ned og formler fane opp. Du kan også omorganisere kommandoene innenfor fanene, noe som gir deg enda mer fleksibilitet.
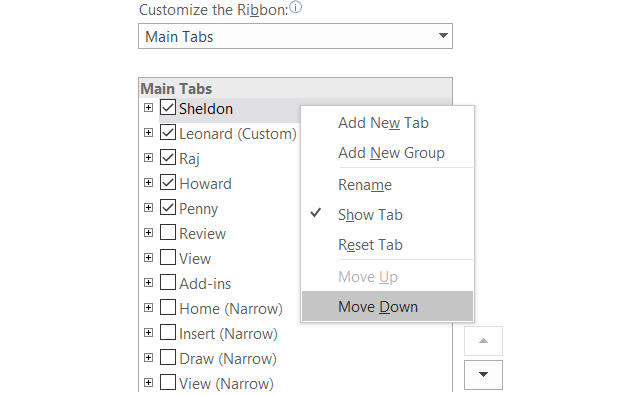
Gi nytt navn til varene
Ikke bare kan du gi nytt navn til tilpassede faner og grupper som du oppretter, men også de som er innebygd. Si at du vil endre etikettene til kategoriene til navnene på hovedkarakterene på Big Bang teorien, ikke noe problem. Sheldon, Leonard, Raj, Howard og Penny er bare et klikk unna.
Bare velg elementet fra Tilpass båndet listen, klikk på Gi nytt navn knappen nederst, gi den navnet du vil ha, og avslutt med å trykke på OK knapp.
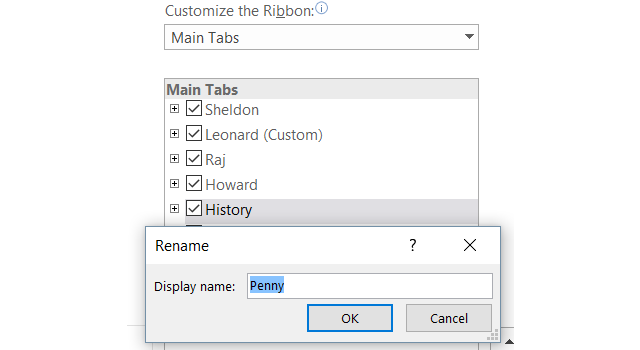
Gjør det til ditt eget
Tro det eller ei, du kan lage ditt eget bånd med de eksakte fanene og kommandoene du vil veldig enkelt. Hvis du for eksempel bare bruker tegningskommandoene i OneNote, med bare et par andre, kan dette oppnås.
Lag først en Ny fane og opprett deretter nye grupper i den hvis du vil eller bare legger til individuelle kommandoer. Husk at du kan legge til kommandoer fra andre faner, så vel som de som for øyeblikket ikke vises i båndet. Omorganiser deretter kommandoene i den rekkefølgen du foretrekker dem ved å bruke pilene og deretter gi dem nytt navn til det du foretrekker.
Når du er ferdig, fjern merket for resten av kategoriene du ikke lenger trenger, og klikk på OK. Sluttresultatet er din egen fane med kommandoene du trenger, alle navngitt slik du vil ha dem.

Bruk ikoner over tekst
Hvis du er en visuell tenker eller bare foretrekker ikoner fremfor tekst i båndet, kan du enkelt få dette til å skje. Selv om du ikke kan skjule teksten fra kommandoene i hovedfanene, kan du gjøre det for grupper du oppretter som inneholder kommandoer.
Hvis du for eksempel bruker PowerPoint, oppretter du en Ny gruppe, enten det er innenfor en ny fane eller en eksisterende, ved å klikke på de aktuelle knappene fra bunnen for å konfigurere dette. Deretter legger du til kommandoene du ønsker til gruppen og gi nytt navn til og ordne dem slik du vil. Når du er ferdig, høyreklikker du på den nye gruppen du opprettet og velger Skjul kommandotiketter. Husk at dette bare kan gjøres med kommandoer lagt til tilpassede grupper du oppretter.
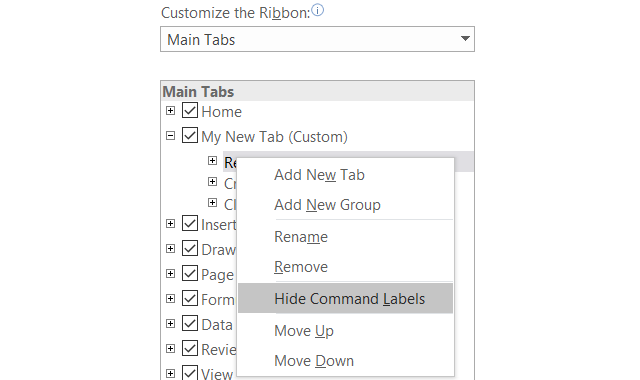
Gå gjennom ubrukte kommandoer
I Tilpass båndet, innen Velg kommandoer fra delen til venstre, velg Kommandoer Ikke i båndet fra rullegardinlisten. Dette er kommandoene du ikke bruker for øyeblikket i båndet, og du kan bli overrasket over de tilgjengelige alternativene.
Hvis du liker å bruke lyd, kan du legge til talekommandoene for å høre celleteksten i Excel-regnearket eller valgt tekst i Word-dokumentet som er talt høyt. Hvis du bruker Outlook til å administrere oppgavene dine, kan du legge til en kommando for å opprette en oppgave fra båndet ditt med et enkelt klikk. Hvis du vil inkludere en rask tegning ved å bruke musen, kan du legge til kommandoen Scribble. Dette er bare noen få eksempler på skjulte alternativer tilgjengelig 8 ting du kan gjøre på kontoret som du aldri har tenkt påMicrosoft Office snur Pareto-prinsippet på hodet: 80% av brukerne bruker bare 20% av funksjonene. På tide å gjenoppdage Microsoft Office-funksjoner du aldri har vurdert. Vi har samlet åtte sinnsykt nyttige produktiviteter ... Les mer det kan være ganske nyttig for deg.
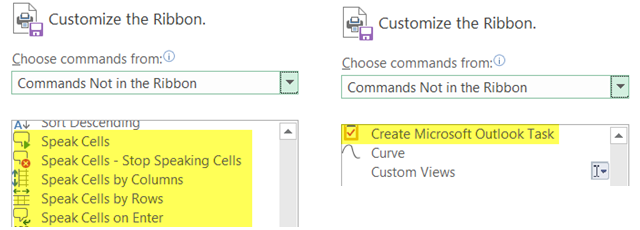
Tilleggsfunksjoner
Eksporterer innstillinger
Hvis du bruker verdifull tid på å tilpasse båndet, kan du lagre innstillingene dine ved å eksportere dem til en fil. Velg Import Eksport og deretter Eksporter alle tilpasninger. I det følgende popup-vinduet kan du velge et sted og gi nytt navn til filen. Klikk deretter Lagre.
Importerer innstillinger
Hvis du vil importere lagrede tilpasninger, velger du Import Eksport og deretter Importer tilpasningsfil. Naviger deretter til filstedet i popup-vinduet og klikk Åpen. Du må bekrefte at du vil erstatte de gjeldende innstillingene med de i filen.
Tilbakestill tilpasninger
Hvis du vil tilbakestille innstillingene til standardinnstillingene, kan du klikke på Nullstille knapp. Velg deretter fra begge Tilbakestill bare valgt kategori for bånd eller Tilbakestill alle tilpasninger og klikk OK.

Er du klar til å tilpasse?
Avhengig av hvor mye tilpasning du planlegger, kan det ta litt tid. Sluttresultatet vil imidlertid gi deg de nøyaktige varene du trenger og bruke i båndet og menyen mens du eliminerer de du ikke gjør. Evnen til å skape et effektivt arbeidsområde 10 enkle tips for Office 2013 som vil gjøre deg mer produktivMS Office ferdigheter forblir forankret i de vanligste ferdighetene arbeidsgivere ser etter. Så vær mer kunnskapsrike med disse ti enkle Office 2013-tipsene, og ta mer ledig tid rundt vannkjøleren. Les mer i Office 2016-applikasjonene dine Komplett Microsoft Office File Converter GuideHvis du noen gang har konvertert en tekstfil, som PDF til Word, er du kjent med utfordringen. Noen ganger er det like enkelt som å skrive ut, andre ganger trenger du spesialverktøy. Gå inn i denne omformerguiden. Les mer er en flott funksjon som gir fleksibilitet til å gjøre den til din egen.
Hvis du har flere forslag til tilpasning av kreative bånd og menyer, kan du dele dem i kommentarene nedenfor.
Med sin BS i informasjonsteknologi jobbet Sandy i mange år i IT-bransjen som prosjektleder, avdelingsleder og PMO Lead. Hun bestemte seg da for å følge drømmen sin og skriver nå om teknologi på heltid.