Annonse
 Jeg spøker ofte om å være den eneste IT-fyren med en 36-tommers rørnøkkel i verktøykassen. Det er morsomt, men det er sannsynligvis også sant. Men jeg har ett IT-verktøy i settet mitt som er like kraftig og heftig som den rørnøkkelen - det er Windows System Control Center på Tools USB-flash-stasjonen. Nå hadde vi en artikkel nylig om desktop installert versjon av WSCC Windows System Control Center legger til dusinvis av verktøy til PCenÅ være en mester i systemet ditt betyr virkelig å vite hva som er tilgjengelig for deg under panseret og hvordan du kommer til det. Ingenting er sannere når du bruker Windows, da det er mange konfigurasjoner ... Les mer , som nevnte sin USB-bærbare identiske tvillingbror. Likevel, jeg tror at hvis du skal laste ned den ene eller den andre versjonen av dette rart verktøyet, så gjør det til USB-bærbart. Det er som å ha en 3-fots rørnøkkel i baklommen! Bare betydelig mer behagelig.
Jeg spøker ofte om å være den eneste IT-fyren med en 36-tommers rørnøkkel i verktøykassen. Det er morsomt, men det er sannsynligvis også sant. Men jeg har ett IT-verktøy i settet mitt som er like kraftig og heftig som den rørnøkkelen - det er Windows System Control Center på Tools USB-flash-stasjonen. Nå hadde vi en artikkel nylig om desktop installert versjon av WSCC Windows System Control Center legger til dusinvis av verktøy til PCenÅ være en mester i systemet ditt betyr virkelig å vite hva som er tilgjengelig for deg under panseret og hvordan du kommer til det. Ingenting er sannere når du bruker Windows, da det er mange konfigurasjoner ... Les mer , som nevnte sin USB-bærbare identiske tvillingbror. Likevel, jeg tror at hvis du skal laste ned den ene eller den andre versjonen av dette rart verktøyet, så gjør det til USB-bærbart. Det er som å ha en 3-fots rørnøkkel i baklommen! Bare betydelig mer behagelig.
Nå er ikke selve Windows System Control Center så utrolig, det er bare et grensesnitt gir deg tilgang til to forskjellige suiter av verktøy, og kategoriserer disse verktøyene i henhold til deres funksjoner. Men når du innser hvilke to suiter vi snakker om, begynner du å innse hvilken dynamittkombinasjon dette er. Tenk på dette som IT-verdens versjon av
"Du har sjokolade i peanøttsmøret mitt." Det er riktig, når de kommer sammen er de mer verdt enn summen av delene. Vi snakker om Sysinternals og NirSoft.Installerer WSCC
Når du har WSCC lastet ned, pakker du ganske enkelt opp pakken. På innsiden finner du en kjørbar fil som heter wscc.exe med et ikon som ser ut som en livredder. Et veldig passende ikon. For å installere wscc.exe på USB-tommelstasjonen, kopierer du filen og limer den inn på tommelstasjonen. Det er det. Tar omtrent 2 sekunder. Hvis du fortsetter og gjør det nå før du får problemer med Windows, vil du være glad for at du gjorde det!
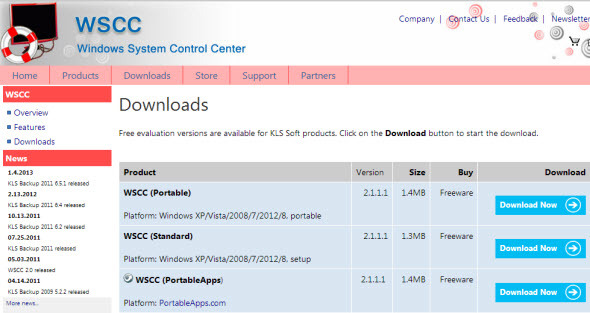
Kjører WSCC
På første kjøring ber WSCC deg om å laste ned alle de nyeste versjonene av alle verktøyene. Du kan like gjerne gjøre det for å være oppdatert. Fordi de fleste av disse verktøyene er veldig lette, godt under 500 KB for de fleste av dem, er prosessen ganske rask.

Dessverre, hvis du har god antivirusprogramvare, kan prosessen ta litt lenger tid. Noen av NirSoft-verktøyene vil bli flagget og satt i karantene fordi de får tilgang til intime deler av operativsystemet. Disse er falske positiver, være trygg.
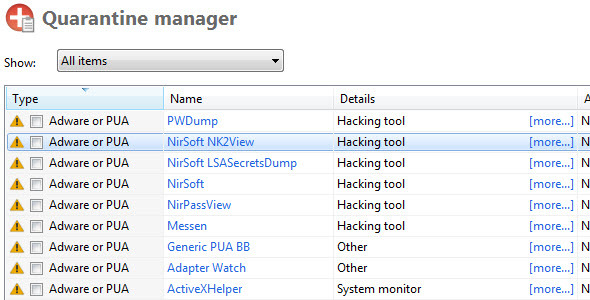
Angi WSCC-alternativer
Det er fire faner med alternativer i WSCC: Generelt, programvare, nettverk og konsoll. Jeg har valgt noen forskjellige alternativer for oppsettet mitt, og jeg har fremhevet de i gult nedenfor. Som standard er ikke disse alternativene merket. Det er opp til deg om du vil velge dem eller ikke, jeg kan ikke si at de utgjør en stor forskjell, det er bare et spørsmål om preferanser.
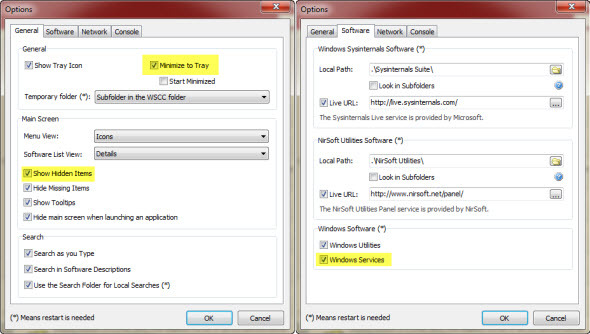
Generell: Jeg har valgt å ha Windows System Control Center Minimer til skuff, når den ikke er i bruk. Jeg foretrekker bare at den er der fremfor i oppgavelinjen. Jeg har også valgt å gjøre det Vis skjulte elementer, bare fordi jeg ikke liker skjulte ting. Jeg liker å kjenne ALLE av alternativene mine.
programvare: Jeg har valgt å bruke Windows-tjenester også. Igjen, bare fordi jeg liker å vite alle alternativene mine.

Nettverk: Under Oppdateringsansvarlig, Har jeg også valgt å gjøre det Inkluder ny programvare når du ser etter oppdateringer. Igjen handler det om å ha alternativer. De Bruk 64-bits versjonen hvis mulig alternativet virker som et annet fint å ha, siden de fleste 64-bit maskiner også vil kjøre 32-biters versjoner.
konsoll: Jeg ser ingen mening i å endre ting her, det er bare vindusdressing.
Hva kan du gjøre?
Mer som hva kan du ikke gjøre?! Verktøyene er organisert på en katalogmote basert på funksjonalitet. De viktigste kategoriene av verktøy er:
- Fil og disk - For alt relatert til filgjenoppretting, filtilgang, diskbruk, disk- eller fildefrag, etc.
- Nettverk - Alt som er relatert til nettverksfunksjoner som Active Directory-visning, eksternt åpnet filvisning, whois, nettverksadapterverktøy, etc.
- Prosess - Dekker spekteret av å vise åpne DLL-er, hvilke programmer som er satt til å starte automatisk ved oppstart, filprosessavhengighet, etc.
- Sikkerhet - Registernøkler, passordverktøy, skanne etter root-sett osv.
- Systeminformasjon - Aktive pålogginger, systemklokke, prosessmonitor, systeminfo, etc.
- Console - Inkluderer en kommandolinjekonsoll, tilgjengelig ved å klikke på Ny konsoll knappen nede til venstre. Perfekt til å kjøre kommandolinjeprogrammer fra USB-stasjonen.
Mark Russinovich var en uavhengig generell datagud som ble lei av å ikke ha verktøyene han trengte for å løse Windows-problemene sine. Så som enhver gud, skapte han dem. Som enhver annen gud skapte han også et triks som var morsomt for noen og veldig urovekkende for andre, det ikoniske BSOD Skjermsparer. På en eller annen måte var det trikset som fikk ham den oppmerksomheten han rik fortjente for sitt arbeid med Windows-verktøyene. I hvert fall var det slik jeg ble kjent med ham.
Da folk begynte å innse hvor kraftige og enkle å bruke Marks verktøy, ble det spredt ord til forfedrene til Windows, og det ble en avtale. Nå er SysInternals Suite et offisielt og gratis sett med verktøy for datamaskintekniker å bruke. Det er 70 verktøy i SysInternals-pakken, hvorav jeg bare bruker om lag 3 regelmessig. Til dags dato har jeg ikke brukt alle verktøyene, men det er en trøst å vite at de er der.
La meg vise deg hvor kraftig et verktøy dette kan være for noen å ha. La oss si at du er hjemme hos en venn, og at de bare ikke kan få datamaskinen til å starte opp veldig raskt. Du har USB-flash-stasjonen med deg. Plugg den inn, start opp WSSC, gå til Sysinternals, klikk på Prosess, og klikk deretter på Autoruns... vel, se videoen.
Selvfølgelig er det flere andre veldig kraftige og nyttige verktøy i SysInternals. Virkelig, vi har skrevet så mange artikler om de forskjellige komponentene i SysInternal Suite, at jeg ikke en gang kan peke deg på en artikkel. Vær så snill, gjør søket på SysInternals på nettstedet vårt, så finner du så mye. La oss ta en titt på NirSoft også.
NirSoft er en annen Windows-gud i samme forstand som Mark Russinovich. Det er hjernen til Nir Sofer, en programvareutvikler med en utmerket evne til kryptografi og reverse engineering. På fritiden utvikler han disse applikasjonene som han vil finne nyttige, legger dem ut på hjemmesiden sin, og vi får alle fordeler. Det er en slags altruisme som jeg ikke helt forstår, men er veldig takknemlig for.
På samme måte som verktøyene til Mark Russinovich, er NirSofts verktøy allerede bærbare i den forstand at de ikke trenger å skrive til Windows-registeret for å kunne bruke dem. Noe som gir perfekt mening. Hvis du har problemer med Windows, må du være i stand til å fikse dem utenfra Windows.
Hvor NirSoft går som SysInternals ikke går, er i ting som Passordgjenoppretting og Nettleser informasjon. Nylig har vi snakket om teknologi etter at du har gått videre 4 online ressurser for å forberede deg på din død og det digitale livet etter livet Les mer , på MakeUseOf.com. Morbide som det er, det er en realitet for oss alle. Så kanskje din venn har gått videre, og enken hans trenger tilgang til noe på Internett, men han la ikke igjen noen informasjon. Eller kanskje han ba deg om å slette ting, så enken hans ikke ville se det! Uansett har NirSoft en sterk pakke med verktøy for passordgjenoppretting. Med verktøyene som er tilgjengelige, kan du få passordene hans fra Chrome, Internet Explorer eller Firefox. Du kan også få dem fra Outlook eller til og med online posttjeneste. Du kan også gjenopprette en lagret WEP-nøkkel for den trådløse konfigurasjonen. Ganske kraftig, muligens til og med skummelt.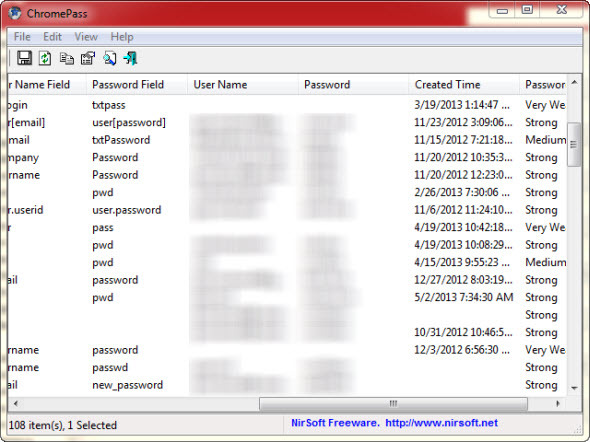
Verktøyene for gjenoppretting av passord berører bare tuppen til dusinvis av NirSoft-verktøy som er tilgjengelige gjennom WSCC-grensesnittet. Hvor nyttig å ha disse verktøyene i lommen! Hvis du ser etter mer om NirSoft-verktøy, kan du sjekke Tina Siebers artikkel om en annen USB-basert NirSoft verktøystarter Få over 100 bærbare freeware-verktøy med NirLauncher [Windows]NirLauncher er et bibliotek som er fullpakket med over 100 bærbare freeware-verktøy for Windows. Det er den perfekte verktøykassen å ta med seg på USB-pinnen din i nødstilfeller, for eksempel hvis du trenger ... Les mer .
The Take Away
Hvis du er en spirende datatekniker, trenger du dette verktøyet på USB-nødstasjonen. Så enkelt er det. Ja, det er andre verktøy du trenger, men dette er absolutt en utmerket start på den bærbare verktøykassen. Prisen er riktig - gratis - og størrelsen er riktig - 3 MB, så hvorfor ville du ikke? Hvis du liker programvaren, kan du donere til folkene som hjalp til med å gjøre det mulig.
Jeg håper du likte reisen vår gjennom dette praktiske verktøyet. Har du noen gang brukt det før? I så fall vil jeg gjerne høre hvordan og hva resultatet ble. Vet du om andre gode bærbare verktøy som dette vi bør vite om? Koble dem til kommentarene, så ser vi på dem. Vi er IT, og vi er her for å hjelpe.
Med mer enn 20 års erfaring innen IT, trening og tekniske bransjer, er det mitt ønske å dele det jeg har lært med noen andre som er villige til å lære. Jeg streber etter å gjøre en best mulig jobb på en best mulig måte, og med litt humor.