Annonse
Linux er i en tilstand av permanent evolusjon. Ofte er endringene skjult, for eksempel bak kulissene utviklingen til kjernen og annen underliggende kode. Men av og til må brukeren tilpasse seg en ny måte å jobbe på.
Selv om mange forbedringer innen databehandling kan skurrende og krever en annen tankegang, stemmer ikke dette utviklingen av apt-get kommando. I stedet for å erstatte det helt, Debian-baserte systemer (for eksempel Ubuntu, Linux Mint og Raspberry Pi's Raspbian 5 måter New Raspbian Jessie gjør Raspberry Pi enda enklere å brukeEtter utgivelsen av Debian Jessie i juli har Raspberry Pi-samfunnet blitt velsignet med en ny utgivelse av Raspbian-varianten, basert på "foreldre"-distroen. Les mer ) fortsetter bruken ved siden av erstatning, jo enklere apt kommando.
Men hvorfor gjør de dette, og hva har egentlig endret seg?
APT vs. Apt-get
Det er en lydlogikk i å introdusere apt-kommandoen. Tidligere har tilgangen til det avanserte pakkeverktøyet vært via apt-get og apt-cache sett med kommandoer (eller via Synaptic eller
andre pakkesjefer Hvilken Linux Package Manager (og Distro) er riktig for deg?En viktig forskjell mellom de viktigste Linux-distrosene er pakkebehandleren; forskjellene er sterke nok til at det kan påvirke ditt valg av distro. La oss se på hvordan de forskjellige pakkesjefene fungerer. Les mer på skrivebordet). På grunn av måten disse har blitt utvidet over tid, har ting imidlertid blitt ganske uorganiserte.Ved å introdusere apt, som inneholder de mest brukte alternativene fra apt-get og apt-cache, ikke bare er kommandoene litt kortere, det er også færre av dem. Dette unngår duplisering og andre problemer som har oppstått gjennom årene.
Men apt handler ikke bare om å forene to lignende, uorganiserte kommandostrukturer. Det forbedrer også kommandolinjens opplevelse. For eksempel vises en fremdriftslinje når du installerer eller fjerner et program.
Så det er derfor apt ble introdusert. Men hvorfor skal du bruke den? Disse eksemplene forklarer.
Kort sagt: No More GET
Vi har tidligere sett på apt-get kommando i dybden En nybegynnerguide for å installere programvare i Ubuntu med APTHvis du har brukt Ubuntu, har du sannsynligvis brukt apt-kommandoen på et tidspunkt. Men visste du at det er så mye mer med det enn apt-get install og apt-get upgrade? Les mer . Kommandoene du tidligere har brukt, kan fremdeles brukes, ganske enkelt ved å slippe “-get” -delen.
Så…
apt-get install [pakkenavn]…blir til…
apt install [pakkenavn]Generelt skjer denne endringen på tvers av alle tidligere apt-get kommandoer. Men med innføringen av apt kommer litt ekstra funksjonalitet. Oppgradering og fjerning av programvare har nå flere alternativer, fra å installere flere pakker til å rense pakker fra systemet ditt.
Få en full oppgradering
Du vet sannsynligvis allerede om Oppdater og Oppgradering kommandoer som fungerer med begge deler apt og apt-get. Kort oppsummert, Oppdater oppdaterer pakkeinformasjonen fra depotene Din guide til Ubuntu-lagre og pakkehåndtering Les mer , samtidig som Oppgradering vil oppgradere alle faktisk installerte pakker.

Den nye apt-kommandoen introduserer denne nye kommandoen, full oppgradering.
sudo apt full-oppgraderingMed denne kommandoen blir ikke bare pakkene oppgradert, alle gamle pakker som må fjernes som en del av oppgraderingen, blir kastet. Standarden apt oppgradering kommandoen gjør ikke dette.
Installer flere pakker
Hurtig, og trenger å installere mer enn en programvarepakke? Eller bare ønsker mer effektivitet fra programvareinstallasjonskommandoen?
De apt installere kommandoen har utviklet seg, slik at du nå kan installere flere pakker med en enkelt kommando. Bare navng pakkene etter tur etter installasjonskommandoen:
sudo apt install [package_1] [package_2] [package_3]Hvis en app allerede er installert, vil apt sjekke databasen for en senere versjon og installere denne i stedet. Enkel!
Installer en pakke uten å oppgradere
Det er mulig at du i noen tilfeller kan trenge å installere en eksisterende pakke (kanskje for å reparere den) uten å oppgradere. Heldigvis forenkler apt også dette scenariet:
sudo apt install [pakkenavn] - ingen oppgradering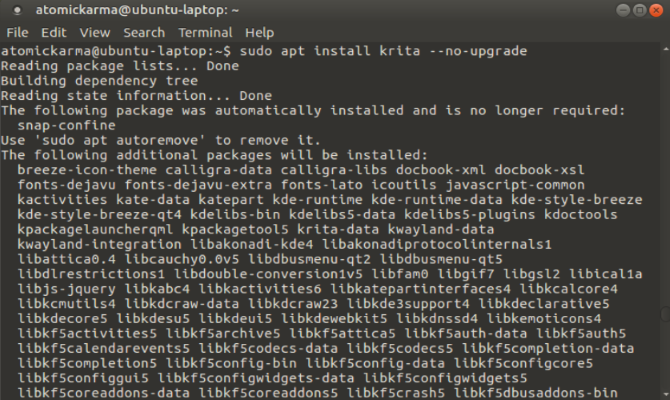
I mellomtiden kan du laste ned en oppgradering til en avinstallert pakke og la den bli avinstallert med:
sudo apt install [pakkenavn] - bare oppgraderingRiktignok er den siste kommandoen et uvanlig scenario for de fleste, men det er verdt å vite om.
Installer en spesifikk pakkeversjon
Hva om du ville ha en spesifikk versjon av et program? Dette kan skje hvis du oppdager at den siste oppdateringen bryter en funksjon du bruker. Du må utføre litt research for dette for å være sikker på at du vet versjonsnummeret på pakken.
Når du har funnet den, bruker du bare denne kommandoen for å spesifisere pakkenavnet og den tiltenkte versjonen:
sudo apt install [packagename] = [version_number]Husk at påfølgende oppgraderinger kan angre dette og erstatte ønsket versjon med den nyeste. Som sådan må du gjenta denne kommandoen (med mindre den ødelagte funksjonen er gjenopprettet av utviklerne).
Liste oppgraderbare og installerte pakker
Et annet nytt aspekt ved å installere programvare med apt på Debian-baserte systemer er listealternativet. Dette vil sende ut en liste basert på den angitte tilstanden.
For eksempel kan du se en liste over pakker som har en oppgradering i påvente:
apt list - oppgraderbarEnklere, en liste over installerte pakker:
apt list - installert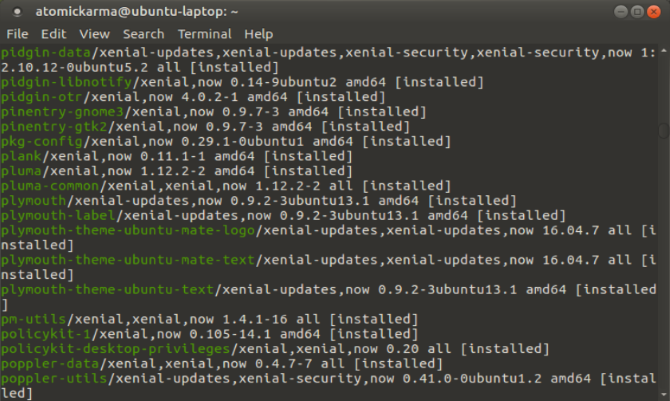
Et tredje alternativ for liste er også tilgjengelig. Dette viser en liste over alle pakker som er tilgjengelige for operativsystemet og datamaskinen din.
apt liste alle versjoner(Legg merke til antall “-” tegn i kommandoen: fire!)
Fjern vs. Purge
Den gamle metoden for å fjerne en pakke med ta vekk kommandoen fungerer fortsatt med apt. Bruk den som omvendt av installasjonen, og spesifiser pakkenavnet:
sudo apt remove [pakkenavn]Imidlertid er det også purge kommando, som fungerer på omtrent samme måte.
sudo apt purge [pakkenavn]Men hva er forskjellen?
Vi vil, apt fjerne fjerner bare binær filer, men dette resulterer i at restfiler blir liggende igjen - konfigurasjonsfiler, vanligvis.
Med apt purgeimidlertid blir alt relatert til filene fjernet: binærfiler, konfigurasjonsfiler, partiet.
Opprydding med automatisk fjernelse
Kommandoer som ta vekk og purge kan brukes til å forkaste uønsket programvare på systemet ditt. I gamle dager av apt-get, ville mer effektive metoder for rengjøring være tilgjengelige ved bruk av ren og selvrens.
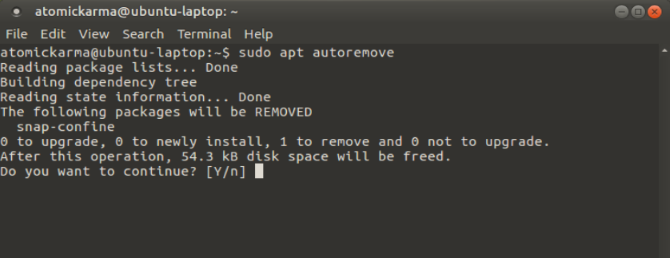
Med apt er det bare en enkelt funksjon: autoremove. Når det er lagt inn, vil dette fjerne biblioteker og pakker som installeres automatisk, vanligvis som avhengighet for de ønskede applikasjonene. Så lenge disse pakkene forblir demontert med påkrevde apper, kan de kastes.
sudo apt autoremoveOg selvfølgelig vil dette resultere i viktige diskplass blir frigjort Hvordan du umiddelbart frigjør ekstra diskplass på LinuxMed bare to kommandoer kan du rense ut mange søppelfiler som tar plass på systemet ditt. Les mer !
Nye kommandoer og bedre funksjonalitet
Med apt-get kommandoen du kan oppdatere, oppgradere, installere og fjerne programvare på Debian-baserte Linux-operativsystemer. Men med det enklere apt kommando, kan du gjøre så mye mer!
Men hvilken foretrekker du? Vil du holde fast på apt-get til det er fullstendig avskrevet, eller omfavner du apt? Fortell oss hvordan du føler deg - og eventuelle kommandoer du mener vi burde ha inkludert - i kommentarfeltet.
Image Credits: Brian A Jackson / Shutterstock
Christian Cawley er assisterende redaktør for sikkerhet, Linux, DIY, programmering og teknisk forklart. Han produserer også The Really Useful Podcast og har lang erfaring innen stasjonær og programvare. Christian er en bidragsyter til Linux Format-magasinet, en Raspberry Pi tinkerer, Lego-elsker og retrospill-fan.