Annonse
 utmerke er et fantastisk datahåndteringsverktøy. Jeg bruker det mye til å lagre og organisere informasjonen jeg trenger å takle på daglig. Mens jeg jobber på nettet, inneholder det meste av tiden denne informasjonen flere nettadresser som lenker til nettkilder.
utmerke er et fantastisk datahåndteringsverktøy. Jeg bruker det mye til å lagre og organisere informasjonen jeg trenger å takle på daglig. Mens jeg jobber på nettet, inneholder det meste av tiden denne informasjonen flere nettadresser som lenker til nettkilder.
Excel gir mye fleksibilitet til nerdete, makrokyndige mennesker. Jeg er ikke en av dem og skaper noen formler Excel-formler: Still Excel-spørsmålene dine til eksperter Les mer eller makroer er ikke en lett oppgave for meg. Hvis du er som meg, finner du tipsene mine om å trekke ut og aktivere flere hyperkoblinger i Excel ganske nyttige!
1. Pakk ut nettadresser
Det er et flott verktøy som vil gjøre mange Excel-oppgaver (inkludert å trekke ut hyperkoblinger fra hele listen over koblede celler) klarere og enklere å implementere - ASAP-verktøy. Det er enkelt å installere, bare last ned og kjør gratisversjonen.
Merk: Det kan hende du må finjustere sikkerhetsinnstillingene for Excel litt før du kan bruke verktøyet. Verktøyet tilbyr trinnvise spørsmål, så det er lite sannsynlig at du har noen problemer. Først, for å sikre at addin kommer til å fungere, navigerer du:
Fil -> Valg -> Tillitssenter -> Innstillinger for tillitssenter
Der:
- Forsikre deg om at makroer er aktivert (i “Makroinnstillinger”)
- Forsikre deg om at tilleggene IKKE er deaktivert (i "Tillegg")
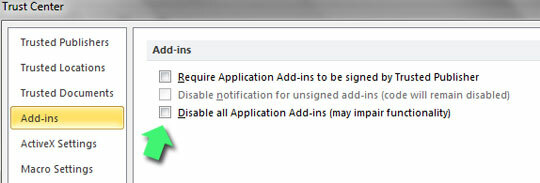
Etter å ha installert den, vil du få en ny undermeny med den praktiske delen "Web". Ved å klikke på den vil du oppdage noen veldig kule muligheter for å jobbe med innhold du kopierer inn fra nettet.
Så forestill deg at du har kopiert og limt inn mange masse koblede ord fra nettet og trenger å se de fullstendige nettadressene nå - alt du trenger å gjøre er:
- Naviger: ASAP Utilities -> Web -> Extract Hyperlinks
- Velg hvor de fullstendige webadressene skal pakkes ut:
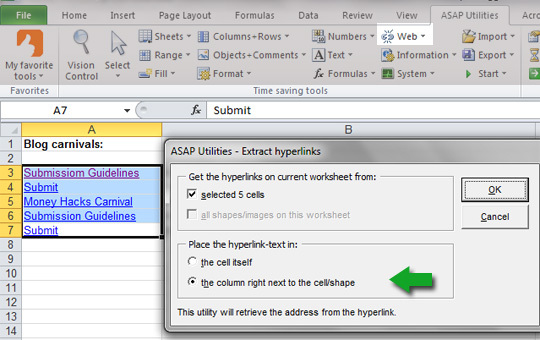
Ferdig!
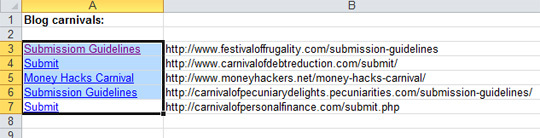
2. Aktiver hyperkoblinger
La oss si at du har listen over nettadresser med ren tekst (som i skjermbildet ovenfor i kolonne B) og ønsker å gjøre dem alle klikkbare. En måte er å gå gjennom listen og dobbeltklikke på hver celle - dette vil aktivere hver kobling, men dette kan ta tid (spesielt med lange lister med nettadresser).
Med ASAP Utilities kan du gjøre det med (nesten) ett museklikk. Bare velg kolonnen med nettadressene til ren tekst, gå ASAP Utilities -> Web -> Aktiver hyperkoblinger og velg format og type hyperkoblinger:
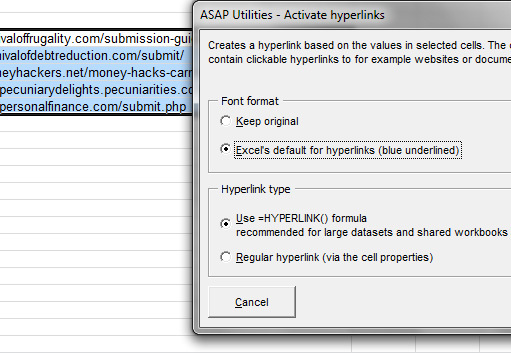
Ferdig!
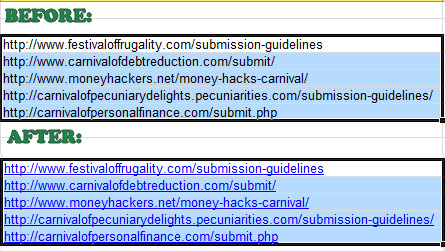
Merk: "Web" -delen av Asap Utilities lar deg også endre formatet på koblingene til = HYPERLINK () formler. Arbeidsbøker i Excel kan bli trege når de inneholder for mange celler med hyperkoblinger. Formelen = HYPERLINK () skal gjøre det lettere å jobbe med enorme arbeidsbøker.
3. Pakk ut domener og toppnivådomener fra hyperkoblinger
Se for deg at du har en liste over nettadresser eller koblede celler i Excel, og du må sortere tabellen etter domene eller toppnivådomene (eller lage statistikk). For det trenger du dette URL-verktøyet. For å installere den, bare last ned og lagre filen, og aktiver den deretter fra Excel.
Naviger: Office Home-knappen -> "Excel Options" fra bunnen av menyen -> Addins og klikk "Go" der det står "Manage Excel Add-ins". Klikk på "Bla gjennom" og bla til hvor du lagret tilleggsfilen:
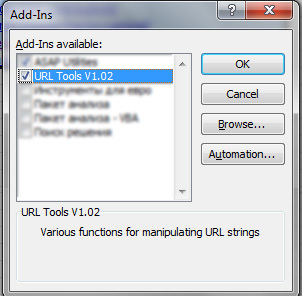
Det er en rekke funksjoner som er inkludert i tilleggsprogrammet - de viktigste er:
- underdomen () - returnerer domenedelen av en URL inkludert alle underdomener f.eks. “ http://www.example.com/index.htm” blir “www.example.com”
- wwwsubdomain () - i utgangspunktet, en kombinasjon av de ovennevnte, tilsvarer “nowww (subdomain (A1))”. Dette er det du vil bruke mest av tiden!
- nowww () - fjerner “www.” fra starten av en URL (merk at www må være helt i begynnelsen av nettadressen)
- tld () - Returnerer TLD for en URL (ikke 100% perfekt, men ganske bra)
- kanl () - Trekker ut URLen fra en hyperkobling
Så når vi kommer tilbake til oppgaven vår, la oss trekke ut domenenavn fra listen over koblede celler.
Kopier og lim inn ved siden av cellen du vil trekke ut domene fra (kopier og lim inn alle andre celler du vil utvide formelen til):
= Wwwsubdomain (celle)
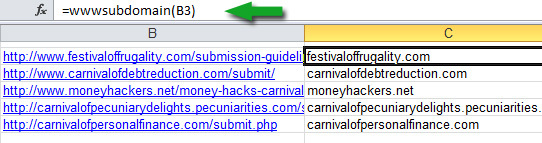
Har du egne tips og triks som redigerer og pakker ut URLer i Excel? Del dem gjerne her!
Ann Smarty er SEO-konsulent hos seosmarty.com, blogger på internettmarkedsføring og aktiv bruker på sosiale medier. Følg Ann på Twitter som seosmarty

